Birden çok monitör ya da çift monitör mü kurmak istiyorsunuz? Gelin, çoklu monitör nasıl kurulur birlikte öğrenelim!
Mevcut monitörünüze harici monitör ekleyerek iş yükünüzü hafifletirken, daha kolay bir bilgisayar deneyimi sunar. Birden çok monitör ya da çift monitör kullanmak, çalışırken birden fazla ekran kullanarak daha rahat etmenizi sağlar. Peki, kurulum nasıl yapılır?
Bilgisayar Çoklu Monitör Kurmaya Nasıl Hazırlanır?
Öncelikle, birden çok monitör kullanmak için güç ve HDMI veya Display Port kablolarını bağlayın ve monitörlerinizi açık duruma getirin. Bilgisayarınızda tüm monitörlerin göründüğünden emin olun.
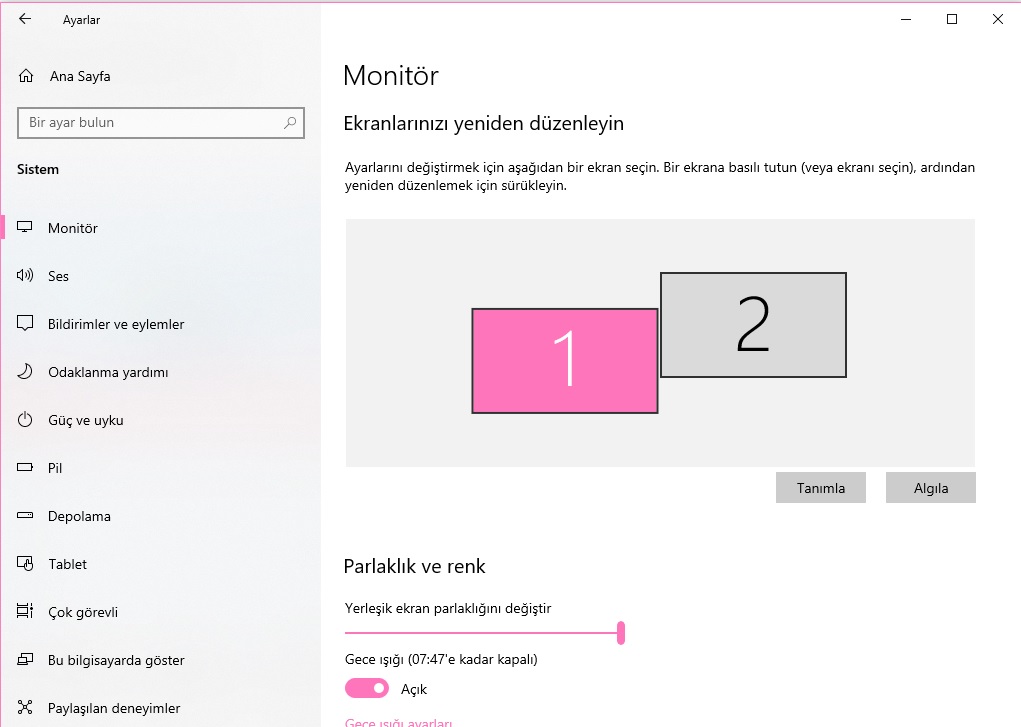
- Ayarlar‘ı açın.
- Sistem‘e tıklayın.
- Sağ taraftaki Monitör sayfasını tıklayın.
- Tüm monitörlerin ayarlar sayfasında olduğundan emin olun.
Ekranlardan biri hala eksikse, kablo bağlantılarını kontrol edip bilgisayarı yeniden başlatın ve yukarıdaki adımları tekrar kullanın.
Bilgisayarınızın Güncellemelerini Kontrol Edin
Bilgisayarınızdaki güncellemelerin son sürümde olması, daha iyi bir deneyim yaşamanızı sağlar. Bilgisayarınızın güncellemelerini kontrol etmek için aşağıdaki adımları izleyin.
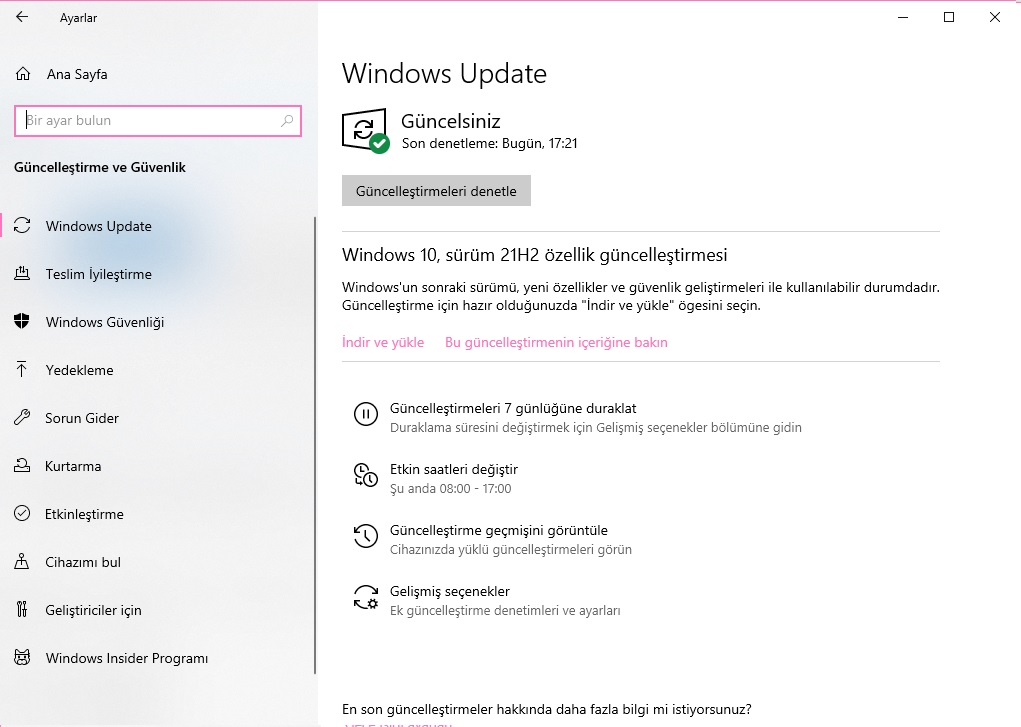
- Ayarlar‘ı açın.
- Güncelleştirme ve Güvenlik‘e tıklayın.
- Güncellemeleri denetle tuşuna basın.
- Güncelleme varsa, güncellemeyi dilediğiniz zaman yapın.
Çoklu Monitör Nasıl Düzenlenir?
Çift monitör ya da birden çok monitör kurulumu sırasında, monitörlerin grafik kartına doğru şekilde bağlandığından emin olun. Bunu doğru yapmak için ayarları kullanabilirsiniz.
- Ayarlar’ı açın.
- Sistem‘e tıklayın.
- Sağ taraftaki Monitör sayfasını tıklayın.
- Hangi monitörü yeniden düzenlediğinizi belirlemek için Tanımla düğmesini tıklayın.
- Her ekranı masaüstündeki fiziksel düzenine göre yeniden düzenlemek için sürükleyip bırakın.
- Tüm monitörleri doğru bir şekilde hizaladığınızdan emin olun. Bu çok önemli, çünkü monitörler arasında fareyle geçiş yaparken doğru hizaya geçiş yapması gerekir.
- Uygula tuşuna basın.
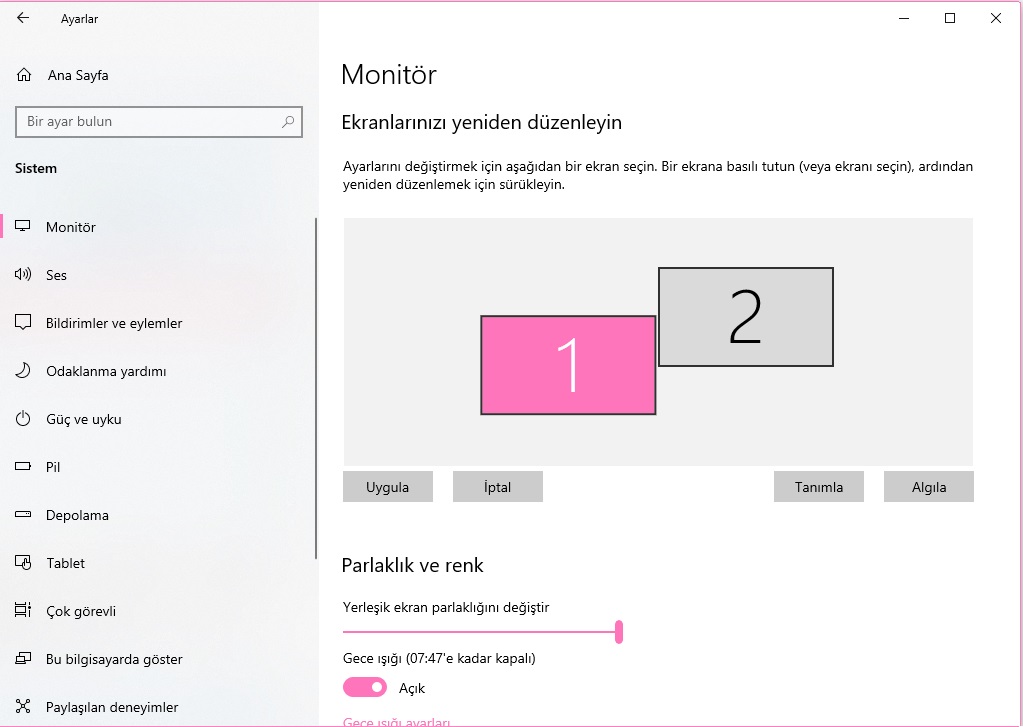
Çoklu Monitörde Birincil Ekran Nasıl Seçilir?
Hangi monitörün birincil olacağını belirlemek için şu adımları izleyin.
- Ayarlar‘ı açın.
- Sistem‘e tıklayın.
- Sağ taraftaki Monitör sayfasını tıklayın .
- İkinci monitörü seçin.
- Hizalamayı bitirin ve ikinci ekran yapmak istediğiniz yere sürükleyin.
- Ana ekran yapmak istediğiniz monitörü seçin.
Çoklu Monitör İçin Görüntüleme Ayarları
Ekranların görüntüleme ayarlarını kişiselleştirebilirsiniz. Ek monitörü devre dışı bırakabilir, ana ekranınızda masaüstünü daha geniş görebilirsiniz. Tüm bu ayarlara göz atmak için aşağıdaki adımları izleyin.
Ayarlar’da görüntüleme modunu seçin
- Ayarlar‘ı açın .
- Sistem‘e tıklayın .
- Sağ taraftaki Monitör sayfasını tıklayın.
- Aşağıda bulunan Birden Çok Ekran seçeneğinin altında ekran modlarını seçin
Yansıt Ekranından Görüntü Ayarlarını Seçin
Windows tuşu + P klavye kısayolunu kullanarak ulaşabileceğiniz Yansıt ekranı ile monitörlerinizi nasıl kullanabileceğinizi seçebilirsiniz.
Kısayolu çağırdığınızda, sağ taraftan dört seçenekli bir Proje açılır penceresi açılır:
- Sadece bilgisayar ekranı — Yalnızca birincil ekran kullanılır.
- Yinele— İkincil ekranlar, birincil monitörü yansıtır.
- Uzat — Genişletilmiş bir masaüstü sunmak için her iki ekran birleştirilir.
- Sadece ikinci ekran — Yalnızca ikincil ekranlar kullanılır.
Genellikle, birincil monitör normal olarak kullanılır ve bağlanan diğer monitörler de aynı işlevde kullanılır. Bunu yapmak için Uzat seçeneğini kullanabilirsiniz.
Yenile seçeneği ile, birincil monitördeki görüntüler ikincil monitöre yansıtılır. Genellikle sunum vb. durumlar için iyidir. Buna karşılık, sadece ikinci ekran seçeneği, laptopunuzun kapağını kapatarak kullanmanıza ve tüm görüntüye ikinci ekrandan ulaşmanızı sağlar.
Çoklu Monitörde Ölçek Ayarı Yapma
Ölçek ve görüntü ayarlarınızı kişiselleştirmek için aşağıdaki adımları izleyin.
Size Uygun Ölçek Ayarını Seçin
Sizin için en iyi ölçek ayarlarını belirleyebilirsiniz.
- Ayarlar‘ı açın.
- Sistem‘e tıklayın .
- Sağ taraftaki Monitör sayfasını tıklayın.
- İşlem yapmak istediğiniz monitöre tıklayın.
- “Ölçek ve düzen” bölümünün altında Ölçek ayarını kullanın ve uygun ölçek seçeneğini seçin.
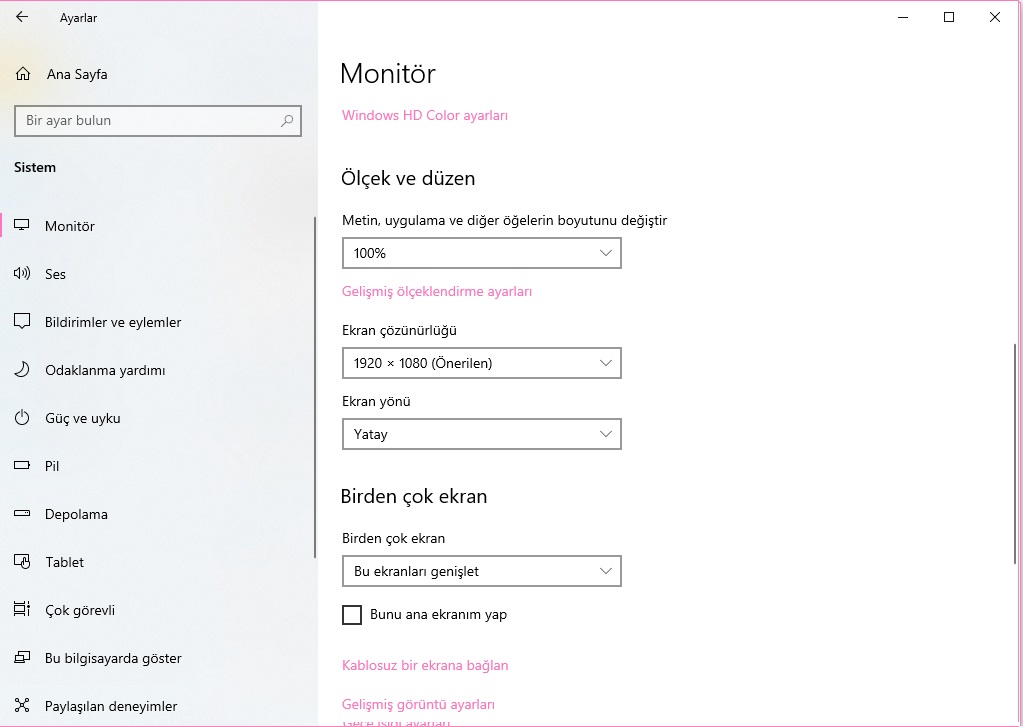
Ekran Çözünürlüğünü Ayarlayın
Size uygun ekran çözünürlüğü varsayılan olarak belirlense de, dilediğiniz zaman bu ayarı değiştirebilirsiniz.
- Ayarlar‘ı açın .
- Sistem‘e tıklayın .
- Sağ taraftaki Monitör sayfasını tıklayın.
- İşlem yapmak istediğiniz monitöre tıklayın.
- Ekran Çözünürlüğü bölümünden, dilediğiniz çözünürlüğü ayarlayın.
Ekran Yönünü Belirleyin
- Ayarlar‘ı açın .
- Sistem‘e tıklayın .
- Sağ taraftaki Monitör sayfasını tıklayın.
- İşlem yapmak istediğiniz monitöre tıklayın.
- Ekran Yönü bölümünden dilediğiniz yönü seçin.
Gelişmiş Görüntü Ayarları Nasıl Seçilir?
Gelişmiş ekran ayarları, genellikle varsayılan olarak kullanılır ve değiştirilmez. Fakat her monitörün görüntüsü farklıdır ve ekran titremesi ya da renk eşitliği gibi sorunları ayarlamak için bazı ince ayarları düzenlemeniz gerekebilir.
Özel Renk Profilini Ayarlayuın
Renk profilini ayarlamak için şu adımları izleyin.
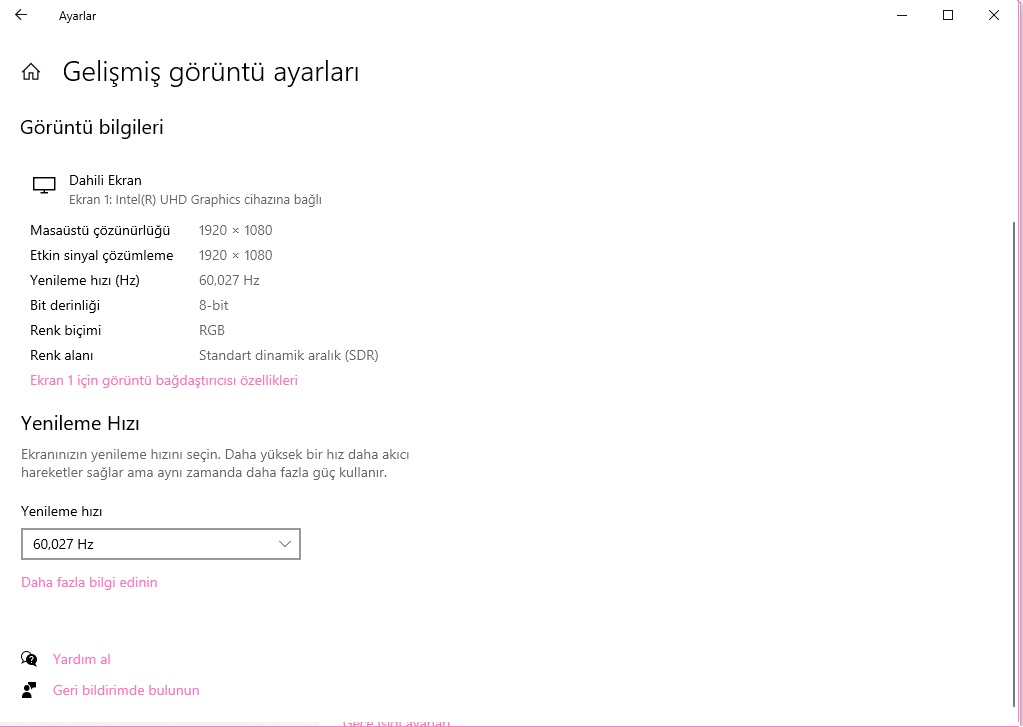
- Ayarlar‘ı açın.
- Sistem‘e tıklayın.
- Sağ taraftaki Monitör sayfasını tıklayın.
- Gelişmiş görüntü ayarılarını tıklayın.
- Ayarlarını değiştirmek istediğiniz ekranı seçin.
- Görüntü bilgileri” bölümünün altında, Görüntü bağdaştırıcısı özellikleri seçeneğini tıklayın.
- Renk Yönetimi sekmesine tıklayın .
- Renk Yönetimi düğmesini tıklayın .
- Cihazlar sekmesine tıklayın .
- Listeden bir ekran seçin.
- Bu aygıt için benim ayarlarımı kullan seçeneğini işaretleyin.
- Ekle düğmesini tıklayın .
- Gözat düğmesini tıklayın ve yeni renk profilini bulun.
- Yeni profili yüklemek için .icm dosyasına çift tıklayın.
- Kapat düğmesini tıklayın .
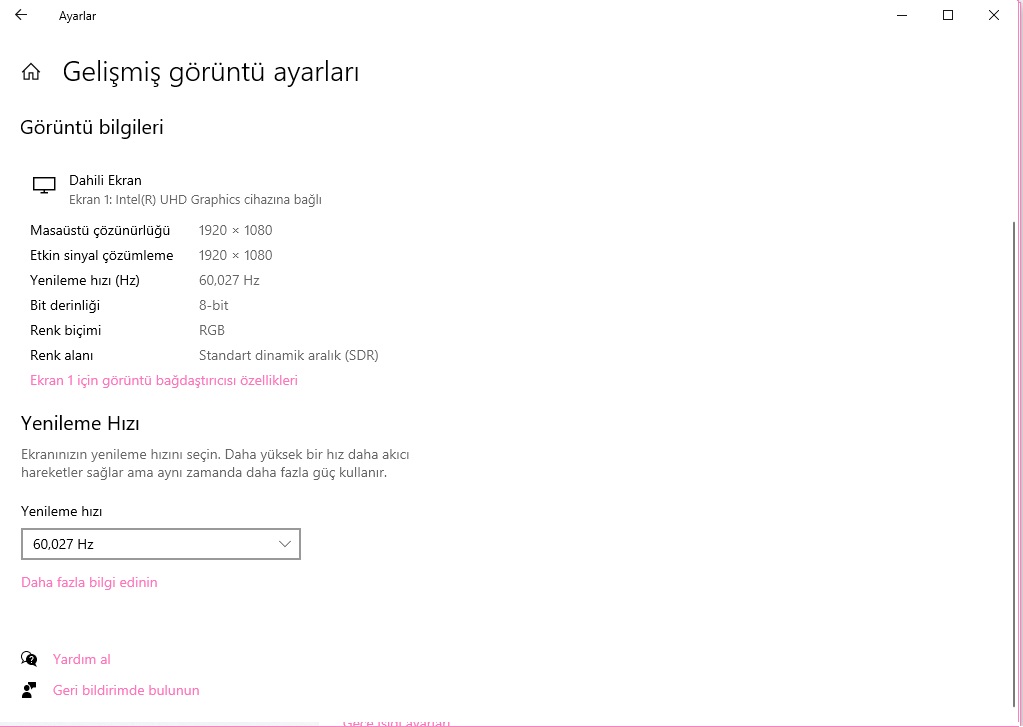
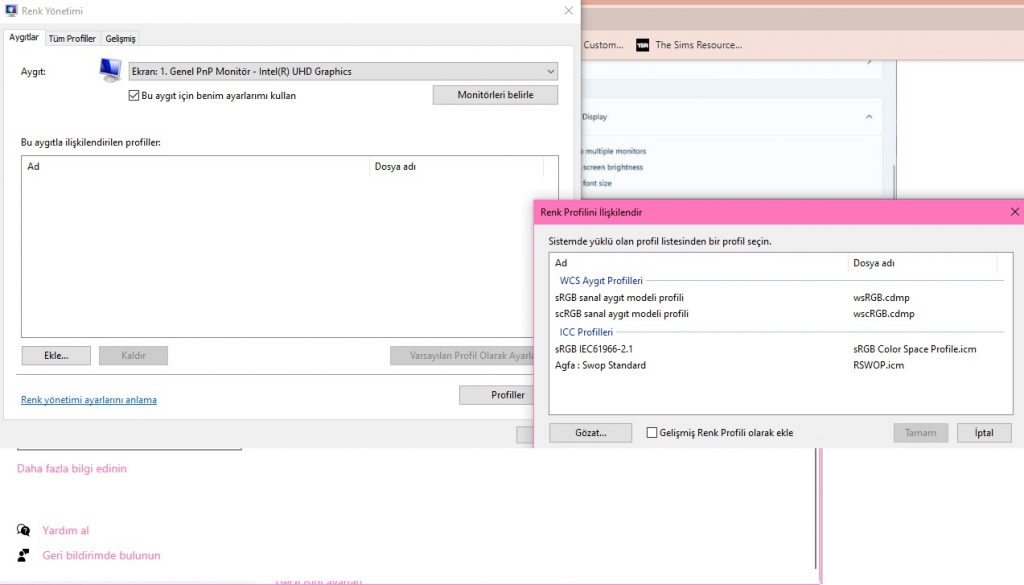
Yenileme Hızını Değiştirin
Genellikle 60Hz’lik yenileme hızı, herkes için uygundur ve bu varsayılan bir ayardır. Eğer daha yüksek yenileme hızı istiyorsanız, aşağıdaki adımları izleyebilirsiniz.
- Ayarlar‘ı açın.
- Sistem‘e tıklayın .
- Sağ taraftaki Monitör sayfasını tıklayın .
- Gelişmiş görüntü ayarını tıklayın.
- “Ayarlarını görüntülemek veya değiştirmek için bir ekran seçin” seçeneğini kullanarak yapılandırmak istediğiniz monitörü seçin.
- “Bir yenileme hızı seçin” ayarıyla yenileme hızını değiştirin.
Sizin için hazırladığımız tüm yazılara ve videolara ulaşmak için tıklayın!

