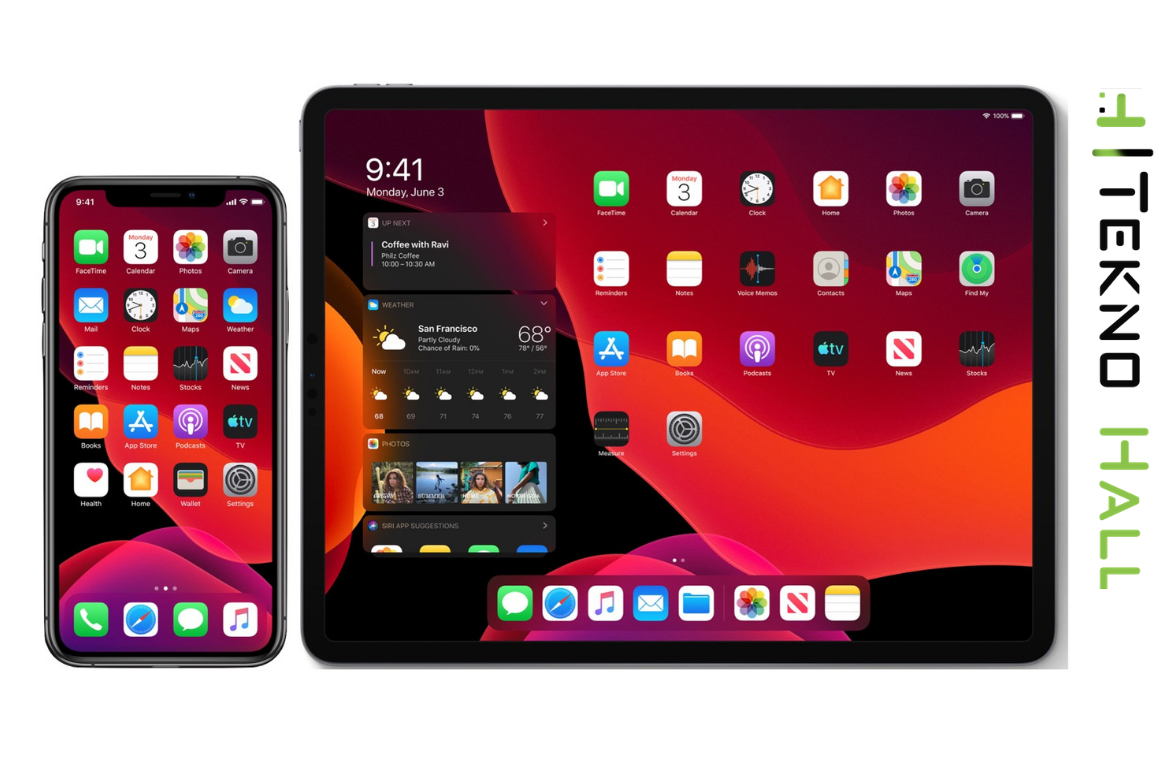İOS cihazınızın depolama alanı dolu mu? iPad ve iPhone’da neyin en çok yer kapladığını nasıl kontorol edebileceğinizi aşağıda sizin için açıkladık.
Toplam Kullanımınızı Kontrol Edin ve En Fazla Alanı Kaplayan Uygulamaları Bulun

İlk önce ne kadar alanınız olduğunu değerlendirmek isteyeceksiniz. Ayarlar> Genel> [cihaz] Depolama bölümüne gidin. En üstte, belirli kategorilerdeki uygulamaların cihazınızda ne kadar yer kapladığını gösteren renk kodlu bir çubuk grafik göreceksiniz. Bu sayıları derinlemesine anlamanıza gerek yok. İOS’u güncellemek için 5 GB’a kadar boş alana sahip olmak isteyebilirsiniz. Yalnızca yeterli boş alana sahip olmak istiyorsanız, yeni fotoğraflar çekip yeni uygulamalar yükleyebilmeniz için bir engele çarpma endişesi yaşamadan kendinize en az 2 GB boş alan verin.
Depolama altında aşağı kaydırmaya devam ederseniz, ne kadar alan tükettiklerine göre tüm uygulamalarınızın bir listesini görürsünüz. Herhangi bir uygulamayı seçin. Yeni bir sayfa, kullanımı iki bölüm halinde gösterir. Uygulamanın kendisinin kullandığı alan miktarı (üstte açık gri) ve uygulamanın verileri ve belgeleri tarafından kullanılan alan. Bazen bu bilgiler, yer kaplayan uygulamanın değil, içinde ne depoladığınızı görmenize yardımcı olur.
Kullanmadığınız Uygulamaları Hedefleyin ve Uygulamaları Boşaltın

Bu cihaz depolama sayfasında, kullanmadığınız uygulamaları arayın. Bunu burada yapmak, uygulamaların birkaç sayfaya dağılmış ve klasörler halinde toplanmış olması muhtemel olan ana ekranlarınızdan çok daha kolaydır. İhtiyaç duymadığınız uygulamaları bulursanız bunlara dokunun ve Uygulamayı Sil’i seçin. Satın aldığınız herhangi bir uygulama, App Store’dan hiçbir ek ücret ödemeden her zaman yeniden indirilebilir.
Uygulamaları ana ekrandan silmek için, parmağınızı silmek istediğiniz bir uygulamanın üzerine koyun ve tutun. Uygulamalar oynamaya başlayacak ve her simgede küçük bir X belirecektir. X’e basın ve silmek için onaylayın. Titremeyi durdurmak için, buna sahip cihazlarda ana sayfa düğmesine basın veya olmayanlar için sağ üstte “Bitti” ye dokunun.
Bir iOS güncellemesini yüklemek için alan boşaltmanız gerektiğinde olduğu gibi, ayarlarını silmeden bir uygulamayı geçici olarak devre dışı bırakmak istiyorsanız, Apple bunları boşaltmanıza izin verir. Ana ekranınızda kalacaklar, ancak geri dönmek için yeniden indirmek için dokunmanız gerekecek. Depolama listesinde uygulamayı bulun, ona dokunun ve Uygulamayı Boşalt’ı seçin. Ayrıca, sık kullanmadığınız uygulamaların otomatik olarak kaldırılmasını da ayarlayabilirsiniz. Ayarlar> Genel> iPhone Saklama Alanı> Kullanılmayan Uygulamaları Aktar’a gidin ve Etkinleştir’e dokunun.

Fotoğraf ve Video Kullanımınızı Kontrol Edin
Fotoğraflar uygulaması genellikle insanların düşündüğünden çok daha fazla yer kaplar. Bu yüzden doğrudan bu uygulamayla ilgilenelim. Ayarlar> Genel> [cihaz] Depolama altında, ne kadar depolama alanı kullandığını görmek için Fotoğraflar’ı bulun. Burada 1 GB’tan fazla alanınız varsa, fotoğrafları ve videoları bir bulut depolama hizmetine kopyalamayı düşünmelisiniz. Böylece bunları cihazınızdan silebilirsiniz.
İPhone ve iPad fotoğrafları tercih ettiğiniz bulut hizmetine yüklendikten sonra (orada olduklarını iki veya üç kez kontrol edin) bunları Fotoğraflar uygulamasından silin. Ardından Albümler> Son Silinmiş’e gidin. Seç’e dokunun ve ardından alttaki Tümünü Sil’e dokunun. Bu son adımı atlarsanız, cihazınız silinen fotoğrafları 30 gün boyunca beklediğinden bir ay boyunca yer açmazsınız.
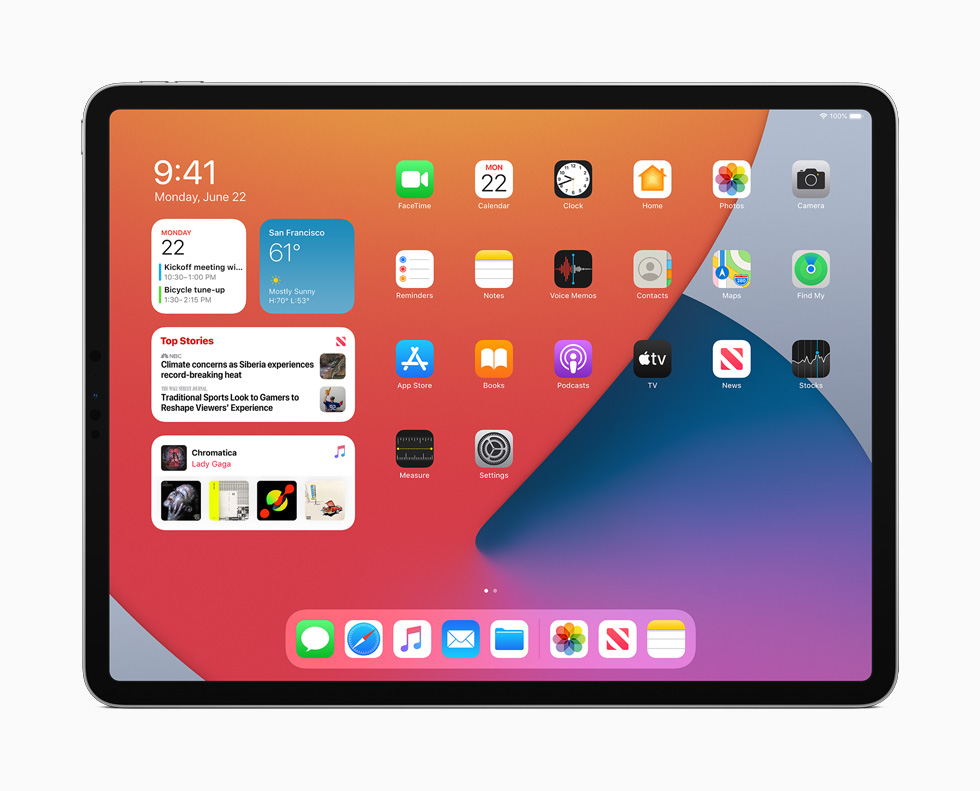
iPad ve iPhone’da İstenmeyen Müziği Kaldır
Ses parçaları ve videolar gibi multimedya çok yer kaplar. Ses dosyalarını ve videoları silmenin iki yolu vardır. Ayarlar> Genel> Cihaz> Depolama> Müzik’e gidin. Alt kısımda, telefonunuzda sakladığınız tüm şarkıların ve albümlerin bir özeti olacaktır. Sola kaydırarak dinlemediğiniz albümleri veya parçaları silin. Birden çok parçayı ve albümü tek seferde silmek için Düzenle düğmesini de kullanabilirsiniz.
Müzik uygulamasını açın. Yerel olarak depolanan ve yer kaplayan müzikleri görebileceğiniz Kitaplık> İndirilen Müzik’e gidin. Bir albümün tamamını silmek istiyorsanız, üzerine basın ve bir açılır menü bir “Kitaplıktan Sil” seçeneği içerecektir. Bir albümdeki belirli şarkılar için aynısını yapabilirsiniz; “Kaldır” a dokunun. Müziği cihazınıza geri koymak istiyorsanız, Müzik uygulamasını açın ve Kitaplık’a dokunun. İstediğiniz şarkıyı veya albümü bulun ve sağdaki bulut ok simgesine dokunarak yeniden indirin.

iPad ve iPhone Tarayıcınızın Önbelleğini Boşaltın
iPad ve iPhone hafızası boşaltmak için silmek için son adım, Safari web tarayıcısı veya kullandığınız diğer mobil web tarayıcılarının önbelleğidir. Safari için Ayarlar> Safari’ye gidin. Geçmişi ve Web Sitesi Verilerini Temizle’ye dokunun.
İOS’ta Chrome için uygulamayı açın, sağ alt köşedeki üç noktaya dokunun ve Geçmiş’i seçin. Ardından, her şeyi silmek için Tarama Verilerini Temizle’ye veya belirli siteleri silmek için Düzenle’ye dokunun. Tarama geçmişini, çerezleri ve site verilerini, önbelleğe alınan resimleri ve dosyaları, kaydedilmiş şifreleri ve otomatik doldurma verilerini veya her şeyi tek seferde silmenize olanak tanıyan Ayarlar> Gizlilik> Tarama Verilerini Temizle’ye de gidebilirsiniz.
Güncel ve özgün haberler ile karşınızda olmaya devam edeceğiz. Videou anlatımlar için aşağıda bulunan YouTube adresimizi de ziyaret edebilirsiniz.