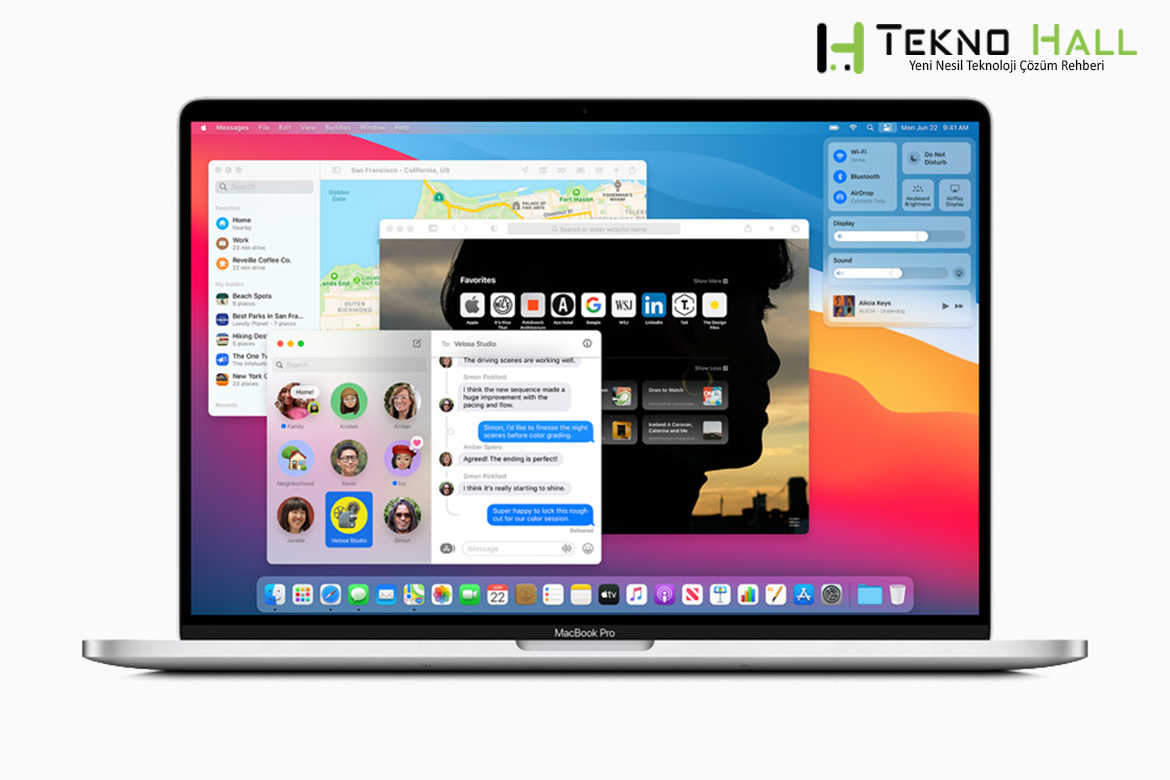Bu yazı dizimizde macOS 11 Big Sur güncellemesinden sonra kullanıcıların sık karşılaştığı sorunlarını incelemeye devam edeceğiz. Apple, macOS Big Sur güncellemesini işletim sistemleri içindeki en devrimci güncelleme olarak tanıttı. Güncelleme o kadar büyük değişiklikler getirdi ki, bu sürüm bir macOS 10.x sürümü değil artık. Yepyeni bir sürüm: macOS 11.
MacOS Big Sur yavaş mı çalışıyor?
MacOS 11 Big Sur güncellemesini, Mac veya MacBook’unuza yüklendikten sonra, cihazınızın eskisinden daha yavaş çalıştığını fark edebilirsiniz. MacOS Big Sur ayrıca “Mac’inizi Optimize Etme: Performans ve pil ömrü tamamlanana kadar etkilenebilir” şeklinde bir bildirim gösterdiyse, macOS 11 Big Sur perde arkasında başlangıçta performansı etkileyebilecek şeyler yaptığı için bu normaldir. Yaklaşık bir gün sonra, Mac’iniz eskisi gibi çalışıyor olmalıdır. O zamana kadar bir gelişme görmezseniz, Mac veya MacBook’unuzu yeniden başlatmayı deneyin. Kontrol edilecek başka bir şey de, tüm uygulamalarınızın ve yazılımlarınızın en son sürüme güncellendiğinden emin olmaktır. Herhangi birinin Big Sur ile sorunları varsa, bu cihazınızı yavaşlatabilir. Apple’ın M1 çipine sahip yeni bir MacBook veya Mac kullanıyorsanız, henüz optimize edilmemiş uygulamaları kullanıyor olabilirsiniz.
Tüm Uygulamaların Güncellendiğinden Emin Olun.
Apple’ın Rosetta aracı, Big Sur çalıştıran Apple M1 cihazlarında Intel tabanlı Mac’ler için uygulamaların çalıştırılmasına yardımcı olurken yine de bazı performans sorunları olabilir. M1 Mac’ler için bir güncelleme yayınlayıp yayınlamadıklarını görmek için en son sürümleri takip edin. Ayrıca Apple menüsünü açıp “Sistem Tercihleri” seçeneğine tıklayın. Görünen pencereden “Kullanıcılar ve Gruplar” ı tıklayın. ‘Giriş Öğeleri’ni seçin ve ardından başlangıçta açılmasını durdurmak istediğiniz uygulamaları seçin ve listenin altındaki küçük eksi işaretini tıklayın. Ayrıca tüm uygulamalarınızın güncellendiğinden emin olun. Mevcut güncellemeler için App Store’a veya uygulamanın web sitesine bakabilirsiniz. Bunun yardımcı olup olmadığını görmek için Mac’inizi yeniden başlatmayı da deneyebilirsiniz. Aksi takdirde, çok fazla RAM kullanıyor gibi görünen uygulamaları zorla kapatın. Bunları, hangi uygulamaların ve işlemlerin en çok CPU veya RAM kullandığını belirlemek için Activity Monitor’ü (/ Uygulamalar / Yardımcı Programlar içinde) kullanarak tanımlayabilirsiniz. CPU sekmesi, neler olup bittiğine dair gerçek zamanlı bir görünümle aktif işlemleri listeler. Bir öğeyi zorla çıkmak için ‘Etkinlik Monitörü’ listesinde öğeyi tıklayın, araç çubuğunun solundaki X işaretini tıklayın ve zorla çıkarmak istediğinizi onaylayın. Ayrıca önbelleği de silin.
- Finder penceresini açın, üst menüden ‘Git’i seçin ve ardından ‘Klasöre Git’i seçeneğine tıklayın.
- Görünen metin kutusuna “/ Library / Caches” yazın.
- Verileri her klasörün içinden kaldırın. Şimdi işlemi / Library / Caches ile tekrarlayın. Repair Disk aracını Disk Utility içinden çalıştırmak da yardımcı olabilir ve daha fazla çözüm için Mac’inizi nasıl hızlandırırsınız kılavuzumuza bakın.
Diğer sorunların çözümüne de göz atmak isterseniz linke tıklamanız yeterlidir.
Güncel ve özgün haberler ile karşınızda olmaya devam edeceğiz. Videolu anlatımlar için aşağıda bulunan YouTube adresimizi de ziyaret edebilirsiniz.