Windows 10’un üzerinden uzun yıllar geçti. Sonunda Microsoft, büyük Windows 11 ’in ilk ön sürümünü yayınlayarak işletim sistemine ivme kazandırmaya karar verdi . Yeni işletim sistemi henüz resmi olarak sunulmadı, ancak ilk görüntüler ve ayrıca kurulum ISO’sunu indirmek için bağlantılar sızdırıldı. Kağıt üzerinde, ilk sürüm test için yalnızca birkaç kullanıcıya ayrılmıştı, ancak şimdi haberler hızla ilerliyor. Windows 11’in bu ön sürümünü indirip bilgisayarımızda denemek zaten mümkün.
Bu, lisanslı bir sistem önizlemesi değildir, beta veya RTM olarak bile sınıflandırılmamıştır. Ancak yine de şimdiden, neyin geleceği hakkında bir fikir edinebiliriz ve yalnızca Windows 11’in yeni özelliklerinin neler olduğunu okumakla kalmaz, aynı zamanda bir PC’de, sanal olarak test edebiliriz.
Aşağıda , Windows 11’in şu anki geliştirme aşamasındaki özelliklerinin neler olduğunu, Windows 11’in sanal bir makinede nasıl deneneceğini ve bu sürümün eksik yönlerini göz önünde bulundurarak gelecekten ne bekleyeceğinizi göstereceğiz.
Windows 11 Özellikleri
Windows 11’i indirmeden önce , bu ön sürümde bulabileceğimiz özelliklere göz atmanızı öneririm. Böylece Windows 10 ile arasındaki farkları görebilirsiniz. Elbette önümüzdeki birkaç ay içinde yeni işlevler eklenecektir, bu nedenle aşağıdaki liste eksik olabilir. Yani bazı özellikler zaman içinde kaybolabilir veya değişebilir.
Yeni Duvar Kağıtları
Microsoft, Windows 10’a kıyasla estetik bir bakış açısıyla kendisini farklı kılmak için masaüstü arka planı ve kilit ekranı için beş yeni duvar kağıdı tanıttı.
Yeni temalar
Her zaman estetik açıdan bağlantılı olarak, dikkat çekici bir görsel etki sunan yeni temalar görüyoruz. Ayrıca, diğer grafik süslemelerin yanı sıra, pencerelerin çubukları ve kenarları için çeşitli renkler seçebiliyoruz.
Yeni görev çubuğu
En göze çarpan özellik, Başlat menüsünü ve ana programları çubuğun ortasında gösteren ve artık solda olmayan görev çubuğudur. Bu, ekranın alt kısmına ulaşmak daha kolay olduğu için (Mac’te Dock’ta da görüldüğü gibi) programlara ve Başlat menüsüne erişmek için daha fazla kolaylık sağlıyor.
Yeni Başlat menüsü
Başlat menüsü ayrıca, sabitlenmiş programlar için ayrılmış bir üst bölüm, önerilen programlar tarafından işgal edilen alt bölüm ve tüm uygulamaların listesine erişmek için sağ üstte küçük bir düğme ile kapsamlı bir yeniden biçimlendirmeden geçmiş.
Yeni arama menüsü
Windows 11’deki bir diğer karakteristik öğe, büyüteç şeklindeki simgeye basılarak çağrılabilen arama menüsüdür. Arama çubuğu artık en üstte yer alıyor ve bilgisayarınızdaki uygulamalara ve dosyalara erişim geçmişte olduğundan çok daha kolay ve hızlı.
Yeni pencere kenarlığı stili
Yeni uygulama pencerelerin köşeleri yuvarlatılmıştır, böylece grafik seviyesinde de temiz bir nefes alır.
Windows 11 Yeni simgeler
Diğer işletim sistemlerinde görülen grafik tasarım dalgasında yeni ve daha rafine bir tasarımla gelen sistem simgeleri de güncellendi.
Windows 11 Karanlık Modu
Bu özellik Windows 10’da da mevcut olsa da, Windows 11’de Karanlık Mod daha da büyüleyici, Başlat menüsü açıldıktan sonra yarı saydam hale geliyor (belirsiz bir şekilde Windows 7’de görülen yarı saydam efekti andırıyor).
Yeni Microsoft Mağazası
Windows’a entegre edilen uygulama mağazası da, Canlı Kutucukların Microsoft Mağazasına taşınmasıyla (önceden Başlat menüsünün ayrılmaz bir parçasıydı) değişiklikler geçirdi.
Widget’lar
Windows 7’de görülen Widget’lar nihayet Windows’a geri döndü. İşletim sisteminin yeni sürümünde hava durumu, haberler veya başka nedenlerle masaüstüne widget’lar ekleyebiliyoruz. Masaüstü ile en çok kullandığımız uygulamalar arasındaki entegrasyonu önemli ölçüde artırmak için uygulamalar bile kendi widget’larını oluşturabiliyor.
Bunlar yeni Windows 11’de ortaya çıkan özelliklerdir, ancak geliştirme devam ettikçe diğerleri de mutlaka eklenecektir.
Windows 11 ‘i İndirin ve Yükleyin
Windows 11 ilgimizi çektiyse ve hemen denemek istiyorsanız, Windows 10’un bulunduğu orijinal kuruluma zarar vermemek için VirtualBox üzerinden hızlı ve ağrısız bir test başlatabilirsiniz.
İlk olarakVirtualBox’ı sayfanın ortasında bulunan indir düğmesine basarak bilgisayarınıza indirin. Sanal makine yöneticisini kurduktan sonra , aşağıdaki bağlantılardan birini kullanarak Windows 11 ISO’yu indirin (“Insider” kullanıcılarına kapalı bir önizleme olduğundan, bazı bağlantılar kaybolabilir veya engellenebilir, bu yüzden tüm bağlantıları deneyelim ve sadece hala devam edenleri indirelim😊
- ISO Windows 11 AMD64 Build 10.0.22000.51’i indirin
- ISO Windows 11 ARM64 Build 10.0.22000.51’i indirin
Windows 11 ISO’yu indirdikten sonra VirtualBox uygulamasını açın, üst kısımdaki Yeni’ye basın. Ardından istediğiniz bir adı seçin ve öykünecek sistem olarak Windows 10’u (64-bit) seçtiğinizden emin olun. Aşağıdaki pencerelerde, Windows 11 için de çok iyi çalıştıkları için tüm varsayılan ayarları güvenle onaylayabiliriz. Sanal makine hazır olur olmaz, sol taraftaki listeden en üstteki Ayarlar’a tıklayın. Depolama menüsü , disk sanal optik öğesini seçin ( Boş olarak gösterilir ) ve sağ üstteki disk simgesine basın, böylece öğeye tıklayailirsiniz. Ve bir disk dosyası seçin.
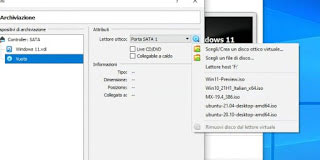
Görünen pencerede, az önce indirilen Windows 11 ISO dosyasını seçin ve değişiklikleri onaylamak için Tamam’a basın. Artık üst kısımdaki Başlat düğmesine basarak sanal makineyi başlatmaktan başka yapacak bir şey kalmadı . Birkaç saniye sonra ekranın önünde dili, coğrafi alanı ve klavyeyi seçebileceğiniz bir yeriniz olacak.
Devam etmek için İleri’ye ve ardından Şimdi Kur’a tıklayın ve kurulum sisteminin başlamasını bekleyin. Lisansın talep edildiği ekranda en altta Ürün anahtarım yok seçeneğine basın, Windows 11 Pro’yu seçin , İleri’ye basın , lisansı kabul etmek için öğenin üzerine onay işareti koyun ve tekrar İleri’ye basın .
Bir sonraki pencerede Özel: Yalnızca Windows’u yükle (Gelişmiş) seçeneğine tıklayın , sanal diski (boş ve ayrılmamış) seçtiğinizden emin olun ve devam etmek için İleri’ye tıklayın . Şimdi Windows 11’in asıl kurulumu başlayacak: bir sonraki aşamaya geçebilmek için sürecin bitmesini sabırla bekliyin.
Windows 11 ‘i Yapılandırın ve Test Edin
Kurulumun sonunda sanal makine yeniden başlatılacaktır. Bu aşamada bile Windows 11’in ilk yapılandırma ekranına erişebilmemiz için sadece hazırlığın bitmesini beklememiz yeterlidir .
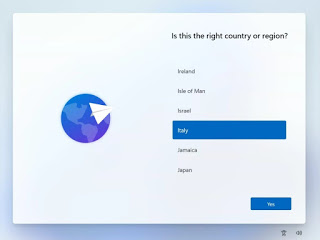
İlk ekranda, Evet , ardından klavye ve kişisel kullanımı seçin. Bir sonraki ekranda hemen bir Microsoft hesabı eklememiz istenecek. Bu test için Oturum Açma Seçenekleri öğesine , Çevrimdışı hesap ve ardından Sınırlı Deneyim öğesine basarak devam edin.
Şimdi hesap için bir isim ve bir şifre giriyorsunuz. Ekranda görünecek tüm gizlilik taleplerine cevap veriyorsunuz. (Güvenle Hayır veya Sadece Gerekli olarak cevaplayabilirsiniz ). Yapılandırmanın sonunda sadece birkaç dakika daha bekleyeceksiniz ve sonunda yeni Windows 11 masaüstüne erişeceksiniz.
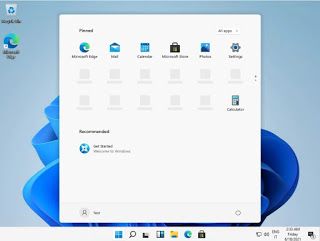
Artık yukarıda bahsettiğim tüm özelliklere ve işlevlere dokunabilir, internette gezinmeyi deneyebilir, bazı programlar yükleyebilirsiniz. Ayrıca Windows 10 ile arasındaki farkı görmek için yeni pencereler ve yeni Başlat menüsü arasında gezinebilirsiniz.
Sonuç
Windows 11’in bu sürümü hala oldukça olgunlaşmamış ve hatalar dolu. Bu nedenle , yalnızca sorunlarla karşılaşacağımız için Windows 10 yerine bir işletim sistemi olarak yüklemek uygun değil . Ancak, hiçbir şey onu sanal bir makinede denemenizi ve Microsoft’un bu yeni Windows sürümüne sahip kullanıcılar için neler sakladığını görmenizi engelleyemez.

