Bu yazımızda Uefi Windows 10 Kurulum Usb’si nasıl hazırlanır, sizlere onu aktaracağım, umarım yazımızı faydalı bulursunuz. Windows 10 Kurulumunu UEFİ olarak yapmanızın sizin için ne gibi avantajları olabilir, öncelikle onu söylemek gerekirse;
Eğer bilgisayarınızdaki işlemciniz 4. nesil veya daha yeniyse, yani yeni bir bilgisayarınız varsa UEFİ olarak windows 10 kurduğunuzda işlemciniz çok daha performanslı çalışacak ve Windows 10 daha hızlı olacaktır.
Siz işlemcinizin hangi nesil olduğunu ve bilgisayarınız uefi kurulum destekliyor mu, öğrenmek istiyorsanız,öncelikle Başlat menüsüne tıklayıp ardından “Sistem” yazarsanız alttaki resimde gördüğünüz gibi bir seçenek çıkacaktır. Sistem Bilgisi menüsüne tıklayın.
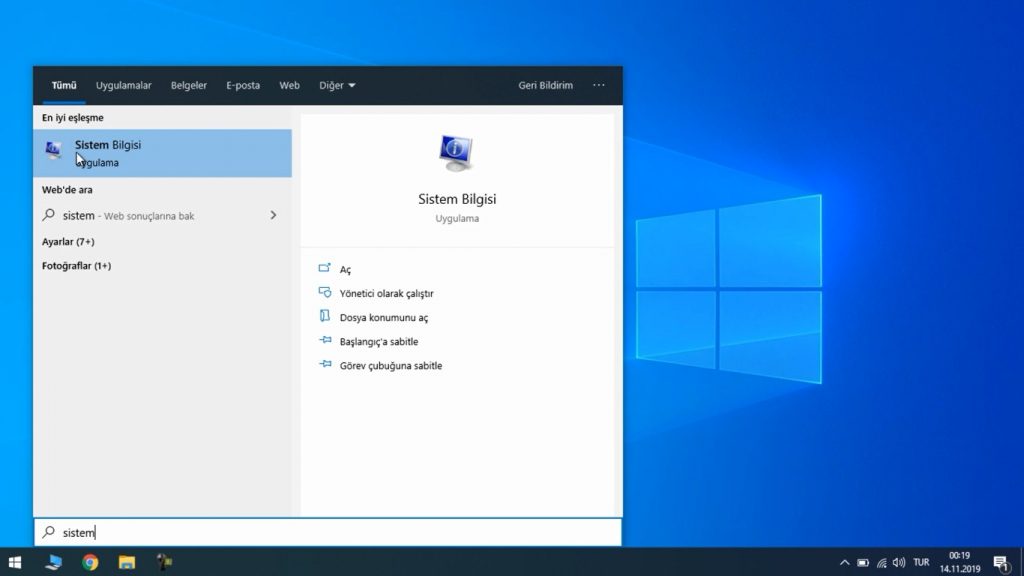
Ardından karşımıza “Sistem Bilgisi” menüsü gelecektir. Bu menüde bilgisayarımızda yüklü olan bütün sistemleri detaylı olarak inceleyebilirsiniz. Alttaki resimde işaretlediğim alanda bilgisayarda yüklü olan işlemcinin detayları görünüyor.
Burada yazan “i5-3210″ işlemcinin 3. nesil olduğunu gösteriyor. Eğer i5-5600 olsaydı, bu da işlemcinin 5. nesil olduğunu gösterecekti.
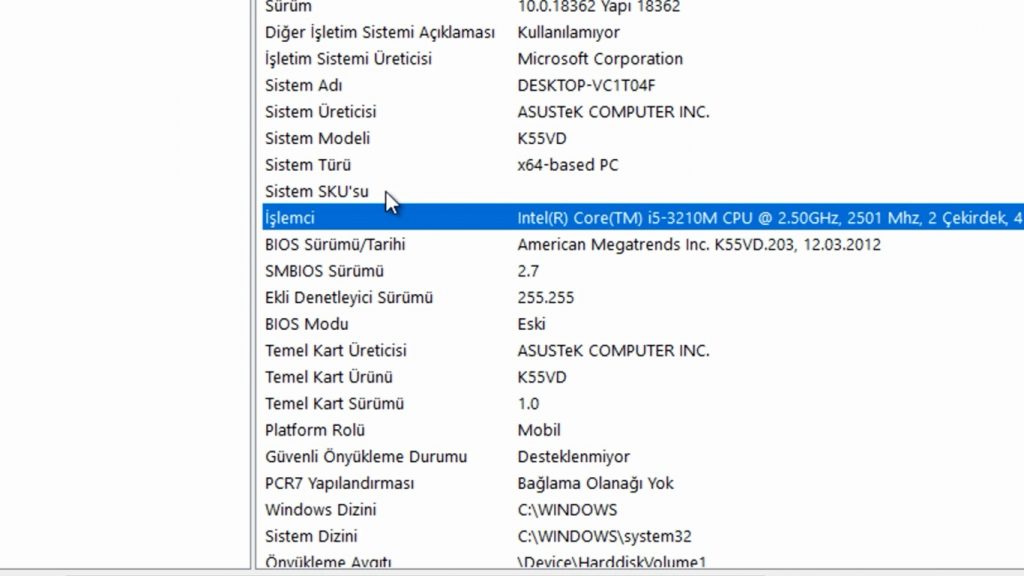
Bu adımdan sonra UEFİ Windows 10 Kurulum Usb’si hazırlamak için ihtiyaç duyacağınız şeyler;
- Windows 10 iso ( Eğer iso yoksa indirmek için linke tıklayın )
- Rufus uygulaması ( İndirmek için linke tıklayın )
- En az 8 GB’lık USB Bellek. (Bellekteki tüm veriler işlemden sonra silinecek. Yedeklemeyi unutmayın)
Windows 10 iso ve Rufus uygulamasını indirdikten sonra Usb belleği bilgisayarınıza bağlayın, bu adımlardan sonra USB diskteki mevcut fotoğraf, video, uygulama vs varsa silinecektir.
Rufus uygulamasını açtıktan sonra Aygıt menüsünde Usb Bellek görünmeli, aşağıdaki resimde olduğu gibi Usb Diskin uygulamada göründüğünden emin oluyoruz.
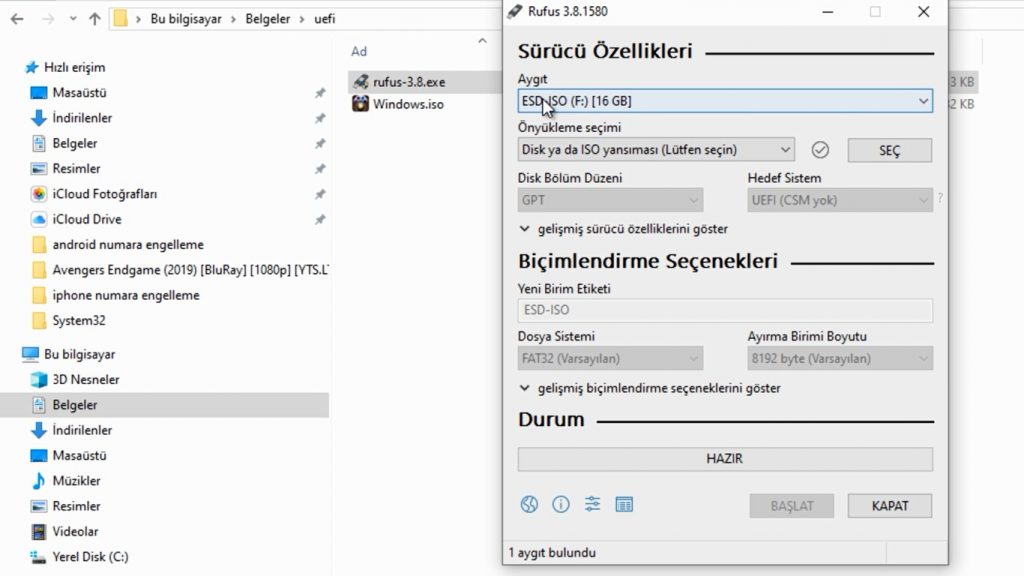
Sonraki adımımızda “Önyükleme Seçimi” menüsünden SEÇ demeliyiz ve ardından indirdiğimiz Windows 10 iso dosyasını seçmeliyiz ve Tamam diyerek bu diyalog penceresini kapatabiliriz.
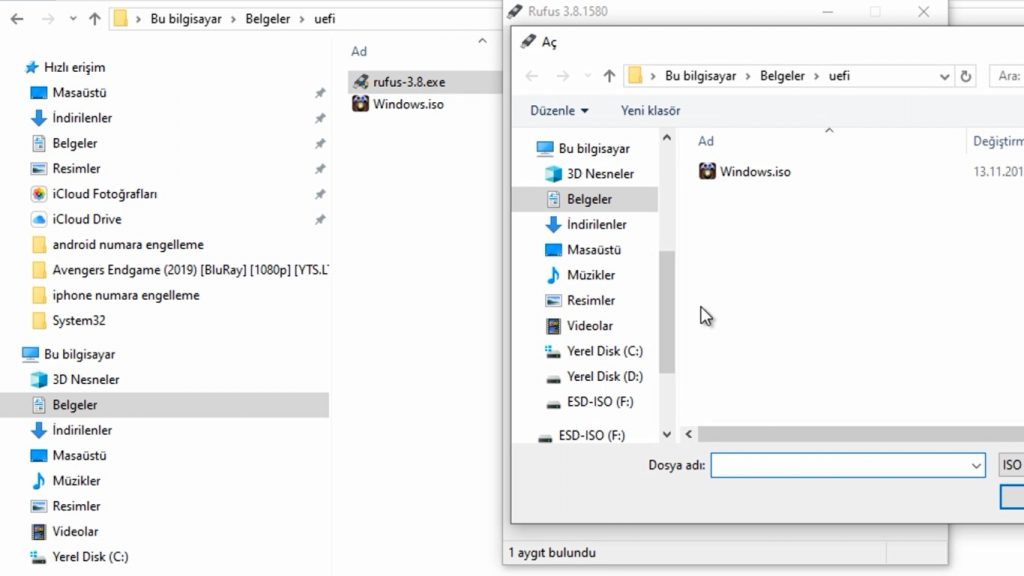
Ardından Rufus uygulaması varsayılan ayarlarında Uefi destekli bir şekilde kuruluma hazır hale geliyor ancak biz yine de emin olalım.
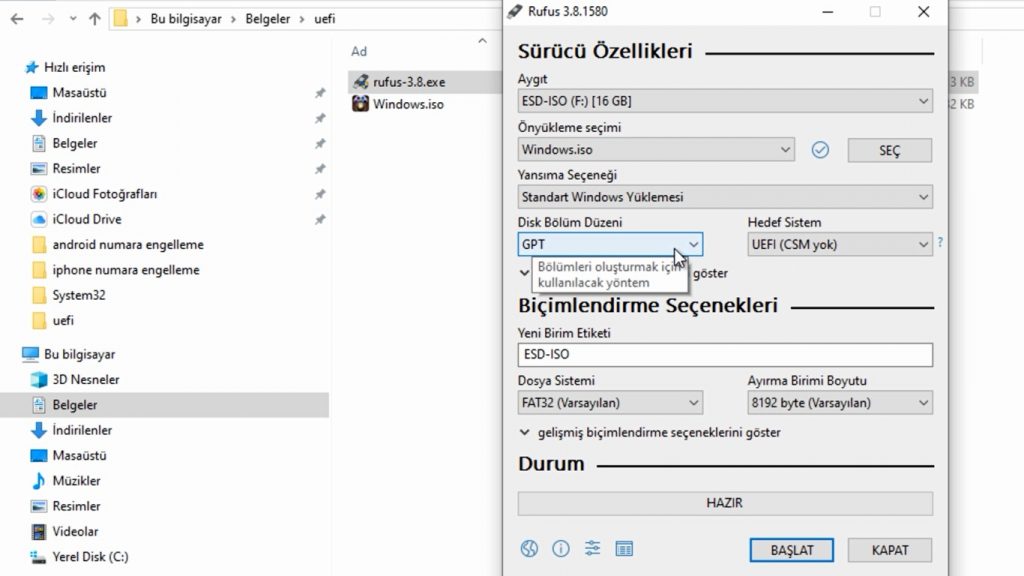
Disk Bölüm Düzeni GPT olmalı
Hedef Sistem UEFİ (Csm Yok)
seçilmeli.
Eğer üstteki ayarların doğruluğundan eminseniz Başlat diyerek Uefi Windows 10 Kurulum Usb’si hazırlama işlemini başlatabilirsiniz. Rufus uygulamasındaki BAŞLAT tuşuna bastıktan sonra aşağıdaki resimde de gördüğünüz gibi birtakım işlemler yapılacak ve ardından Uefi Windows 10 Kurulum Usb’si hazır hale gelecek.
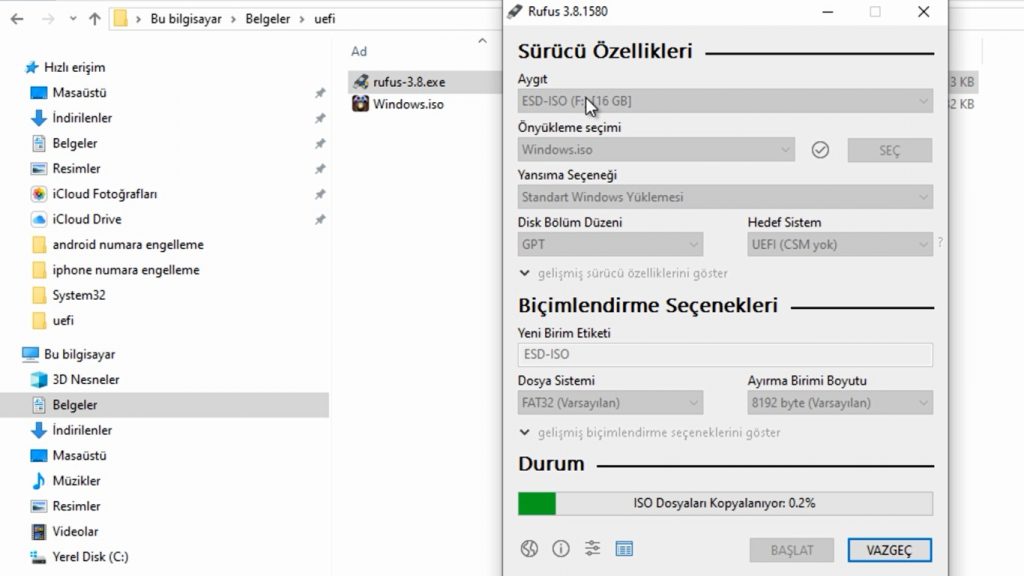
Umarım yazımızı faydalı bulmuşsunuzdur, bir sonraki yazımızda görüşmek üzere, hoşçakalın.

