Sevgili Tekno Hall takipçileri, bugün sizlere bilgisayarımızda yer alan fotoğraflar, belgeler ve tüm dosyalarımızı güvenli bir şekilde nasıl yedekleriz ve koruruz onu anlatacağım. Günümüzdeki antivirüs uygulamaları bizleri virüslere karşı koruyabiliyorlar ama;

maalesef ransomware denen ve dosyalarınızı bozarak kullanılamaz hale getiren fidye uygulamalarına karşı korumakta başarılı değiller. Bu uygulamalarda bilgisayarınızda yer alan bütün dosyaları şifreleyerek (encrypted) sizden fidye istiyorlar. Eğer vermezseniz de şifrelenen dosyalarınızı asla kullanamıyorsunuz. Çok önemli bir evrak, hatıralarınız veya üzerinde uzun süredir çalıştığınız bir proje çöp olabiliyor. İşte tam da bu yüzden yedekleme çok çok önemlidir.
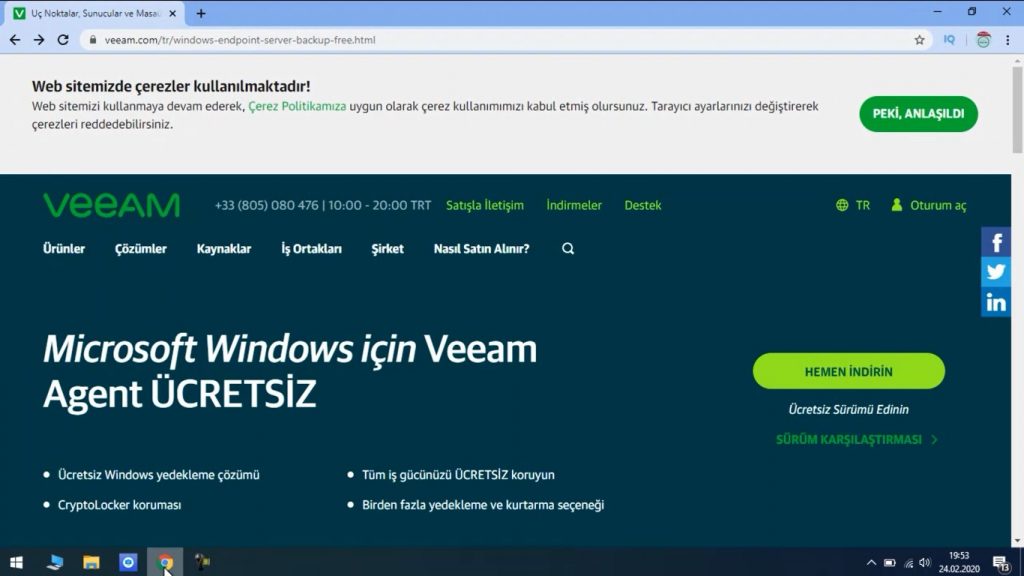
Bu yazımızda sizlere windows 10’da yedek alma konusunda ücretsiz ve oldukça başarılı olan Veeam Backup uygulamasını göstereceğim. Öncelikle indirmek için Windows 10 Yedek Alma Programı İndir
Daha sonrasında Hemen İndirin butonuna tıklıyoruz ve çıkan pencerede bir üyelik oluşturuyoruz, ayrıca allta yer alan Facebook ile login ol veya Google ile login ol seçeneklerini de kullanabilirsiniz.
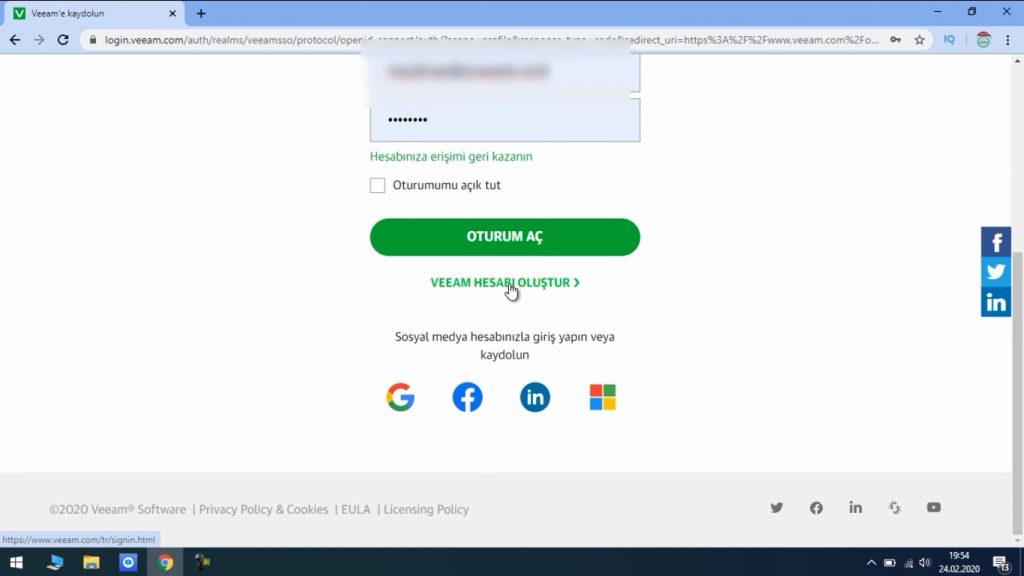
Üye girişi yaptıktan sonra 350-400 MB civarında kurulum dosyası bilgisayara inecek ve ardından Windows 10 Yedek Alma programımızı kurmaya hazırız. Yapmamız gereken tek şey aşağıdaki gibi iki seçeneği tiklemek ve “Install” demek.
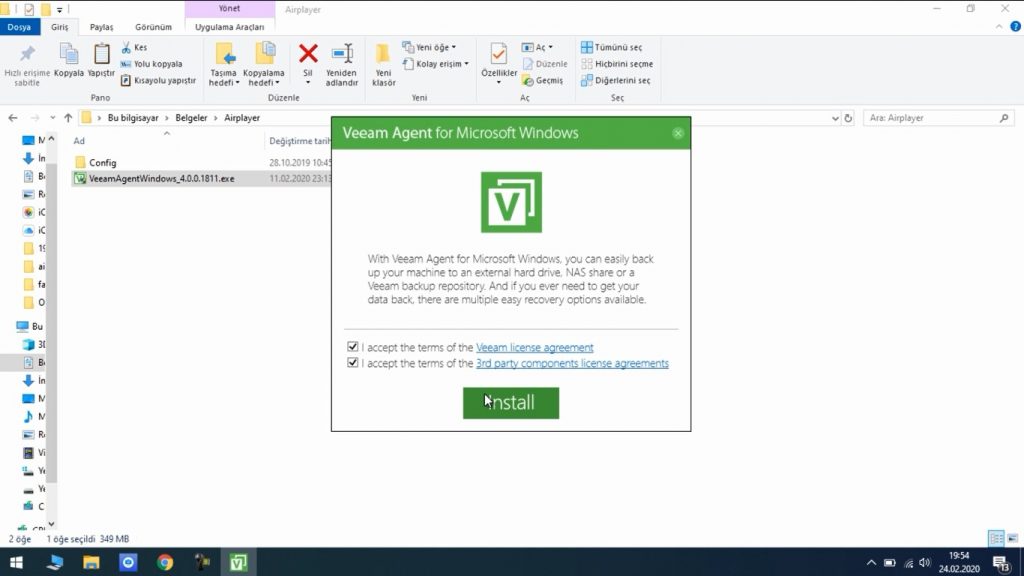
Kurulum bittikten sonra bize aşağıdaki gibi bir seçenek sunacak. Herhangi bir kurtarma medyası oluşturmak ister misiniz diye soruyor. Eğer bunu istiyotsanız bir usb belleği bu iş için ayırıp saklayabilirsiniz. Böylece windows çökerse bu usb ile bilgisayarımızı açılabilir hale getirebiliriz.
Bu seçeneği ben işaretlemeden geçiyorum çünkü windows’un zaten kendine ait kurtarma menüsü var.
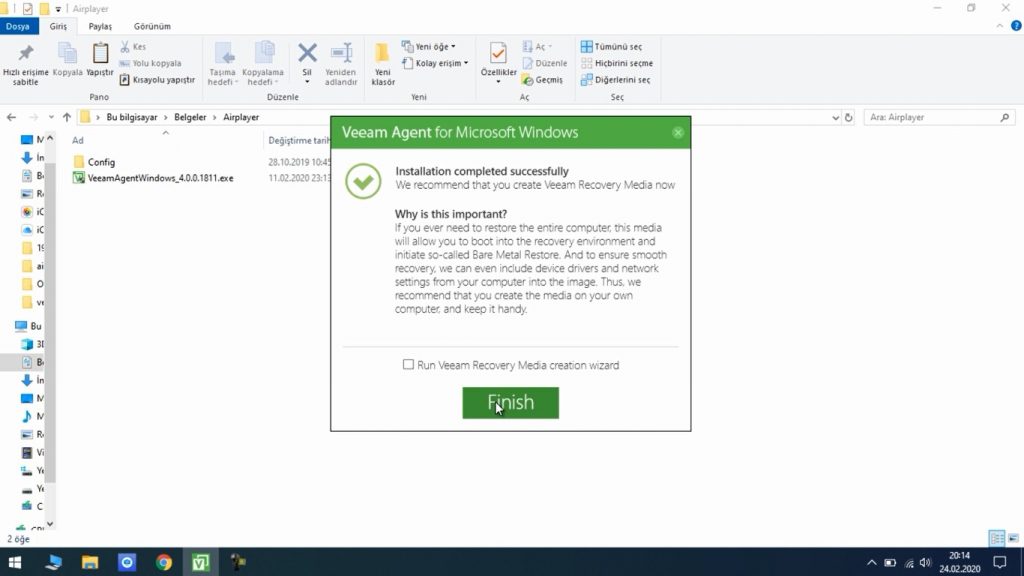
ve ardından Finish diyerek kurulumu bitiriyoruz. Kurulum bittikten sonra işimiz bitmiyor.
Bilgisayarda hangi klasörler, hangi zaman aralıklarında, hangi klasöre yedek alınsın; gibi sorulara cevap vermemiz ve Veeam Backup uygulamasını konfigure etmemiz gerekiyor. Ayrıca yedekleri bir USB belleğe alacaksanız uygulamayı açmadan önce USB belleği bilgisayarınıza takmalısınız.
Program kurulduktan sonra aşağıdaki resimde de göreceğiniz gibi sağ alt tarafta Görev Çubuğundan açabilirsiniz.
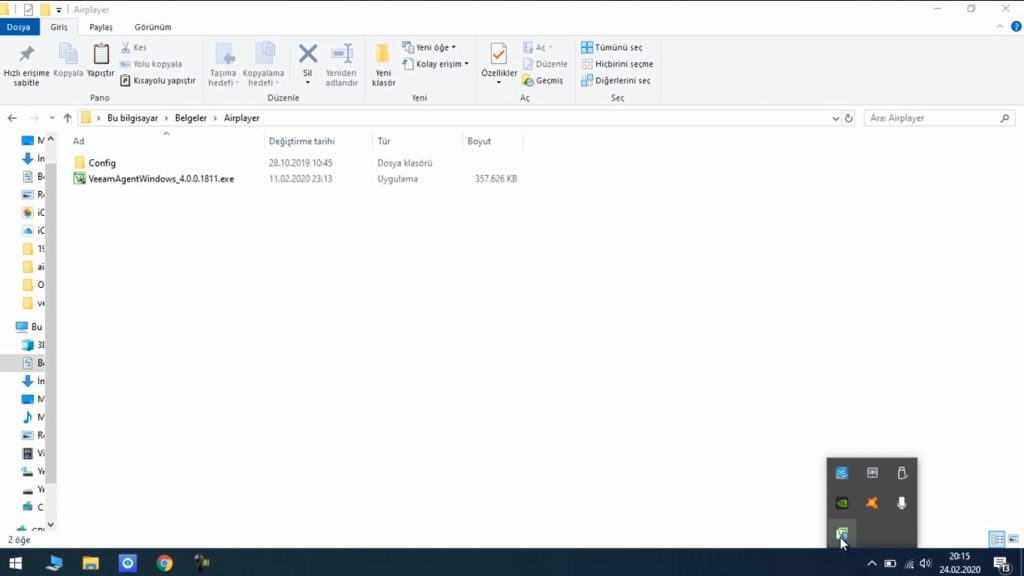
Veeam Backup uygulaması açılır açılmaz ücretsiz mod da çalışıyorum, lisans yüklemek ister misiniz diye soracak, No diyerek bu ekranı kapatabilirsiniz.
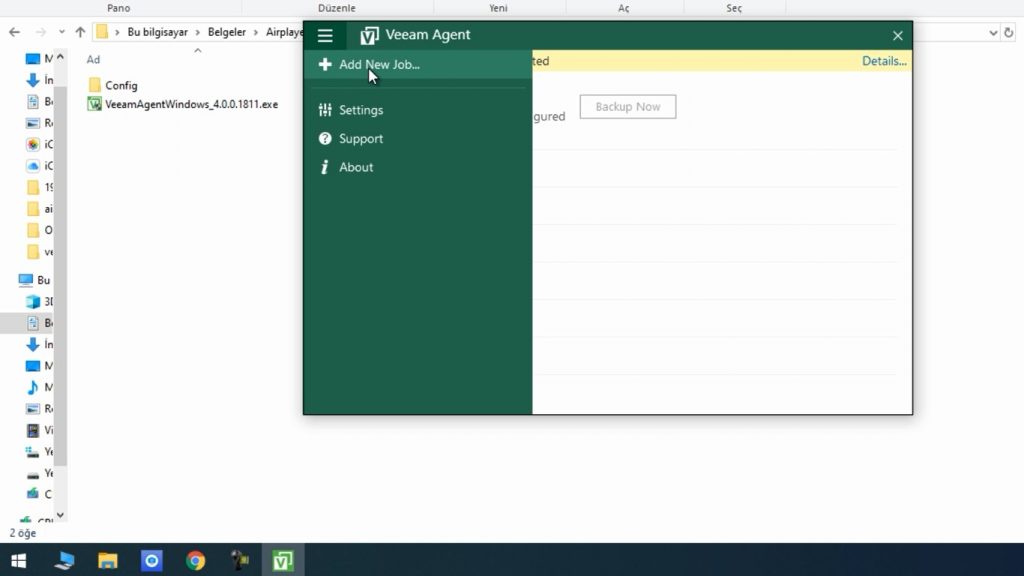
Ardından üstteki resimde de göreceğiniz gibi sol üst taraftaki üç çizgi ye tıkayıp “Add New Job” diyoruz. Veeam Backup uygulaması ilk olarak bu yeni yedekleme işimize bir isim vermemizi istiyor.
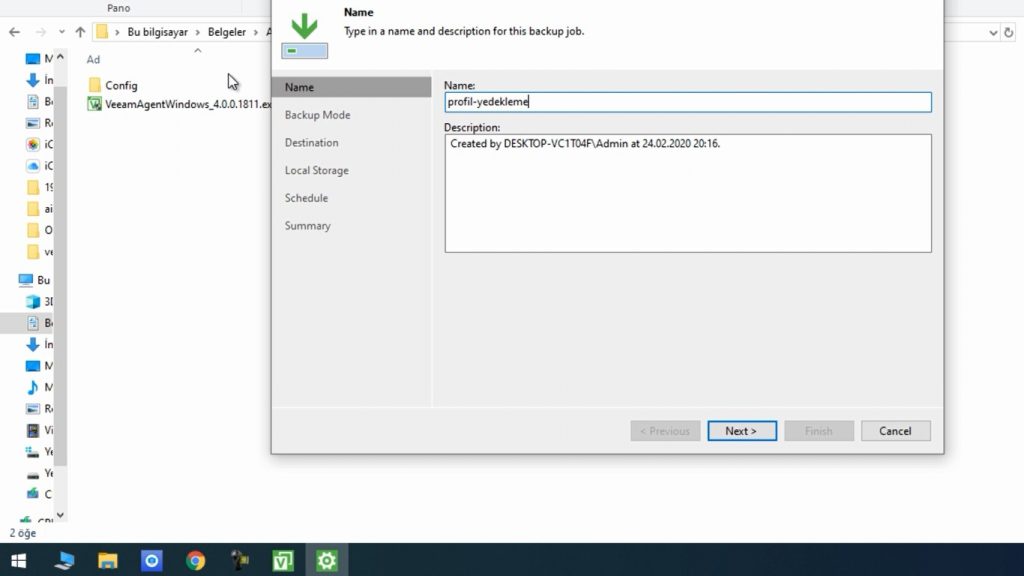
Ben üstte de gördüğünüz gibi profil-yedekleme dedim çünkü benim profilimdeki bütün dosyaları yedeklemeyi düşünüyorum. Siz istediğiniz ismi verebilirsiniz.
Hemen ardından uygulama bize aşağıda göreceğiniz gibi üç adet yedekleme yöntemi sunuyor.
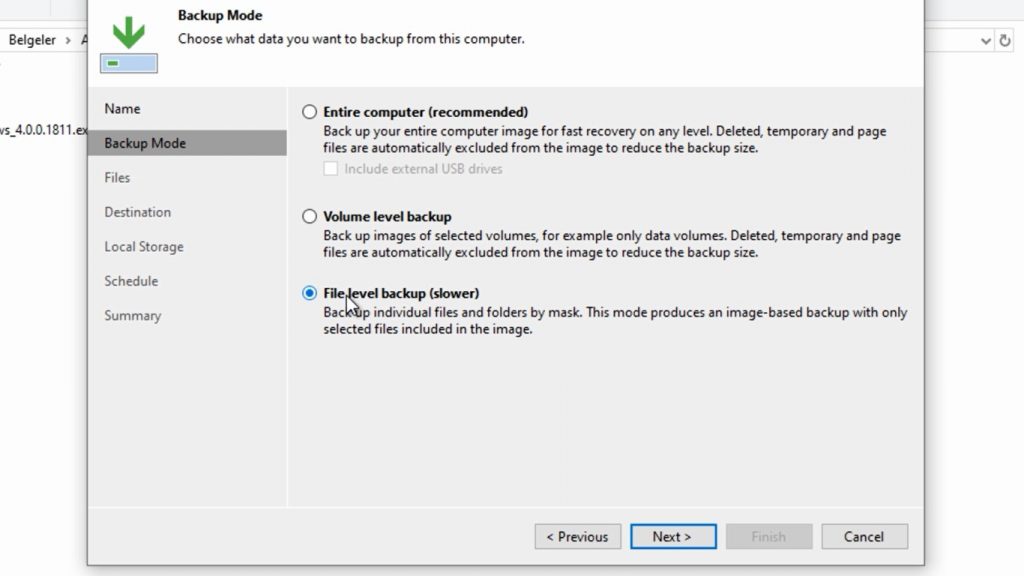
Entire computer seçeneği bilgisayarda ne var ne yoksa yedekliyor ve başka bir kaynağa bunları yedekleyebilirsiniz. İkinci seçenek olan Volume Level Backup ise bilgisayarımızdaki herhangi bir diskin tamamını yedeklemek için sunulan bir seçenek. File Level Backup ise klasör klasör yedek almanızı sağlayan bir seçenek. Ben bu uygulamada bu seçenek üzerinden ilerleyeceğim çünkü profilimi yedeklemeyi düşünüyorum.
Daha sonrasında profilimin olduğu klasörün başındaki tik i işaretleyerek Next diyorum. Profiller “c:\kullanıcılar\kullanıcıadınız” şeklinde klasörlerde yer alır.
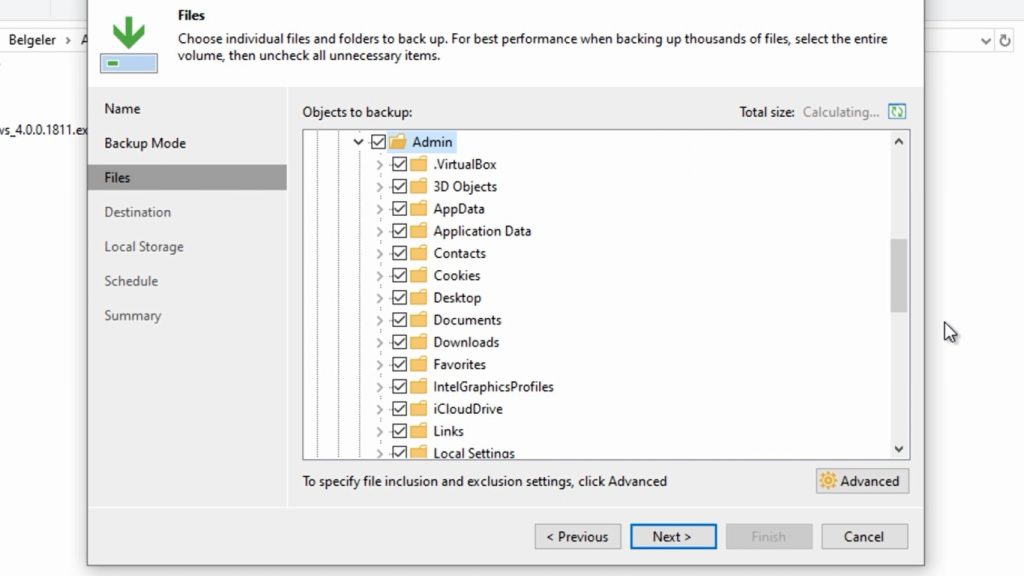
Ardından Next diyoruz ve alacağımız yedekleri nereye kopyalacağımızı soran diyalog penceresi geliyor. Eğer local storage derseniz yedeklerinizi bir usb diske veya başka bir diske yedekleyebilirsiniz. Shared Folder derseniz de ağda başka bir bilgisayarda klasör oluşturarak oraya yedeklerinizi alabilirsiniz. Shared Folder ev kullanıcılarına çokta hitap eden bir opsiyon sayılmaz. Bu sebeğle local storage seçip Next diyoruz.
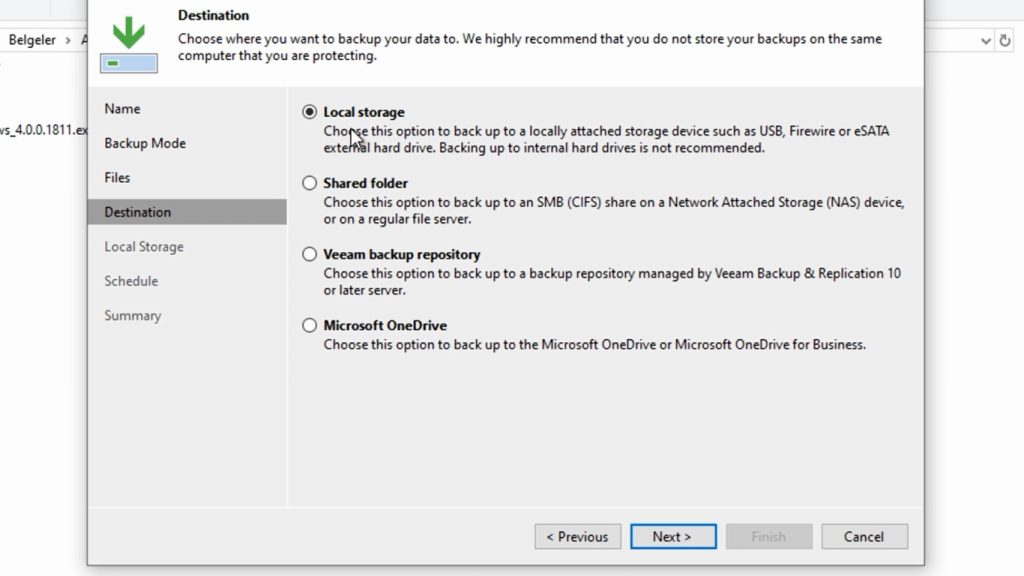
Bir sonraki menüde bize yedekleri kaçgün öncesine kadar tutalım, daha eskilerini silelim diye soruyor. Ben burada 3 diyorum ancak siz harici diskinizde boş alan varsa daha fazlasını da seçebilirsiniz. Yine aşağıdaki resimde USB diskimi yedekleme alanı olarak seçtğimi de görebilirsiniz.
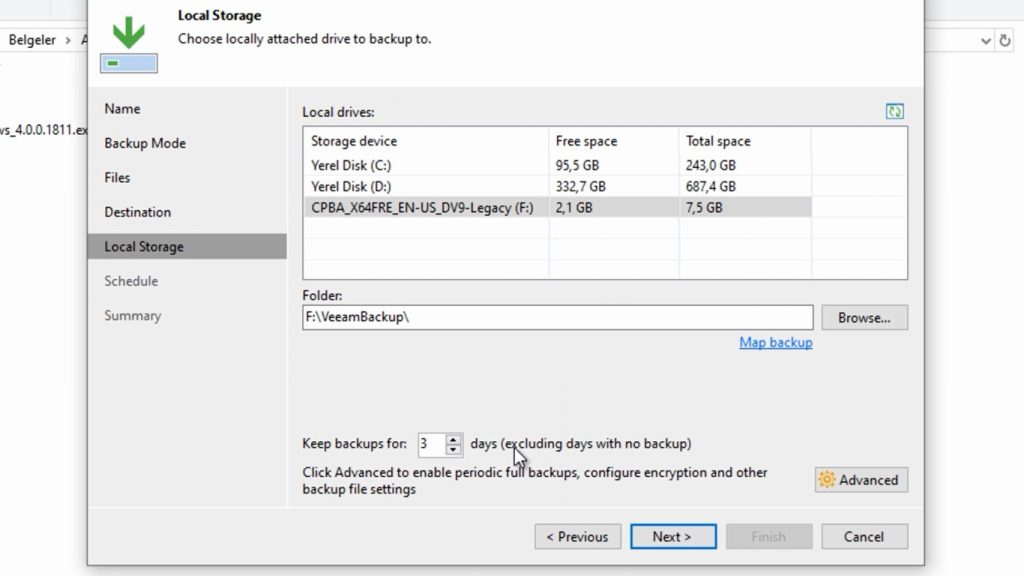
Daha sonrasında yedeklemeyi hangi zaman aralıklarıyla alayım diye soruyor. Aşağıdaki resimde göreceğiniz gibi Daily (Günlük) saat belirterek yedek alabilirsiniz Ancak ben alt tarafta yazan “Lock” seçeneğini işaretliyorum. Böylece bilgisayar kilitliyken arka planda yedek almaya devam ediyor.
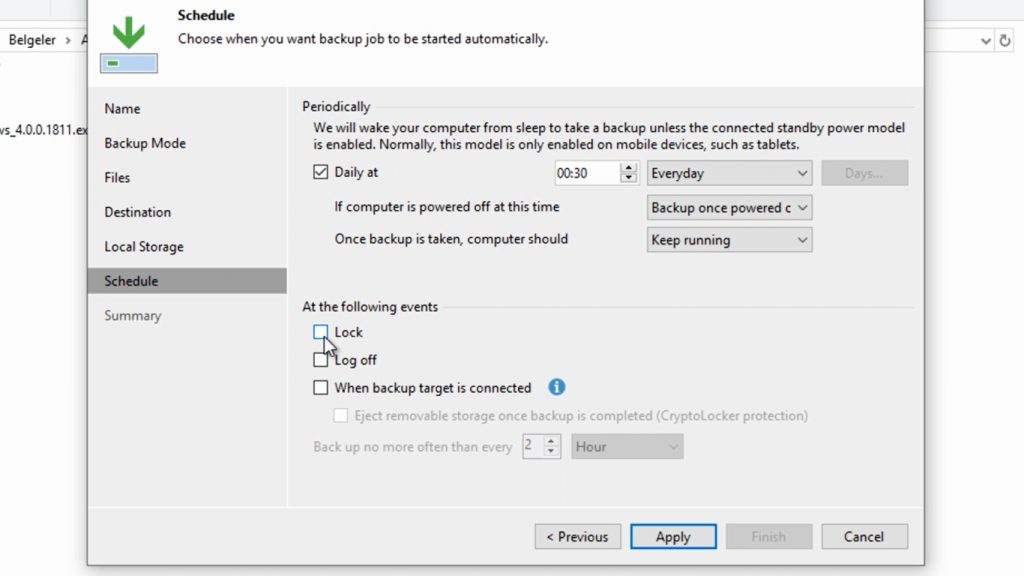
Daha sonrasında Apply diyorsunuz ve size aşağıdaki gibi çıkan diyalog penceresinde Yes diyorsunuz.
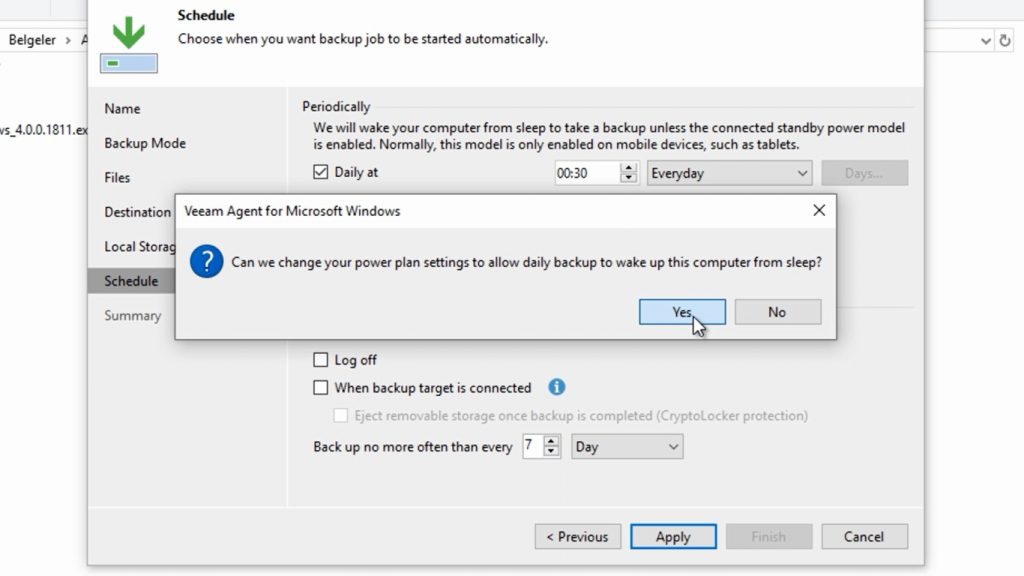
Evet windows 10 yedek alma programı Veeam Backup için tüm ayarlarımızı yapılandırdık. Son ekrandayken Finish diyerek kurulumu sonlandırabiliriz.
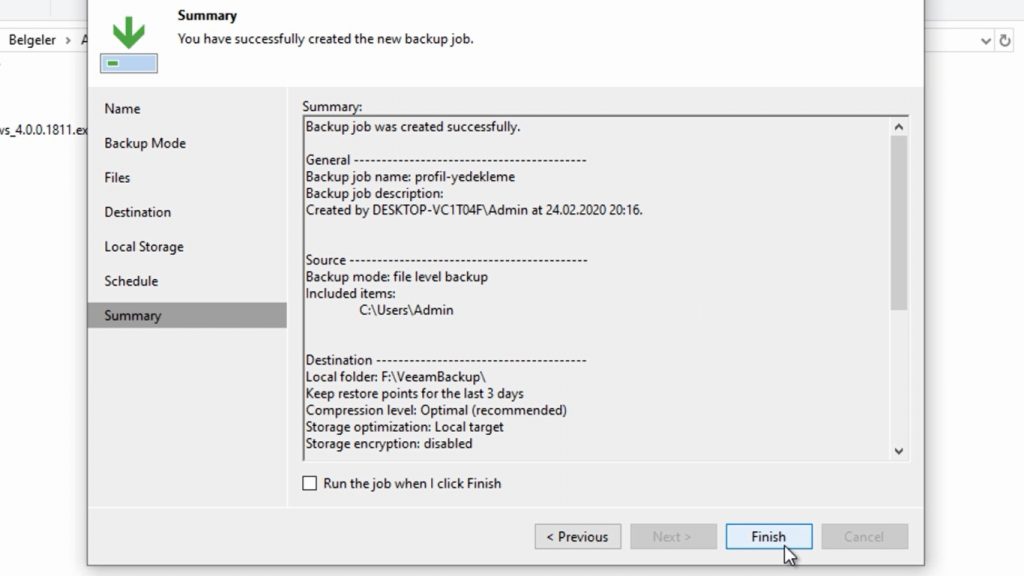
Yapamayanlar İçin Videomuz Yayında
Umarım yazımızı beğenmiş ve faydalı bulmuşsunuzdur. Bir sonraki yazımızda görüşmek üzere, hoşçakalın. Tekno Hall

