Merhaba sevgili Tekno Hall takipçileri, bu yazımızda sizlere Windows 10 ‘da Ram kullanımını nasıl azaltabiliriz, dolayısıyla Windows 10 bilgisayarımızı nasıl hızlandırırız, onu anlatacağım.
Bilgisayarımız eski olabilir. Hatta donanımsal olarak sorunlu da olabilir. Ancak şimdi size aktaracağım bu 3 adımla bilgisayarınızda ram tüketimini azaltabilirsiniz. Bu da doğal olarak daha hızlı bir bilgisayar demek…
Windows 10 Hızlandırma 1. Adım:
İlk adımımızda Windows’un kullandığı bir servisi devre dışı bırakacağız. Bu servis çok fazla ram tüketiyor.
Başlat’a tıklıyoruz ve “Hizmetler” yazıyoruz, gelen Hizmetler penceresine sağ tıklayıp “Yönetici Olarak Çalıştır” dedikten sonra açıyoruz.
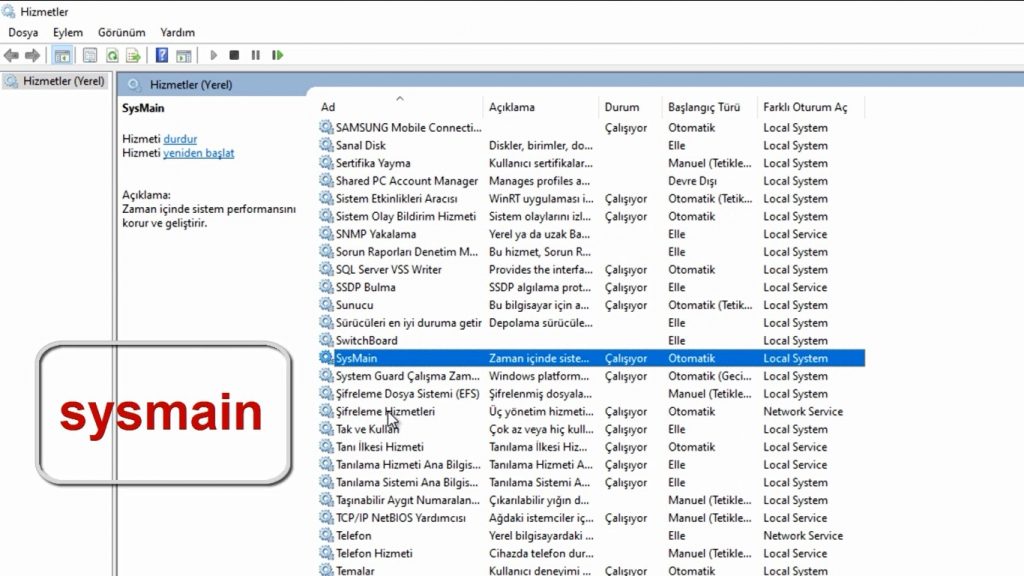
Üstteki resimde de göreceğiniz gibi öncelikle SYSMAIN servisini arıyoruz ancak bu servis sizin bilgisayarınızda olmayabilir. Windows 10’un daha önceki bir sürümünde “Hızlı Getirme” adıyla da bulunabilir. Eğer sysmain servisini bulamıyorsanız “Hızlı Getirme” servisini devre dışı bırakacağız, peki Nasıl?
Öncelikle aşağıdaki resimde de göreceğiniz gibi servise sağ tıklayıp Durdur diyoruz.
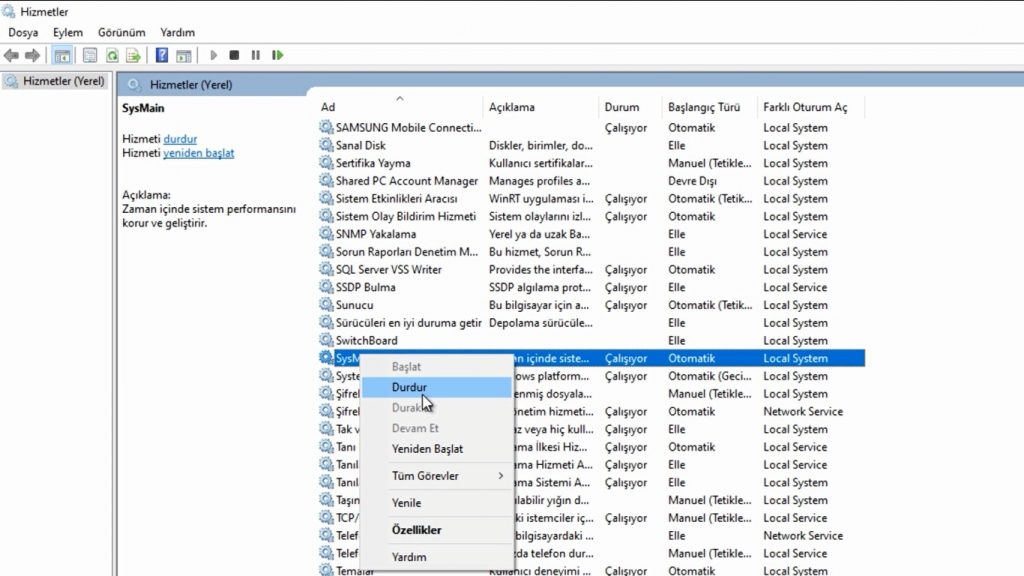
Servis durdurulacak ancak işimiz bitmedi. Daha sonrasında yine servise sağ tıklayıp Özellikler diyoruz.
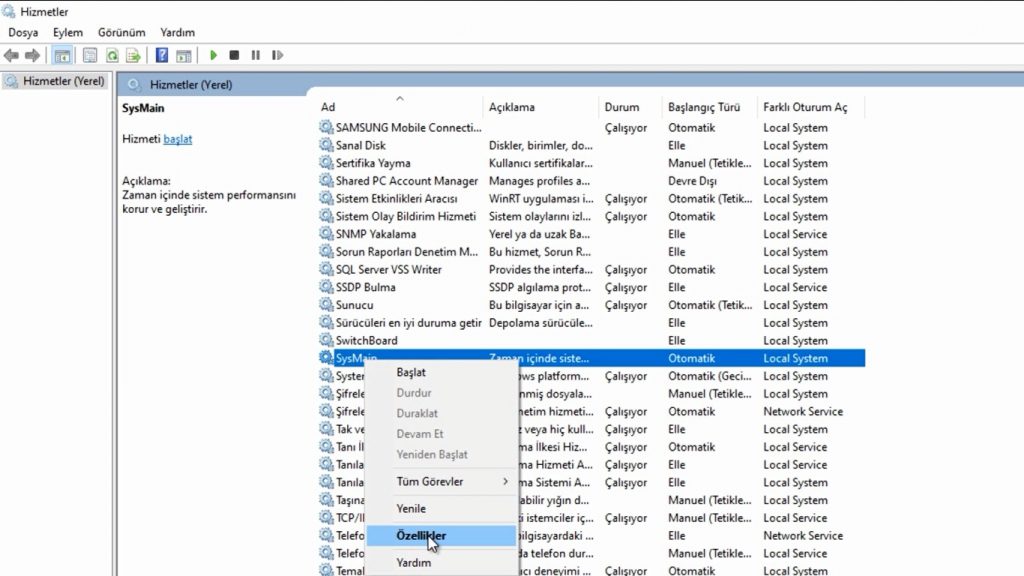
Ardından karşımıza çıkan Özellikler sayfasından “Başlangıç Türü”nü Otomatik iken Devre Dışı’na getiriyoruz ve Tamam diyerek pencereyi kapatıyoruz.
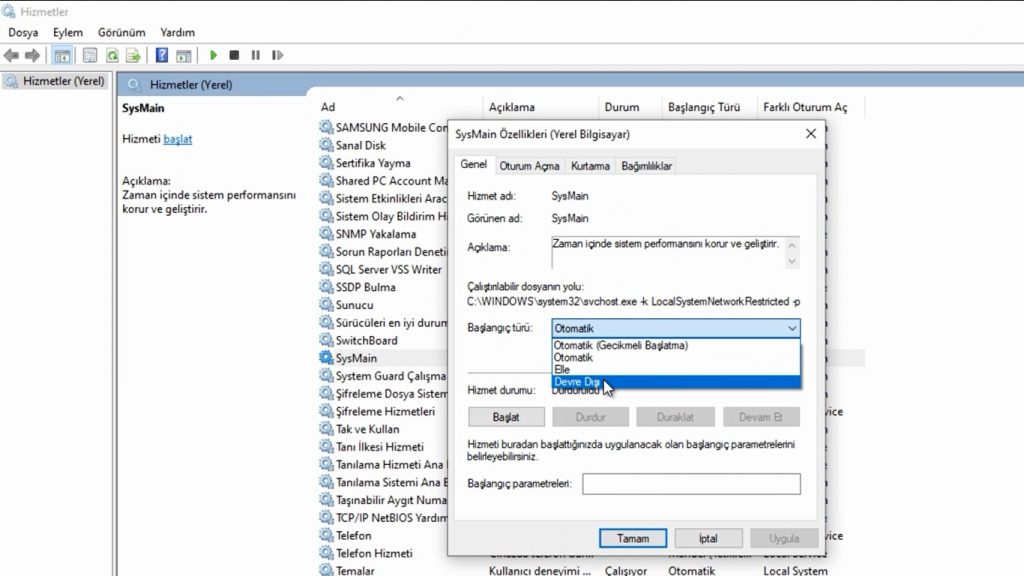
Windows 10 Hızlandırma 2. Adım
İkinci adımımızda öncelikle Başlat Çubuğu’na sağ tıklıyoruz ve ardından Görev Yöneticisi’ni seçiyoruz.
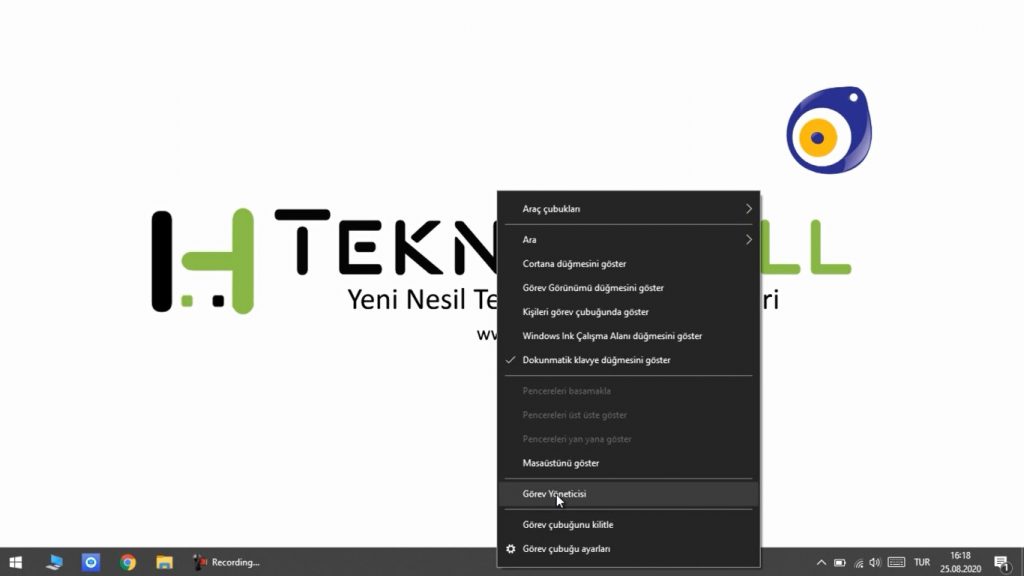
Daha sonrasında Görev Yöneticisinde yer alan Başlangıç tabına geçiyoruz. Bu tab’da yer alan uygulamalar bilgisayar ilk açıldığında otomatik olarak çalışmaya başlayacak olan uygulamalar.
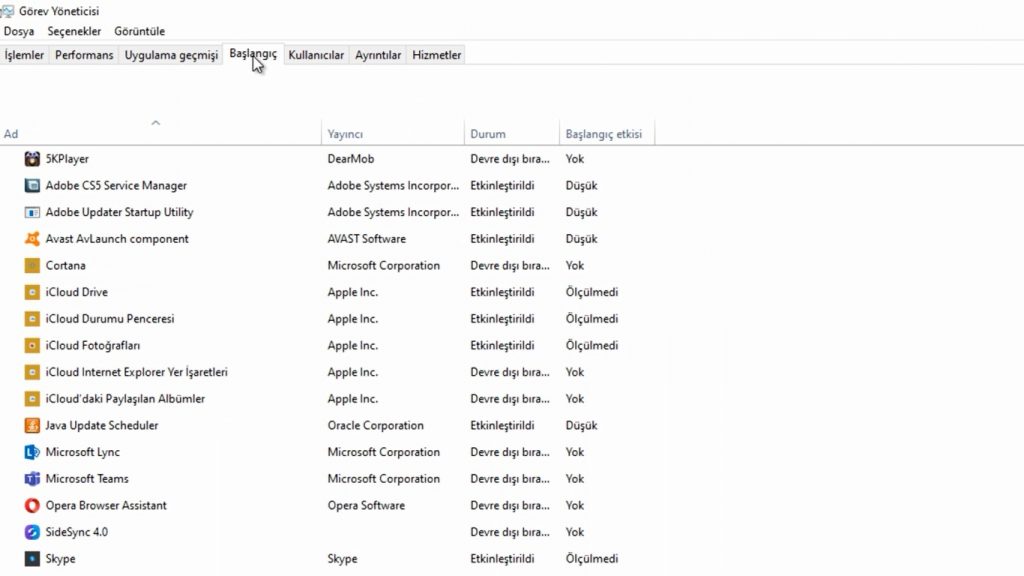
Bendeki liste sizdeki listeyle aynı olmayabilir, sonuçta bilgisayarda hangi programlar yüklüyse onlar görünecek. Bu program listesinde bilgisayar açılır açılmaz arka planda aktif olması gereken hangi uygulama varsa, onu aktif bırakın. Kalanlarıysa devre dışı bırakabilirsiniz. Antivirüs ve güvenlik yazılımlarına tabi ki dokunmayın.
Bu arada devre dışı bırakmak için o programın üstündeyken sağ tıklamak ve aşağıda resimde gördüğünüz gibi devre dışı bırakmanız yeterli.
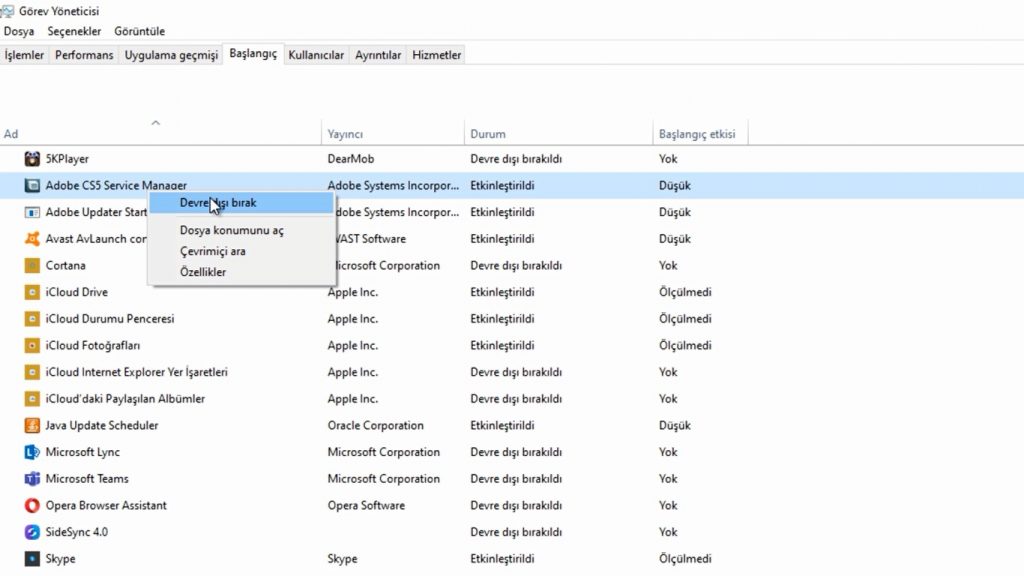
Windows 10 Hızlandırma 3. Adım
Üçüncü ve son adımımızda yapacağımız işlem için Başlat’a tıklıyoruz ve “regedit” yazıyoruz. Bu menüden windows kayıt defterine erişeceğiz ve size göstereceğim dışında hiçbir kayıt değiştirmeyin, aksi takdirde bilgisayarınızda sorun yaşayabilirsiniz.
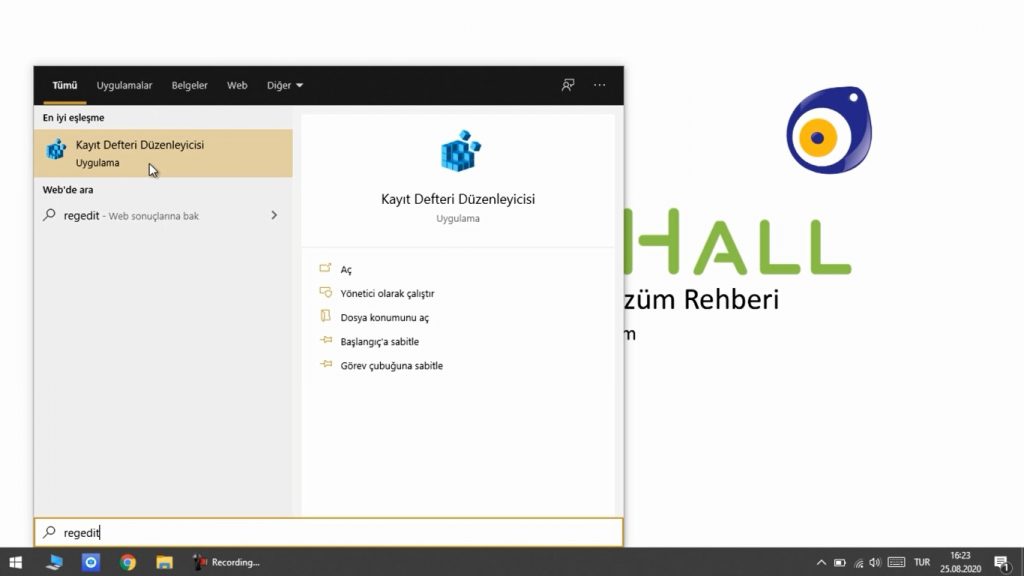
Kayıt defterine girdikten sonra sırasıyla
Bilgisayar\HKEY_LOCAL_MACHINE\SYSTEM\ControlSet001\Services\Ndu
menülerine giriyoruz ve aşağıdaki resimde olduğu gibi bir menü görmemiz gerekiyor.
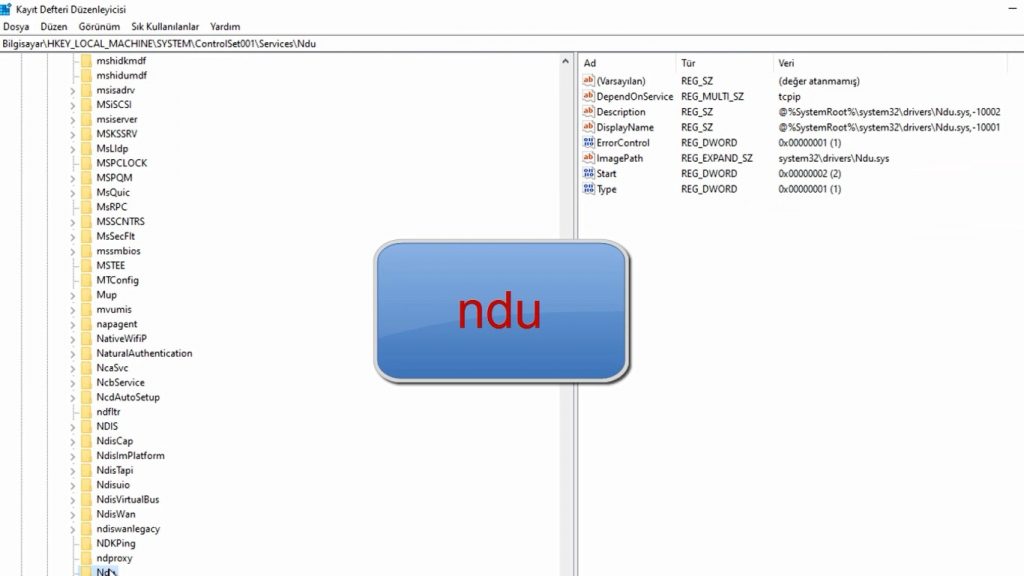
Hemen ardından sağ tarafta Start yazan kısma tıklıyoruz ve açılan pencerde Değer Verisi 2 iken onu 4 yapıyoruz ve ardından kayıt defterini kapatıyoruz.
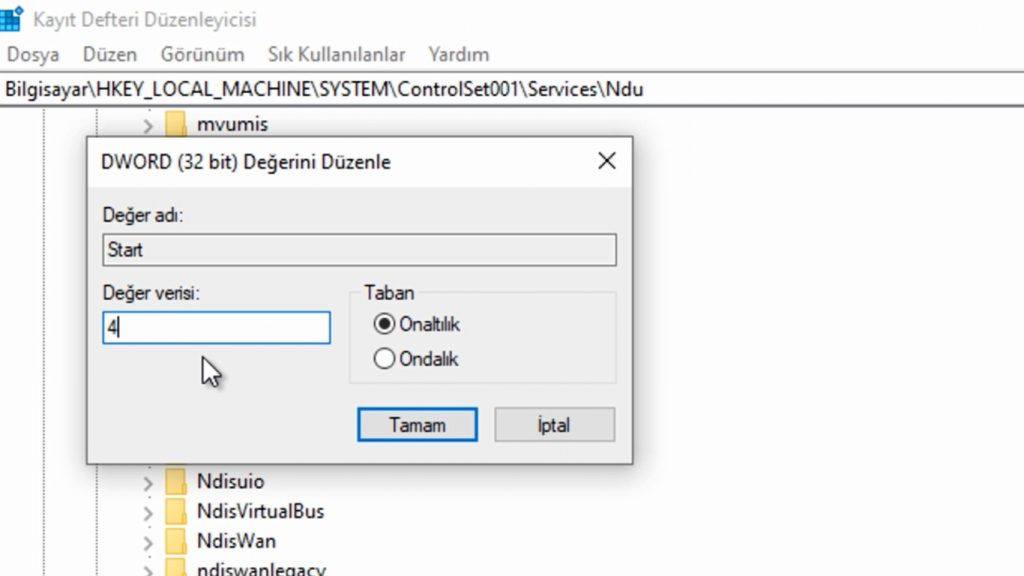
Tüm bu işlemlerin aktif olması için bilgisayarımızı yeniden başlatıyoruz. Ardından windows 10 ram tüketimi azalacak ve daha hızlı çalışacaktır.
Umarım Windows 10 Ram tüketimini azaltma ve bilgisayar hızlandırma hakkındaki yazımızı faydalı bulmuşsunuzdur. Bir sonraki yazımızda görüşmek üzere, hoşçakalın. Tekno Hall.

