Sevgili Tekno Hall takipçileri, bu yazımızda sizlere Windows 10 bilgisayarımızı nasıl sıfırlayabileceğinizi anlatacağım.
Bilgisayarınız zamanla çok ağır çalışmaya başlayabilir. Bunun nedeni kimi zaman eski ve kullanılmayan programlar kimi zamansa bir virüs veya zararlının bulaşması olabilir. Bu durumda yeni bir kurulum yapmak isteyebiliriz.
Windows 7 bilgisayarlarda sıfırlama seçeneği malesef yok ancak sonrasında çıkan Windows 8, Windows 8.1 ve Windows 10 bilgisayarlarımızda format atmak yerine kullanabileceğimiz kullanışlı bir özellik olarak Windows 10 Sıfırlama seçeneği yer almakta.
Ben bu yazımızda windows 10 üzerinde sıfırlamayı anlatacağım ancak aynı adımları takip ederek windows 8 veya windows 8.1 sıfırlama da yapabilirsiniz.
Öncelikle format atmak yerine neden sıfırlama tercih edilir, kısaca ondan bahsedeyim.
- Dosyalarınız silinmeden de sıfırlama yapabilirsiniz. Ayrıca dosyalarınız olduğu yerde kalmaya devam eder. (Masaüstü, Belgelerim, resimlerim vs.)
- Lisans bilgileriniz, kullanıcı adınız, kurulum ayarlarınız gibi alanları tekrar yapılandırmak zorunda kalmazsınız.
- Kurulum yaptıktan sonra sürücü kurulumlarıyla vakit harcamazsınız.
- Arayüzü daha kullanıcı dostudur.
Tabi bunların yanısıra format işlemine göre daha uzun sürmesi gibi bir dezavantajı da vardır. Windows sıfırlama işlemi öncesinde bilgisayarımızda Windows 10’u kurduğumuz Dvd veya Usb medyanın bilgisayara takılı ve çalışır olduğundan emin olalım. Zorunlu olmadığı söylense de Windows Sıfırlama (Reset) esnasında Windows bazı kurulum dosyalarına ihtiyaç duyabilir ve bulamadığında hata vererek işlemi sonlandırabilir.
Eğer Windows 10 kurulum usb’si veya dvd si hazır ve bilgisayara bağlıysa önce Başlat’a (Start) tıklayıp Yeniden Başlat (Restart) seçeneğini klavyede Shift tuşu basılıyken seçmeliyiz. Shift tuşunun klavyedeki yerini aşağıda görebilirsiniz
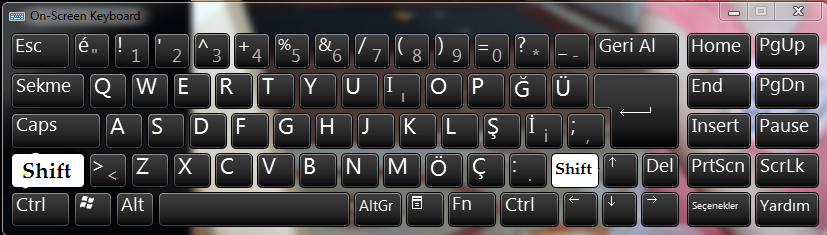
Bilgisayar yeniden başladığında Windows açılmaz, onarım seçeneklerini içeren ekran gelir. Bu ekranda Devam dersek bu ekran kapanacak ve Windows ekranımız açılacaktır. Bizim burada aşağıda gördüğünüz gibi Sorun Gider (Troubleshoot) ekranını seçmemiz gerekiyor
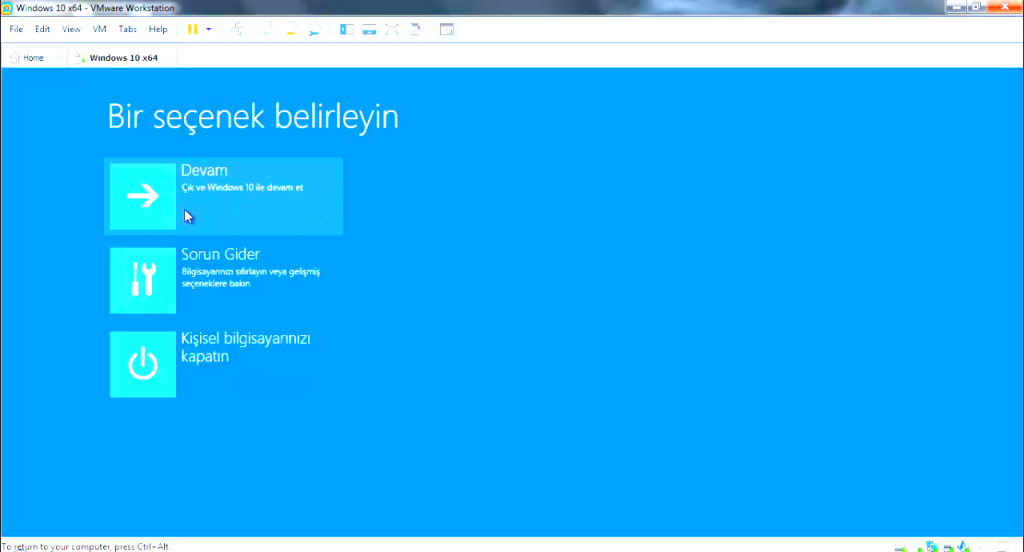
Hemen ardından aşağıda gördüğünüz gibi “Bu Bilgisayarı Sıfırla” (Reset This Pc) seçeneğini seçerek ilerleyebiliriz. Eğer windows 10 bilgisayarımız sağlıklı bir şekilde açılmasaydı Gelişmiş seçenekler menüsünden devam edecektik.
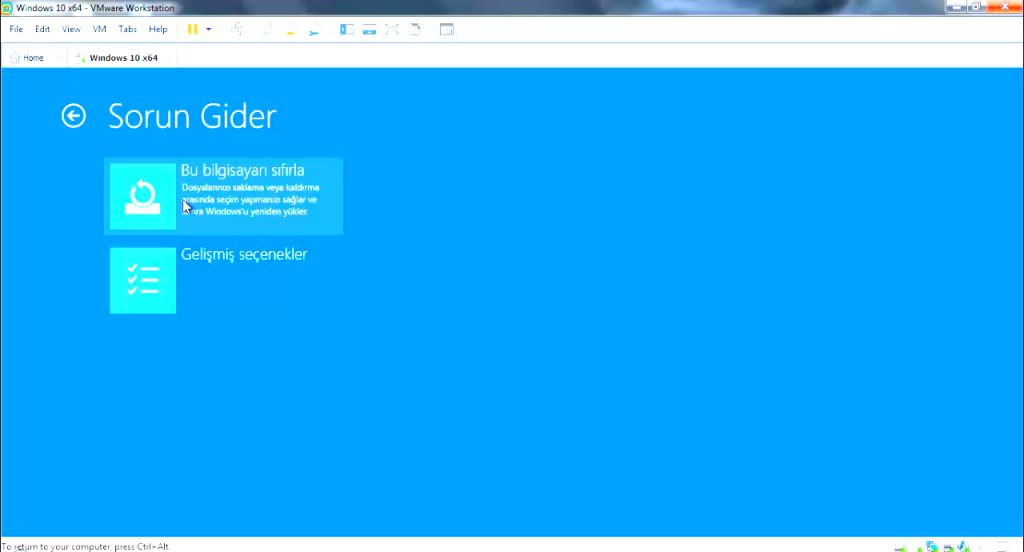
Şimdiki ekranda karşımıza 2 adım çıkacak, buradaki seçeneklerden hangisini seçerseniz ,sonucu ne olur ondan bahsedelim
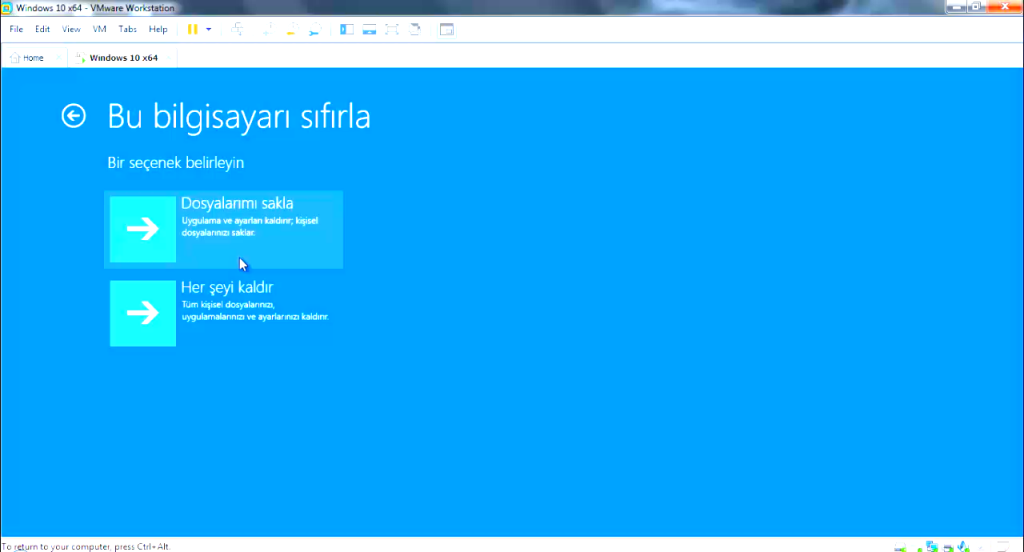
- Dosyalarımı Sakla (Keep My Files) Bu seçeneği seçerseniz masaüstü, belgelerim, müziklerim, resimlerim gibi klasörleriniz ve dosyalarınız silinmeyecektir. Sıfırlama işlemi bittikten sonra ise tüm dosyalarınızı aynı yerlerinde bulabileceksiniz. Programlarınız ise silinecektir ve masaüstünde “Kaldırılan Uygulamalar” (Removed Applications) şeklinde bir dosya oluşacaktır. Bu dosyayı açarak yüklemek istediğiniz programları buradan seçerek tekrar yükleyebilirsiniz.
- Her Şeyi Kaldır (Remove Everything) Bu seçeneği seçerseniz bilgisayarınızdaki bütün kişisel dosyalarınız silinecektir. Fotoğraflar, müzikler ve tüm dökümanlarınız.
Eğer Dosyalarımı Sakla seçeneğine tıklarsanız aşağıdaki gibi bir ekran sizi karşılayacak ve onay isteyecek.
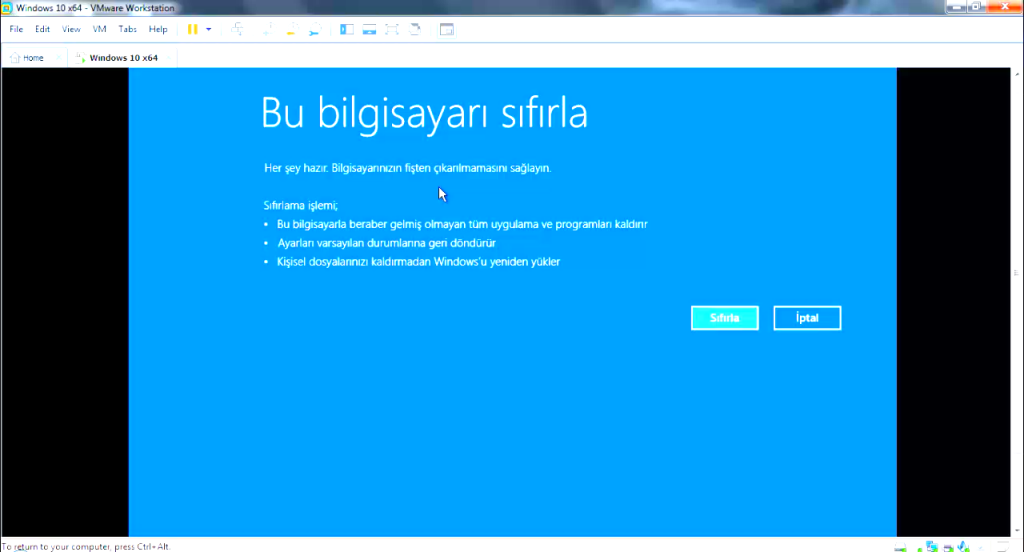
Bu adımdan sonra Windows 10 Bilgisayarı Sıfırlama işlemi başlayacak ve kişisel dosyalarınızın boyutuna göre bu işlemin süresi değişecektir. Eğer Her şeyi Kaldır seçeneğini işaretlerseniz tüm dosyalarınız, ayarlarınız ve uygulamalarınız silinecek, bu sebeple de işlem daha kısa sürecektir.
Umarım Windows 10 bilgisayarı sıfırlama hakkındaki bu yazımızı beğenmiş ve faydalı bulmuşsunuzdur. Bir sonraki yazımızda görüşmek üzere, hoşça kalın. Tekno Hall.

