Sevgili Tekno Hall takipçileri, bu yazımızda sizlere windows 10 kullanıcılarının touchpad çalışmıyor sorununa çözüm sunmaya çalışacağım. Bazı windows 10 bilgisayarlarda, – özellikle de windows 7 den windows 10 a yükselten – kullanıcılarda touchpad devre dışı kalabiliyor.
Bu sorunun birkaç farklı sebebi olabilir, ayrıca farklı marka ve model bilgisayarlarda farklı arayüzler de olabilir, o yüzden tarif edeceğim tüm adımları sırasıyla ve dikkatlice uygulamanızı öneriyorum, bu adımlardan bir tanesi sizin sorununıza çözüm olacaktır.
Birinci çözüm seçeneğimiz şu şekilde;
İlk olarak Başlat’a tıklayıp “bilgisayar yönetimi” yazıyoruz. Daha sonra bilgisayar yönetimi yazan seçeneğe tıklıyoruz.
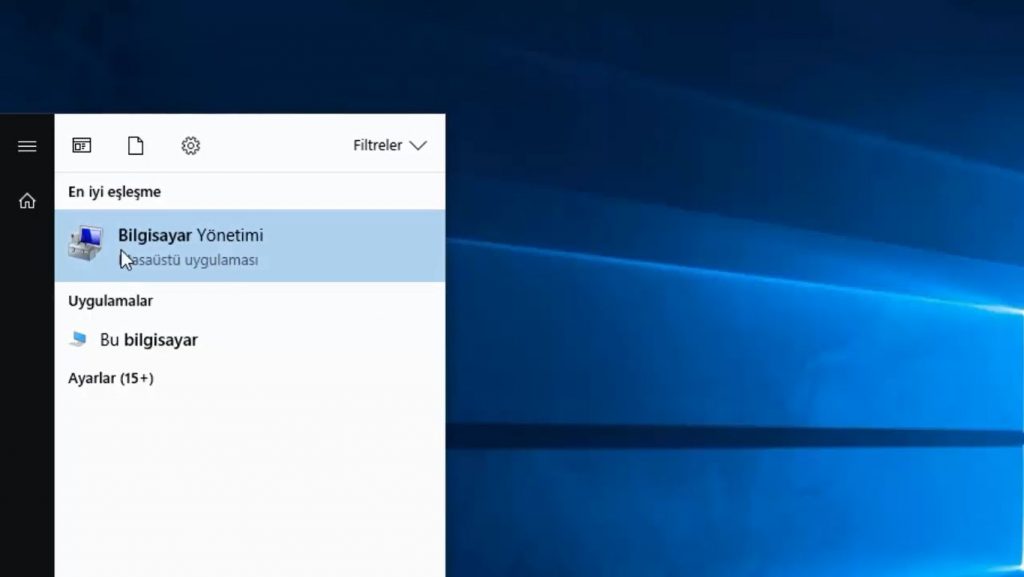
“Bilgisayar Yönetimi” uygulaması adından da anlaşılacağı gibi Bilgisayarımıza ait önemli ve kritik ayarların değiştirebildiği bir uygulama, bu sebeple emin olmadan başka bir ayar değiştirmemenizi öneririm.
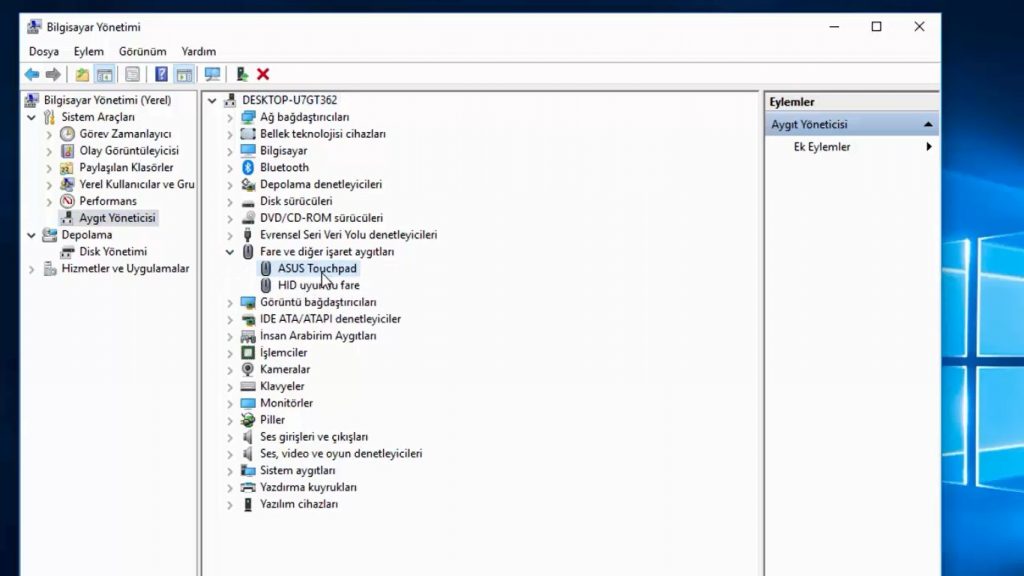
Bilgisayar Yönetimi ekranı açıldığında öncelikle soldaki menüden “Aygıt Yöneticisi”ni seçiyoruz, daha sonrasında da “Fare ve Diğer İşaret Aygıtları” yazan menüyü genişletiyoruz.
Bu menüdeki aygıtlar, bilgisayarımızda bağlı ve çalışır durumda olan aygıtlar, bu yüzden çalışmayan touchpad ile ilgili kayıtta burada olmalı. Üstteki resimde de göreceğiniz gibi “ASUS Touchpad” yazan bir aygıt bilgisi burada kayıtlı. Buradaki yazı sizde farklı olabilir, sonuçta herkes ASUS kullanmıyor.
Burada touchpad aygıtının simgesinin başında “aşağı doğru ok” veya “sarı ünlem” olmamalı. Eğer sarı ünlem işareti görüyorsanız sağ tıklayıp sürücüyü güncelleştir demelisiniz. Eğer aşağı doğru ok işareti varsa da Cihazı Etkinleştir seçeneğini işaretlemelisiniz.
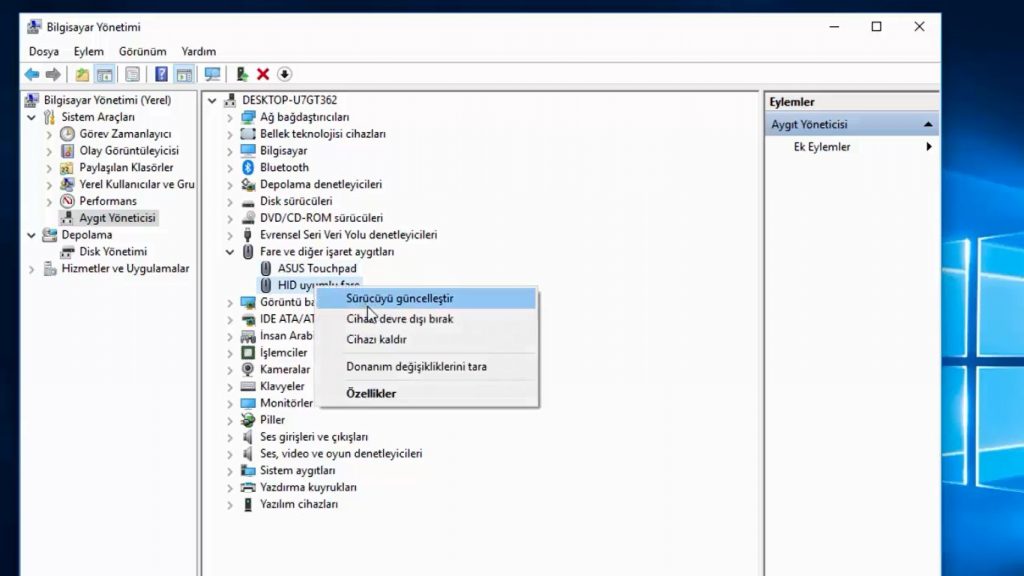
Eğer ilk adımda herşey yolunda görünmesine rağmen hala windows touchpad çalışmıyor sorunu devam ediyorsa, ikinci adıma geçebilirsiniz.
İkinci adımda bilgisayarımızda yüklü olan touchpad uygulaması varsa onu incelemeliyiz. Bazı bilgisayarlarda siz mouse kullanıyorsanız touchpad devre dışı kalsın diye ayarlanabiliyor. Bu ayar sizde de aktif olabilir.
Sağ alt taraftaki (saat simgesinin olduğu kısım) yukarı ok işaretine tıkladığınızda touchpad ile ilgili bir uygulama görebilirsiniz. Ben Asus kullanıyorum ve ASUS için olan uygulama aşağıdaki gibi. Ancak bu uygulama hem yeni hem eski birçok laptop markada var. Lenovo, Sony, Hp gibi markalarda da touchpad uygulamaları var.
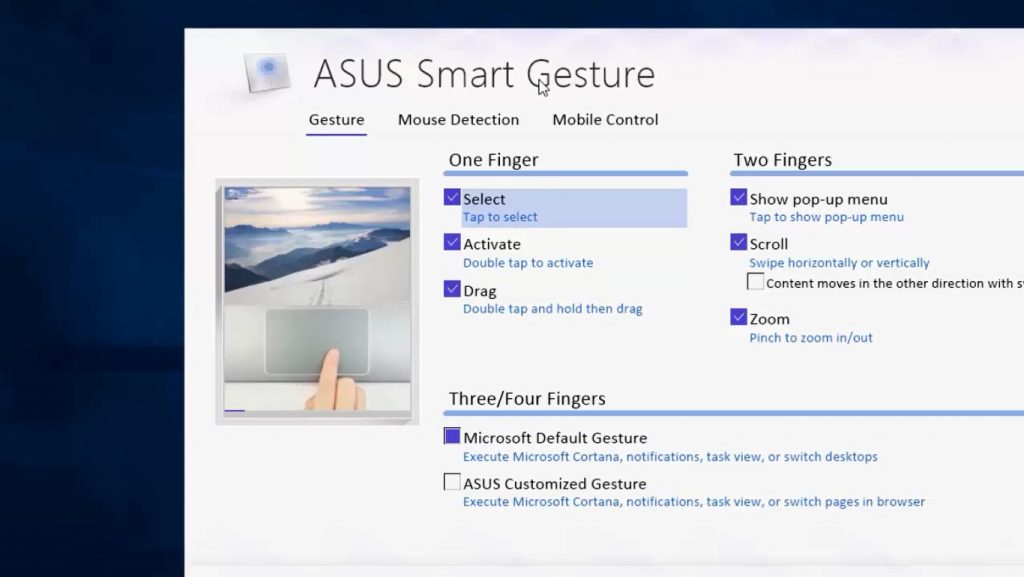
Mouse detection veya mouse ile ilgili başka bir menü görüyorsanız, tıklayın. Bendeki uygulamada Mouse Detection menüsü var.
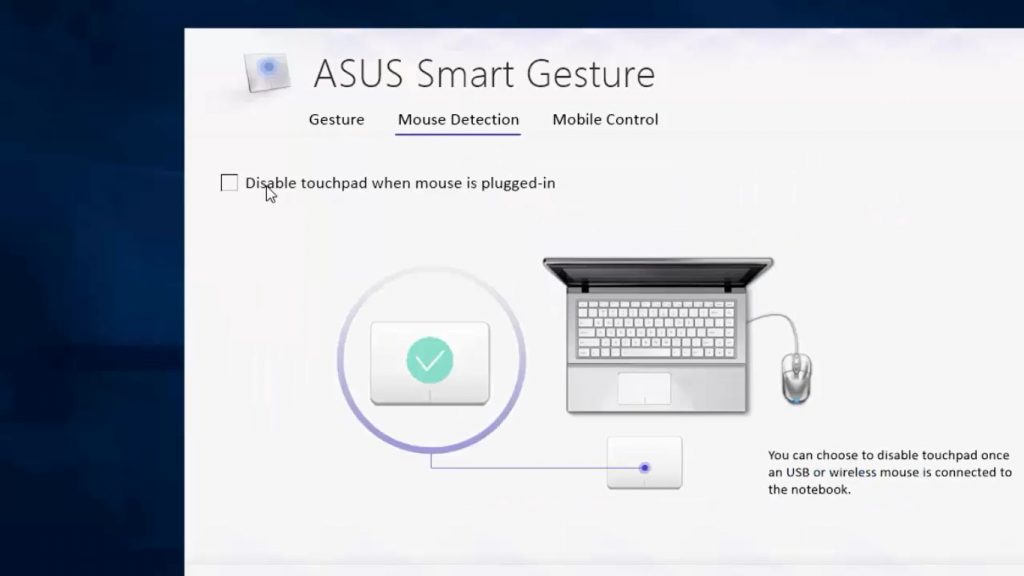
Bu tab da gördüğünüz gibi Disable touchpad when mouse is plugged-in yazıyor. Bu, şu demek; bilgisayara mouse bağlıysa touchpad’i otomatik olarak devre dışı bırak. Eğer sizde de böyle bir seçenek varsa bu seçeneği devre dışı bırakabilirsiniz.
Bu menü ve bu ayar sizde de düzgünse üçüncü adımımızı uygulamak için önce Başlat’a tıklıyoruz ve Ayarlar yazıyoruz. Ardından sırasıyla Cihazlar / Dokunmatik Yüzey menülerini seçiyoruz.
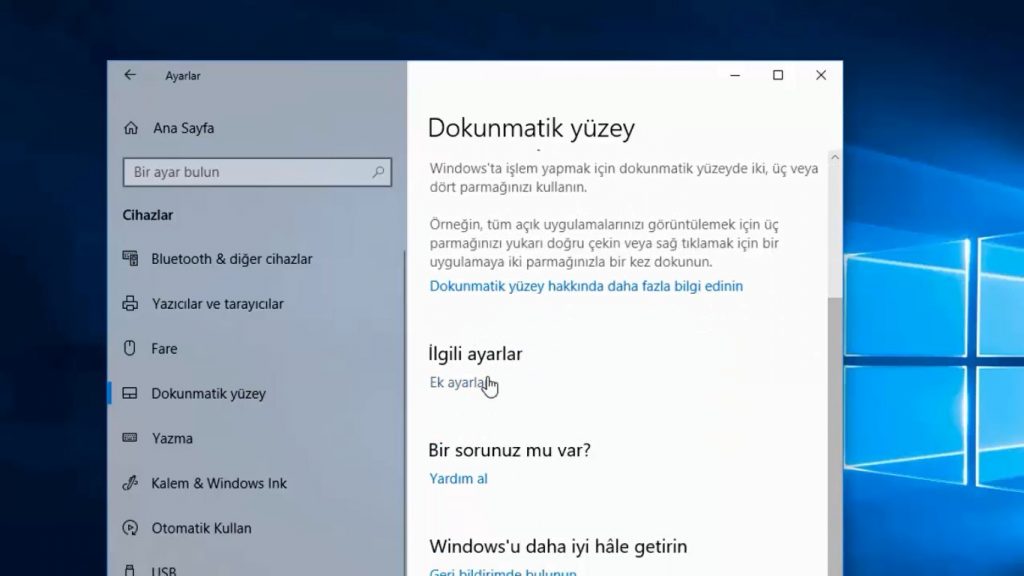
Dokunmatik Yüzey menüsü bazı bilgisayar modellerinde Fare ve Diğer İşaretçi Aygıtları diye de geçebiliyor. Dokunmatik Yüzey menüsünün altında “İlgili Ayarlar” başlığı altında yer alan “Ek Ayarlar”a tıklıyoruz. Bu durumda Fare ve diğer tüm işaretçi aygıtların seçeneklerini içeren bir menü geliyor.
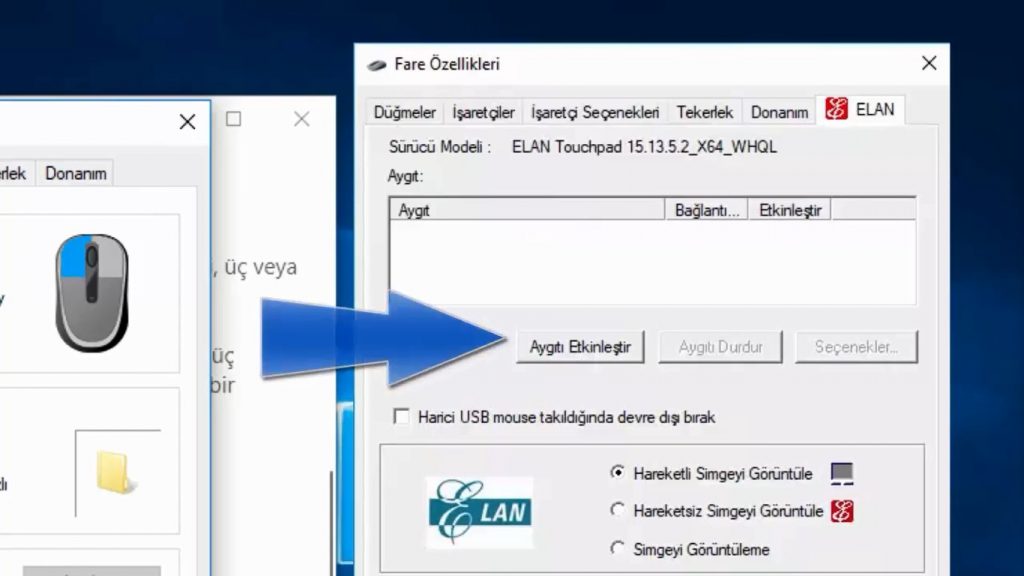
Üstteki resimdeki menü adı veya menü şekli değişkenlik gösterebilir, ancak “Aygıtı Etkinleştir” seçeneği varsa işaretleyerekte devre dışı kalmış touchpad etkinleştirilebilir.
Dördüncü ve son adımımızda da bilgisayarımızdaki fonksiyon tuşları ile devre dışı bırakılmış touchpad etkinleştirmeyi deneyeceğiz.
Klavyemizde yer alan ve “fn” yazan bir tuş olmalı, bu tuş klayenin altında genelde boşluk tuşuna yakın konumlanır.
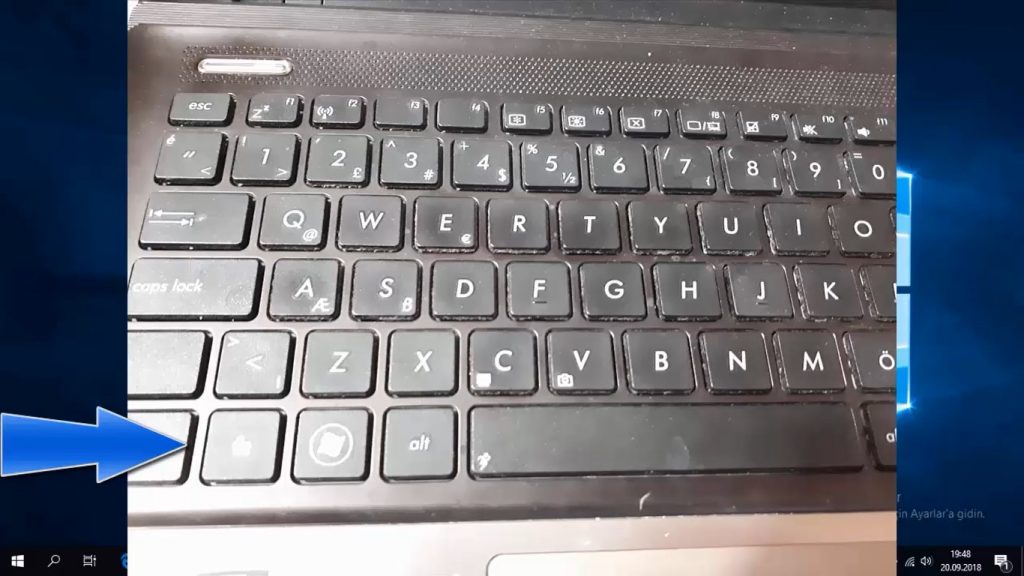
Ayrıca yine klavyede en üstte yer alan fonksiyon tuşları yer alır, bu tuşlar fn ile beraber kullanıldığında farklı fonksiyonları yerine getirir. Benim kullandığım laptopta f9 tuşuna dikkatli bakın.
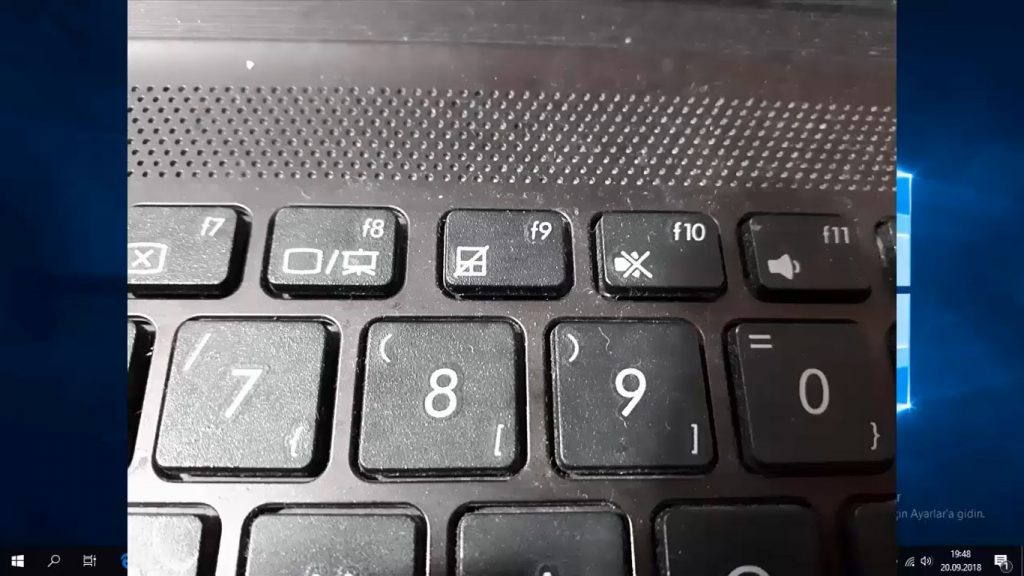
f9 üstündeki simge touchpad devre dışı bırakma simgesi, sizde farklı bir tuşta da olabilir. Örneğin F2 veya F11
Benim bilgisayarımda Hem fn hem de F9 tuşuna aynı anda basarsam touchpad devre dışı kalıyor, tekrar basarsam da aktif oluyor. Siz de bu adımları deneyerek devre dışı kalmış, çalışmayan touchopad sorununuza çözüm bulabilirsiniz.
Umarım konu hakkındaki yazımızı beğenmiş, faydalı bulmuşsunuzdur. Bir sonraki yazımızda görüşmek üzere, hoşçakalın. Tekno Hall.

