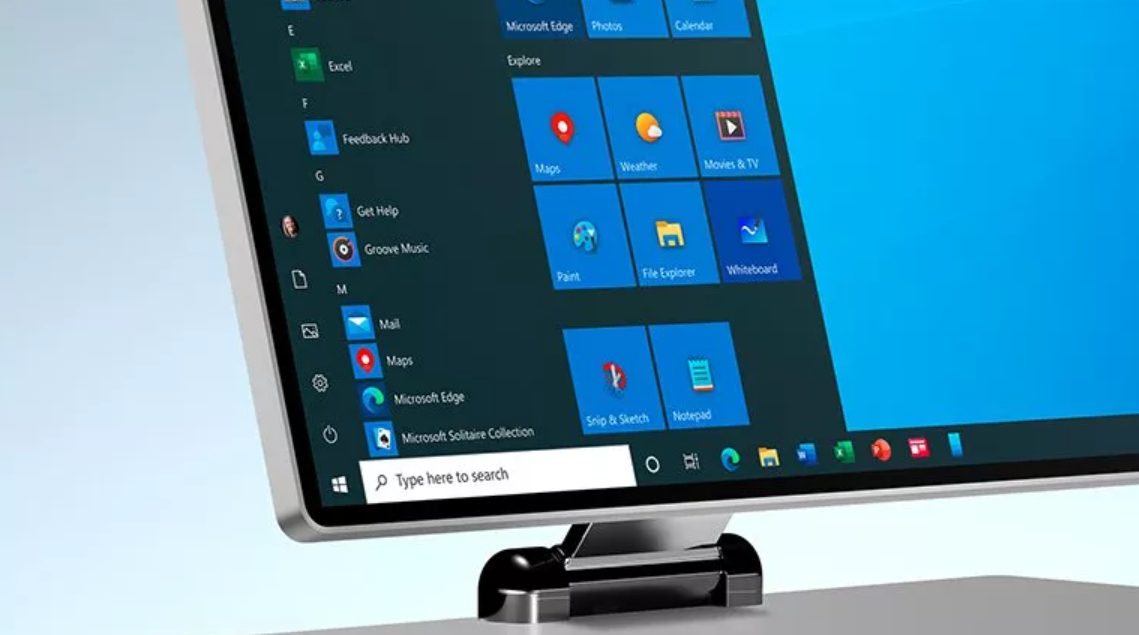Online oyun oynarken ya da film izlediğiniz zaman size gelen bir Windows 10 güncellemesi tüm keyfinizi kaçırabilir. Bu sorunlar ile karşılaşmamak için Regedit veya Ayarlar bölümünden çok kolay bir şekilde yapabileceğiniz Windows 10 güncelleme kapatma yöntemlerini anlattık.

Windows 10 işletim sistemine sahip bilgisayarların güvenliğini sağlamak ve kalitesini arttırmak için sürekli bir güncelleme gelmektedir. Bilgisayarın daha iyi çalışabilmesi ya da güvenliğini sağlamak amacıyla bu güncellemeler yapılsa da, online oyun oynarken ya da film izlemek istediğiniz zaman bu güncellemeler ortaya çıkında çok sinir bozucu olabiliyor. Siz de bu durumdan rahatsızsanız Windows 10 güncelleme kapatma yöntemlerini uygulayabilirsiniz.
Ayarlar Bölümünden Otomatik Güncellemeleri Kapatmak
- Birinci Adım: Ayarlar ’ı açın.
- İkinci Adım: Güncelleştirme ve Güvenlik seçeneğine basınız.
- Üçüncü Adım: Sol menüden Windows Update seçeneğini gördükten sonra basınız.
- Dördüncü Adım: Gelişmiş Seçeneklere giriniz,
- Beşinci Adım: Tüm ayarları kapatınız.
Bu ayarı tamamlayarak Windows 10 güncellemesini isterseniz belli bir süre sonuna kadar ya da bir daha hiç güncelleme gelmesini istemiyorsanız tamamen kapatabiliyorsunuz. Güncelleme kapatma için hedeflediğiniz süre varsa, bu süre dolduğunda tekrar güncelleme kapatmayı aktif edebilmek için öncelikle biriken güncellemeleri indirmeniz gerekir. Bunun dışında güncelleme yaparken, Windows 10 ürünleri için güncelleme alma seçeneğini seçebilirsiniz.
Not: Güncelleme kapatma işlemi için bir süre belirtmek istiyorsanız en fazla 35 gün sonrayı seçebilirsiniz.
Kayıt Defteri Düzenleyicisi Üzerinden Windows 10 Güncellemesini Kapatmak
- Birinci Adım: Başlat bölümünü açın ve Regedit’i aratın.
- İkinci Adım: HKEY_LOCAL_MACHINE\SOFTWARE\Policies\Microsoft\Windows şeklinde ilerleyin.
- Üçüncü Adım: Windows seçeneğinin üstüne gelerek sağ tıklatıp yeni, Anahtar yolunu izleyin.
- Dördüncü Adım: Yeni gözüken anahtarı Windows Update olarak ismini değiştirip Enter tuşuna tıklayın,
- Beşinci Adım: Oluşturduğumuz yeni anahtara sağ tıklattıkdan sonra Yeni diyoruz,
- Altıncı Adım: Bu yeni tuşa AU ismini verin ardından Enter tuşuna basın.
- Yedinci Adım: Ekranın sağ tarafına gelerek sağ tıklayın ardından Yeni, DWORD (32-bit) seçeneğini seçin.
- Sekizinci Adım: Yeni anahtara NoAutoUpdate ismini verdikten sonra Enter tuşuna basın,
- Dokuzuncu Adım: Yeni oluşturulmuş olan anahtara çift tıklayıp değerini 1 olarak değiştiriniz,
- Onuncu Adım: Tamam seçeneğine tıkladıktan sonra bilgisayarınızı tekrardan başlatınız.
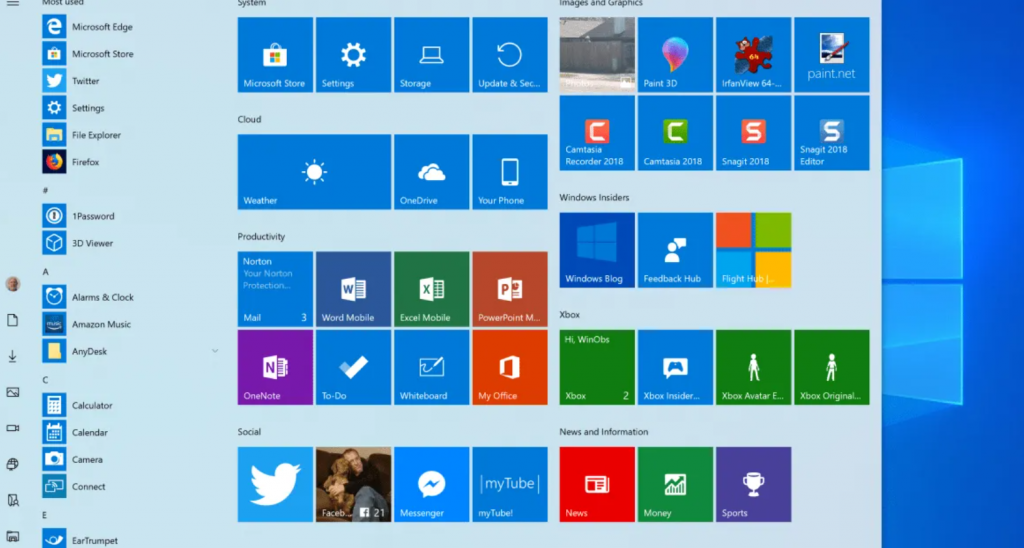
Yerel Grup İlkesini Kullanıp Windows 10 Güncellemelerini Kapatmak
Birinci Adım: Başlat bölümünü açınız.
İkinci Adım: Gpedit msc dosyasını arattıktan sonra Yerel Grup İlkesi‘ni açınız.
Üçüncü Adım: Computer Configuration\Administrative Templates\WindowsComponents\Windows Update şeklinde ilerlemeniz gerekiyor. Daha sonra bu bölümden güncellemeleri devre dışı bıraktıktan sonra Önce Uygula ardından ise Tamam seçeneğine basınız.
Not: Windows 10 Pro kullanıcıları yukarıda bulunan sizler için yazdığımız adımları takip ederek tüm otomatik güncellemeleri kapatabilirsiniz. Diğer Windows sürümlerini kullanan kişiler ise maalesef bu yöntem veya yöntemlerden yararlanamıyorlar. Bu işlemleri doğru yaptıysanız bundan sonra bir kullanıcı olarak tarafınıza güncelleme almayacaksınız.