Gmail, cömert miktarda depolama alanına sahip e-posta servis sağlayıcılarından biridir. Bu kesinlikle bir avantaj olsa da, birçok kullanıcının karşılaştığı en büyük dezavantajlardan biridir. Kullanıcılar gigabaytlarca ücretsiz veri depolayabildiklerinden, e-postaları temizleme işi hep başka zamana ertelenir. Eğer Google’ın Fotoğraflar ve Drive’ını da kullanıyorsanız, ücretsiz 15 GB ‘tı bu üç hizmet arasında paylaştığınızı hatırlatmak isterim. Evet bu, Gmail gelen kutunuzdaki mail yığınlarını temizleyerek diğer hizmetlere de yer açabileceğiniz anlamına geliyor.
Binlerce okunmamış ve gereksiz e-postayı görmek göz korkutucu olabilirken, yeni bir başlangıç yapmak için her şeyi temizlemek şaşırtıcı derecede kolay ve hızlıdır. Aşağıda, Gmail’deki tüm e-postaları nasıl sileceğinizi, ayrıca e-postanızı eski e-postaları otomatik olarak silmek için nasıl ayarlayabileceğinizi ve gelen kutunuzu düzenli olarak temizlemenin önemini anlatıyorum.
Gmail Gelen Kutusu Neden Düzenli Olarak Temizlenmeli?
Gelen kutunuzda hala yeterli alan varsa, neden temizlemeniz gerektiğini merak ediyor olabilirsiniz? E-postanızı temizlemenin sayısız faydası vardır. İşte en önemli nedenler:
Çoğu E-posta Değerini Kaybediyor
Bir e-postanın birincil amacı bilgi göndermek ve almaktır. Bu nedenle, beş yıl öncesinden bir e-posta aldıysanız , bu e-postadaki verilerin artık hiçbir değeri olmayacaktır. Yalnızca değerli e-postaları tutmak ve gereksiz olanları kaldırmaya çalışmak en iyisidir.
İnsan ve Bilgisayar Arama Hızı
E-postalarınızı farklı projelerdeki klasörlere göre düzenleseniz bile, 500 e-posta yerine 50 e-postayı görsel olarak taramak daha kolaydır. Sonuçları azaltmak için her zaman Gmail’in filtreleme seçeneğini kullansanız bile , yine de daha temiz ve daha kısa bir listenin rahatlığı bir başkadır.
Yüzlerce veya binlerce e-postayı filtrelemek sizin için zor olmakla kalmayacak, aynı zamanda çok fazla kayıt tutuyorsa Gmail’in bir veri kümesini filtrelemesi daha uzun sürecektir. Basitçe söylemek gerekirse, daha az e-postaya sahip olmak size ve Gmail’e daha iyi bir arama yapmanızı sağlar.
Yerel Sistem Performansı
Arama hızının yanı sıra, çok sayıda e-postaya sahip olmak, özellikle yerel bir e-posta programı kullanırken işletim sisteminizi de etkileyebilir . Örneğin, ne kadar çok e-postanız varsa, e-posta programınızın başlatılması ve sunucuyla eşitlenmesi o kadar uzun sürer.
Sonuç olarak, yedeklemeleriniz daha uzun sürer. Bu nedenle, sabit disk alanı oldukça uygun olsa bile, posta kutunuzu minimumda tutmak her zaman daha iyi bir çözümdür.
Gmail Gelen Kutusu’daki Tüm E-postalar Nasıl Silinir
Gmail gelen kutunuzdaki tüm e-postaları silmek istiyorsanız, tek ihtiyacınız olan bir bilgisayar, Gmail hesabınız ve biraz zaman. Hepsi tamamsa o zaman, gelen kutunuzu tamamen silmek için aşağıdaki adımları izleyin:
- Tarayıcınızda Gmail hesabınızı açın.
- Gmail gelen kutunuzda, silmek istediğiniz kategoriyi seçin. Gmail gelen kutuları üç veya dört kategoriye ayrılır: Birincil , Sosyal , Tanıtımlar. Gmail’de e-postaları silmenin en hızlı yolu, onları kategoriye göre kaldırmaktır.

- Üzerine tıklayarak temizlemek istediğiniz sekmeyi seçin. (Bu kılavuzda Tanıtımlar sekmesini sileceğiz .)
- Ekranınızın sol üst tarafında, Posta arama çubuğunun altındaki küçük onay kutusunu işaretleyin . Bu, sayfadaki 50 e-postaya kadar olan her e-postayı seçecek ve seçilen tüm e-postalar daha koyu bir gölgeye dönüşecektir. 50’den fazla tanıtım e-postanız varsa, bunu yapmak her şeyi elde etmeyecek, ancak bir sonraki adım olacaktır.
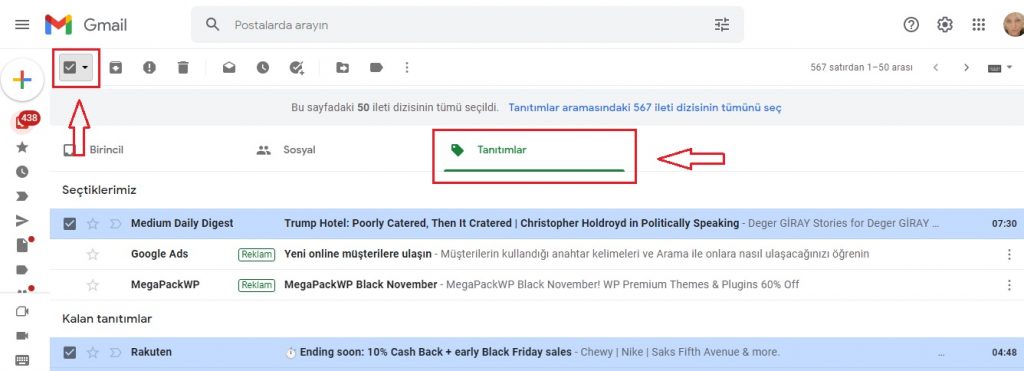
- Ardından, ekranınızın üst kısmında “Bu sayfadaki 50 ileti dizisinin tümü seçildi ” yazan küçük bir metin göreceksiniz . Bu metnin hemen yanında “ Tanıtımlar aramasındaki x ileti dizisinin tümünü seç ” yazan kısmına tıklayın . Bu, seçtiğiniz kategorideki tüm e-postaları seçmenize olanak tanıyor.
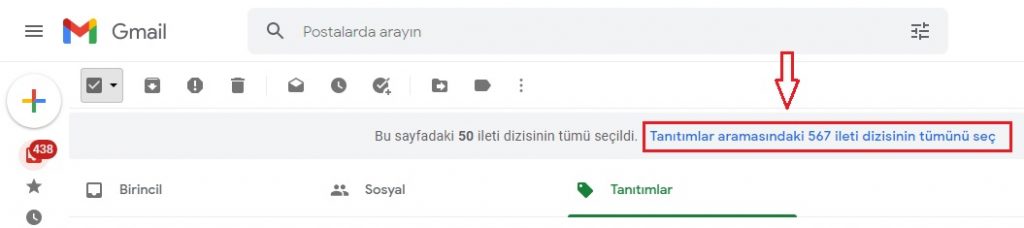
- Ardından, arama çubuğunun altında bulunan Çöp Kutusu simgesini seçin .
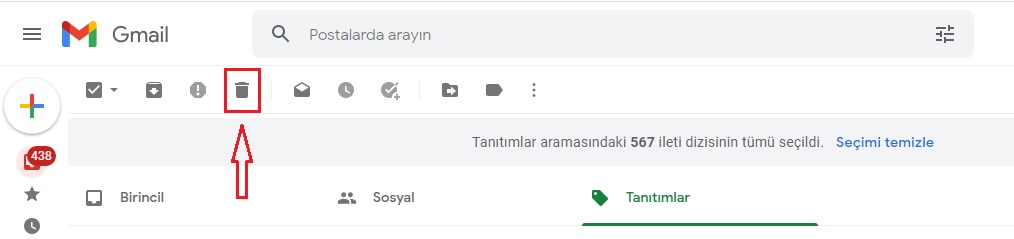
- Çöp Kutusu simgesini tıkladığınızda, X sayıda e-postayı silmek isteyip istemediğinizi onaylamak için bir açılır pencere belirecektir. Tamam’ı seçin .
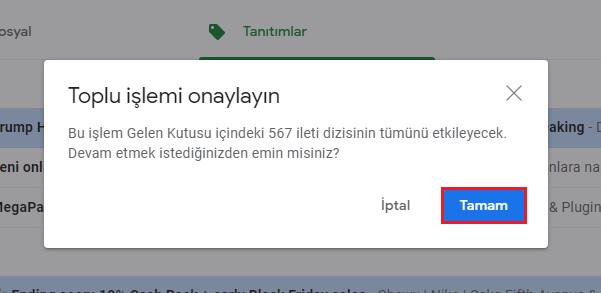
- İşlemi onayladıktan sonra, özellikle binlerce e-postanız varsa, biraz zaman alacaktır. İşlem tamamlandığında, ekranınızın sol alt tarafında küçük bir onay açılır penceresi göreceksiniz. Sayfayı yenileyin, tüm e-postalarınızın silindiğini göreceksiniz.
Not: Promosyon kategorisindeki tüm e-postalarınızı silmiş olmanız, Gmail hesabınızdan kaldırıldığı anlamına gelmez. Gmail ile, bir e-postayı sildiğinizde, yaklaşık 30 gün boyunca çöp kutusu klasörünüzde saklanır. Ancak bu süreden sonra google onları kalıcı olarak siler. Bu işlemi hızlandırmak ve tüm e-postalarınızı tamamen silmek istiyorsanız, aşağıdaki adımları izleyin.
- Ekranınızın sol menü navigasyonunda bulunan Çöp Klasörünüze gidin .
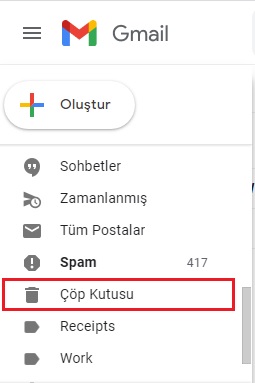
- Çöp Kutusu klasöründe, şimdi ekranınızın üst kısmında bulunan Çöp Kutusunu Boşalt’ı seçin .

- İşiniz bittiğinde, diğer gelen kutusu kategorileriniz için aynı işlemi tekrarlayın ve yeni bir başlangıç için temiz bir Gmail gelen kutunuz olacak.
Gmail Gelen Kutusu’ndaki E-postaları Otomatik Olarak Silme
İşleri daha kolay hale getirmek istiyorsanız, eski e-postaları gelen kutunuzdan otomatik olarak silmenize izin verecek bir filtre ayarlayabilirsiniz.
- Tarayıcınızda Gmail hesabınızı açın.
- Gmail gelen kutunuzda, ekranınızın sağ üst tarafında bulunan Ayarlar simgesine tıklayın . Ardından, Tüm ayarları gör ‘ü seçin .
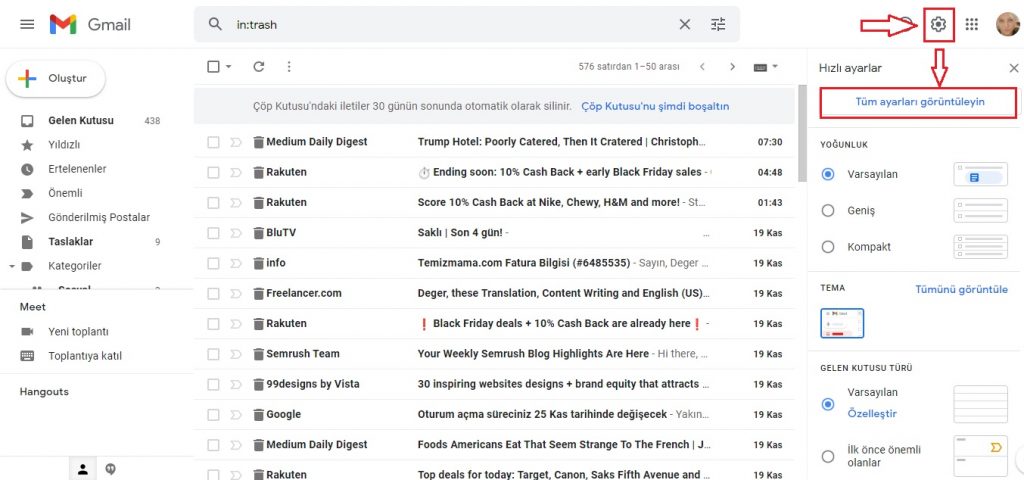
- Ayarlar sayfasında Filtreler ve Engellenen Adresler öğesini seçin . Bu menüden Yeni filtre oluştur öğesini seçin .
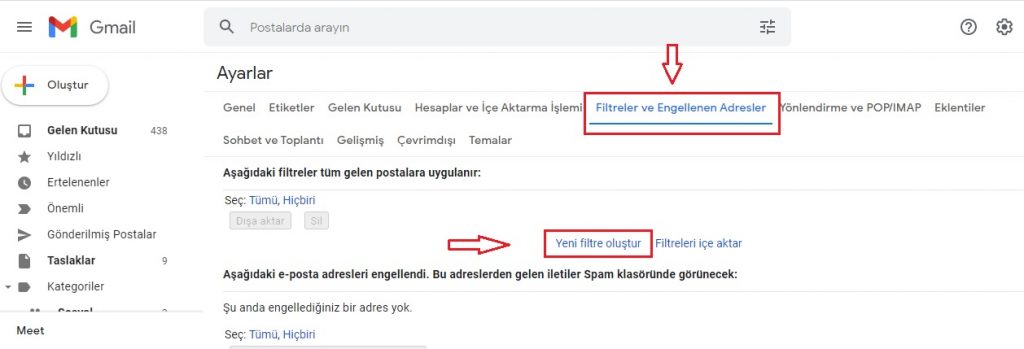
- Açılır kutuda, “words” alanına older_than:X yazın . Bu komuttaki X , eski mesajları silmek için tercih ettiğiniz zaman dilimi olmalıdır. Komut günler için d , haftalar için w , aylar için m ve yıllar için y olacaktır. Örneğin, zaman çerçevesinin dört yıl olmasını istiyorsanız, X’i 4y olarak değiştirirsiniz . Ardından, Filtre oluştur öğesini seçin .
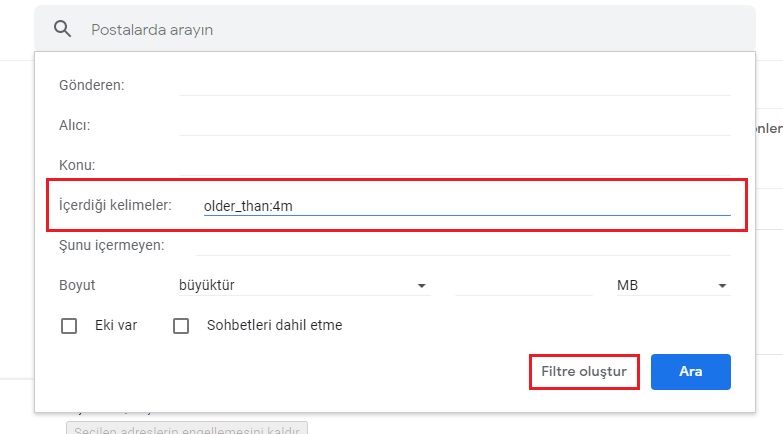
- Filtreyi oluşturmak isteyip istemediğinizi soran bir açılır kutu görünecektir. Tamam’ı seçin .
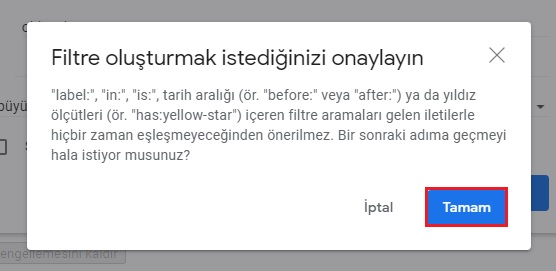
- Ardından, Sil ve Ayrıca filtre uygula yazan seçeneğin yanındaki kutuyu işaretleyin . Ardından, Filtre oluştur’u seçin .
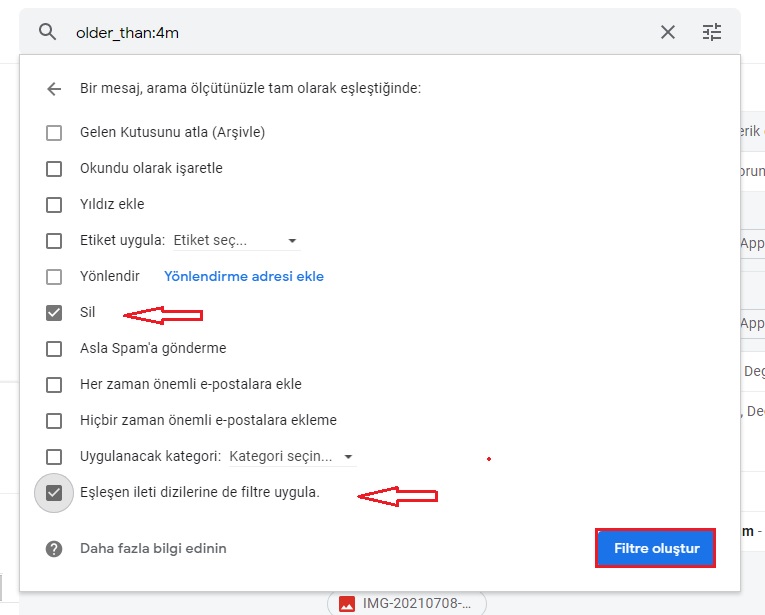
Bu, belirttiğiniz tarihten daha eski olan tüm e-postalarınızı otomatik olarak siler. Gelecekte bu filtreyi silmek isterseniz, aşağıdaki adımları izleyin:
- Tarayıcınızda Gmail hesabınızı açın.
- Gmail gelen kutunuzda, ekranınızın sağ üst tarafında bulunan Ayarlar simgesine tıklayın . Ardından, Tüm ayarları gör ‘ü seçin .
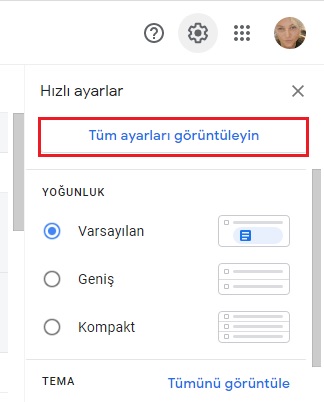
- Ayarlar sayfasında, Filtreler ve Engellenen Adresler’i ve ardından Sil’i seçin .
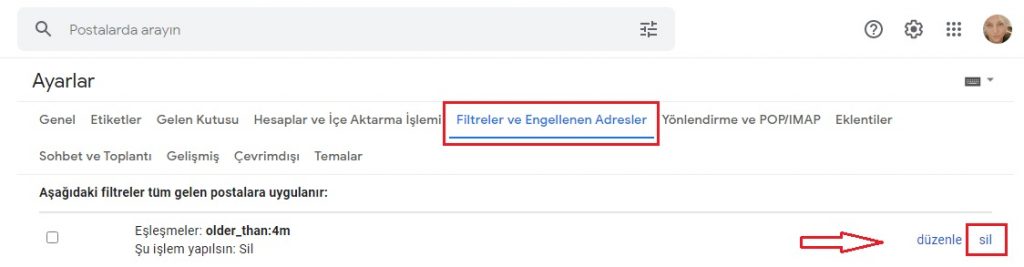
- Bir açılır kutu görünecektir. Basitçe Tamam’ı seçin, Gmail filtrenizi siler.
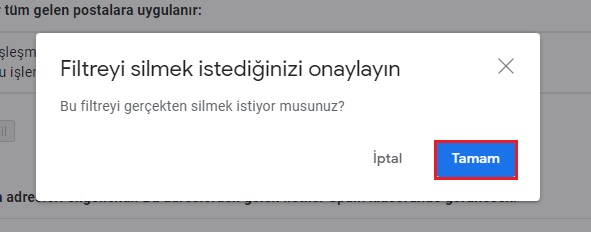
Temiz Bir Gelen Kutusu Bakımı
Gmail’deki tüm e-postaların nasıl silineceğini bilmek, düzenli bir gelen kutusuna sahip olmanızı ve gerekli tüm e-postaları almanızı sağlar. Artık gelen kutunuzu eski e-postaları otomatik olarak silecek şekilde ayarlayabilirsinizç Böylece manuel olarak yapmayı hatırlamak zorunda kalmazsınız.
ilginizi çekecek yazılar:
- Google Chrome Adres Çubuğu Arama Önerileri Nasıl Devre Dışı Bırakılır
- Microsoft Edge: Bilgisayarınızdan Tamamen Nasıl Kaldırırsınız
- Windows 10 Telefonunuz Uygulaması ile Müzik Nasıl Kontrol Edilir?
Nasıl Yapılır TeknoHall Videoları İçin YouTube Kanalımıza Göz Atın!

