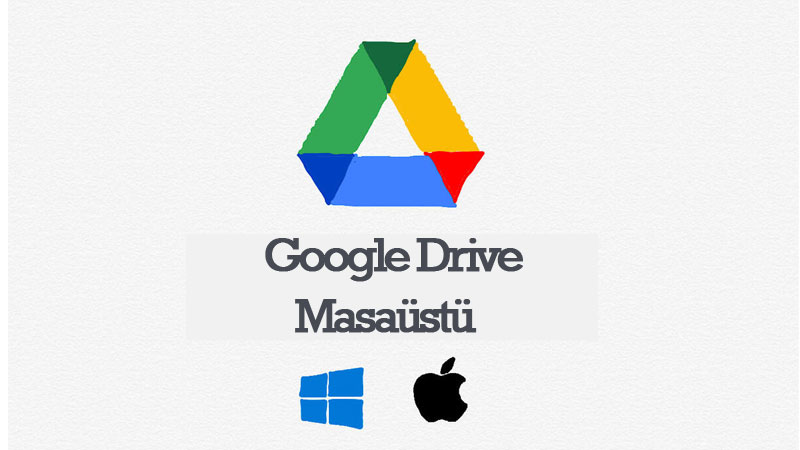Google Drive ‘ın web arayüzüne ya da mobiline zaten aşina olabilirsiniz. Ancak, Google Drive’ınızda depolanan dosyaları Windows veya macOS bilgisayarınızdaki dosya sistemiyle sorunsuz bir şekilde senkronize etmenize olanak tanıyan Google Drive Masaüstü yazılımının da mevcut olduğunu biliyor musunuz?
Son güncellemesinden dört yıl sonra, geçtiğimiz aylarda masaüstü yazılımı kurulumu yeniden değişti. Mevcut araçlar (ücretsiz hesap sahipleri için Yedekleme ve Senkronizasyon ve kurumsal müşteriler için Drive Dosya Senkronizasyonu) Drive for adlı yeni, tek bir platformda toplandı.
Google Drive’a web tarayıcınızdan ve mobil uygulamalarınızdan erişip dokümanlar , e-tablolar ve slaytlar oluşturabiliyor olabilirsiniz. Ancak, bilgisayarınızda Google Drive’dan veri tutmak ve bunları bulutla senkronize etmek istiyorsanız veya Drive’ınıza yüklemeniz gereken büyük dosya yığınları varsa, masaüstü uygulamasını indirmek isteyeceksiniz.
Google Drive Masaüstü Ne İşe Yarar?
Google Drive Masaüstü, Drive’ı yalnızca bir bulut depolama dolabı yerine tam teşekküllü bir dosya senkronizasyon hizmetine dönüştürür. Dropbox , OneDrive ve iCloud ‘u düşünün. Yazılımı kullanırken, belgeleriniz aynı anda sabit sürücünüzde ve web’de bulunur. Hangi dosya ve klasörlerin yerel olarak saklanacağını ve hangilerinin saklanmayacağını seçebilirsiniz.
Her seferinde web tarayıcınız üzerinden Google Drive’a erişmek yerine dosyaları yerel olarak senkronize etmenin birkaç nedeni var. Birincisi, bilgisayarınız çevrimdışıysa veya internet bağlantısı yavaşsa, Google Drive klasörünüzde sakladığınız HD videoları yine de izleyebilmenizdir.
Google Drive Masaüstü yazılımının kullanılması, daha otomatik bir işlem olduğu için yükleme işlemini de çok daha kolay hale getirir. Google Drive’ın izlediği yerel klasörlere yeni bir şey girer girmez, dosyalar arka planda buluta yüklenir.
Yeni Google Drive Masaüstü yazılımı, harici sürücülerden de dosya yükleyebilir ve aynı anda birden fazla Google hesabını yönetmek için yeterince akıllıdır.
İkinci bir bilgisayarınız varsa, verimliliği ikiye katlarsınız. Google Drive, dosya ve klasörlerinizin tümünü veya bir kısmını cihazlarınız arasında senkronize halde tutar ve yazılımı yükleyip kurduktan sonra her şey çalışır.
Google, kullanıcıları geçiş yapmaya teşvik etmek için Yedekle ve Senkronize Et ve Drive Dosya Senkronizasyonu araçlarında istemler göndermeye başladı. Eski platformları kullanmaya devam edebilirsiniz, ancak Ekim 2021’in başında dosyalarınıza erişmek için güncelleme yapmanız gerekecek.
Masaüstü için Drive Nasıl Kurulur ve Kullanılır?
Yedekle ve Senkronize Et veya Drive Dosya Senkronizasyonu çalıştırıyorsanız, önce bu programlardan kurtulun.
Windows’ta, ana Ayarlar bölmesini açın. Uygulamalar öğesinden Uygulamalar ve özellikler ‘e gidin . Kaldırılacak programı bulup, Kaldır’ı seçin . macOS’ta uygulama simgesini dock’taki Çöp Kutusu simgesine veya Finder’daki Uygulamalar’dan aşağı sürükleyin .
Yazma sırasında Google, yeni Drive Masaüstü yazılımı için uygun bir açılış sayfası hazırlamamış, ancak buradan hem Windows hem de macOS sürümlerini indirebilirsiniz.
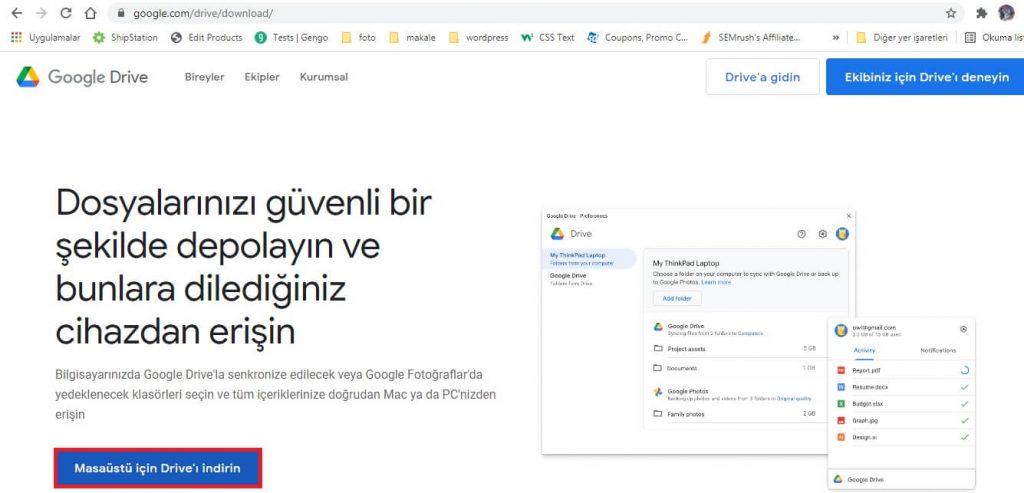
Google Drive Masaüstü Kurulumu
Öncelikle Google hesabınızda oturum açmanız gerekir. Bir dizi tanıtım slaydından geçeceksiniz ve bundan sonra sihirbaz sizi Dosya Gezgini‘nde (Windows) veya Finder’da (macOS) Google Drive klasörüne yönlendirecek. Sonrasında da dosyalarınıza hemen göz atabileceksiniz. Google Drive klasörüne eklediğiniz her şey otomatik olarak buluta yüklenecektir.
Varsayılan olarak, her şey bulutta tutulur. Her dosya simgesindeki mavi bulut simgesi, bunların yerel olarak depolanmadığını gösterir. Sisteminizde nelerin depolandığını ve bulutta nelerin olduğunu bilmek için bu sembolleri bir yer imi olarak kullanabilirsiniz.
Bulut simgesi olan dosyaları açtığınızda, bunları görüntüleyip düzenleyebilmeniz için geçici olarak bilgisayarınıza aktarılır (tıpkı bir film veya müzik parçası gibi). Google Drive’ın bu şekilde çalışmasına izin verirseniz, dosyalarınızın kapladığı yerel sabit disk alanı miktarını en aza indirirsiniz. Ufak bir uyarı, daha büyük dosyaların düzgün bir şekilde yüklenmesinin biraz zaman alabileceğidir. Çünkü Drive Masaüstü, onlara her eriştiğinizde onları indirmek zorunda kalacak.
Bu durumda, düzenlediğiniz büyük dosyaları hem bilgisayarınızda hem de bulutta kaydetmek daha iyidir. Bu şekilde üzerlerinde daha kolay çalışabilirsiniz ve bunlar üzerinde yaptığınız tüm düzenlemeler, tekrar çevrimiçi olduğunuzda buluta geri senkronize edilir.
Drive klasörünüzün üzerinde dağ tıkladığınızda Çevrimdışı ve çevrim içi olarak seçim yapabilirsiniz.
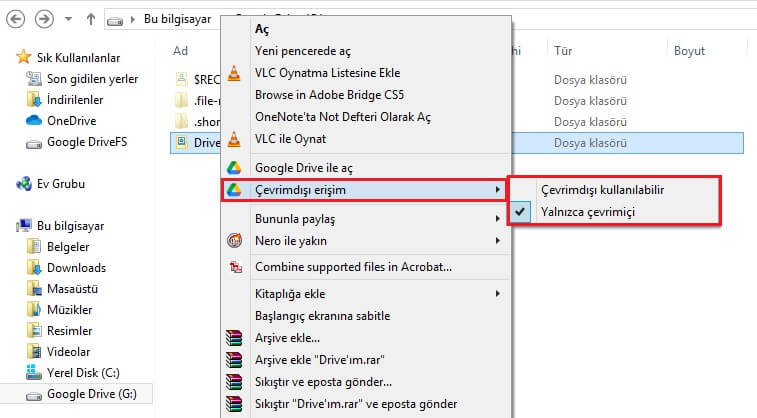
Aynı sağ tıklama (veya Cmd+tıklama ) menüsü, size birçok başka seçenek de sunar. Örneğin, bir dosyanın önceki bir sürümüne geri dönebilir veya başka biriyle paylaşmak için bir bağlantı kurabilirsiniz. Bu seçeneklere her zaman olduğu gibi Google Drive web arayüzü üzerinden de erişilebilirsiniz. Ancak tüm bunlara Windows veya macOS bilgisayarınızdan erişmeyi daha kolay bulabilirsiniz.
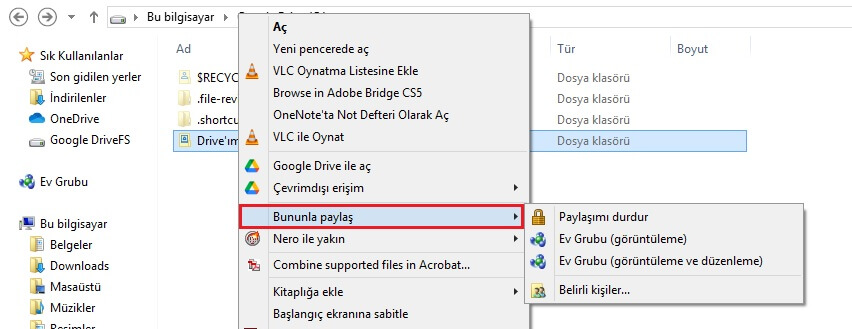
Ayarlar bölmesinde tercih edebileceğiniz birkaç seçenek daha bulabilirsiniz. Bildirim alanındaki (Windows) veya menü çubuğundaki (macOS) Drive simgesine, ardından dişli simgesini tıklayın ve Tercihler’i seçin .
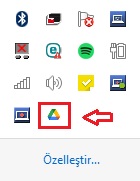
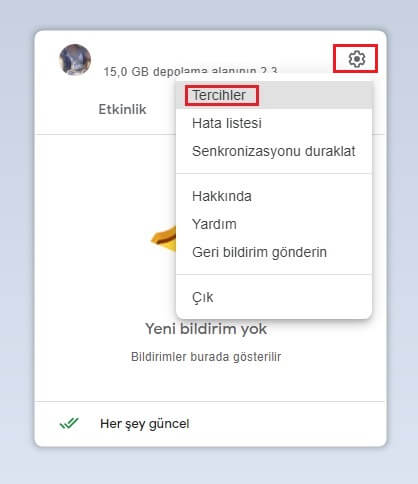
Görünen ekran, programın işletim sistemiyle aynı anda başlatılmasını sağlar. Ayrıca isterseniz Google Drive klasörünün konumunu yerel sabit sürücüde taşımayı seçebilirsiniz.
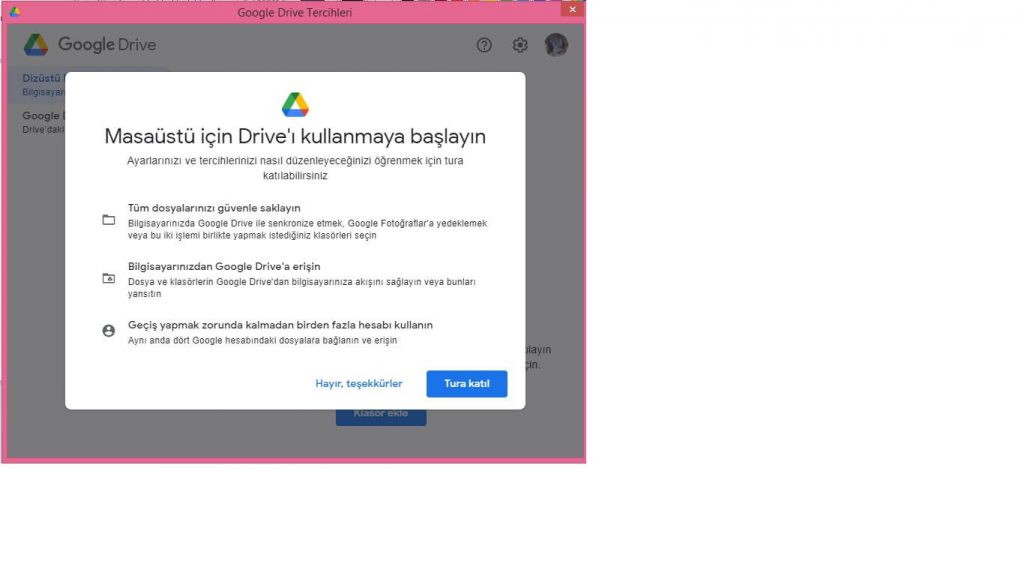
İlginizi çekecek yazılar:
- Chrome Karanlık Modu Nasıl Açılır: Bilmeniz Gereken Her Şey
- Android Pil Sağlığı Nasıl Kontrol Edilir
- Windows 10 Etkinleştirme
TeknoHall Videoları İçin YouTube Kanalımıza Göz Atın