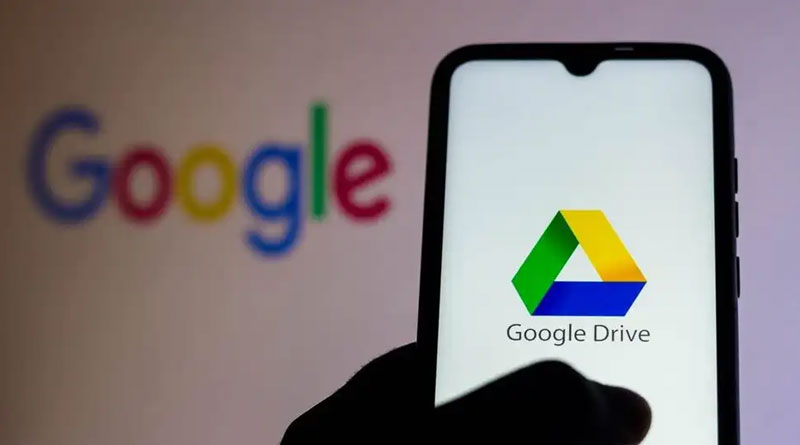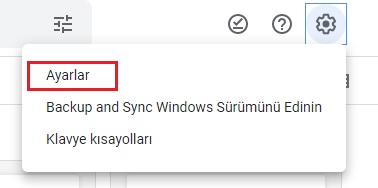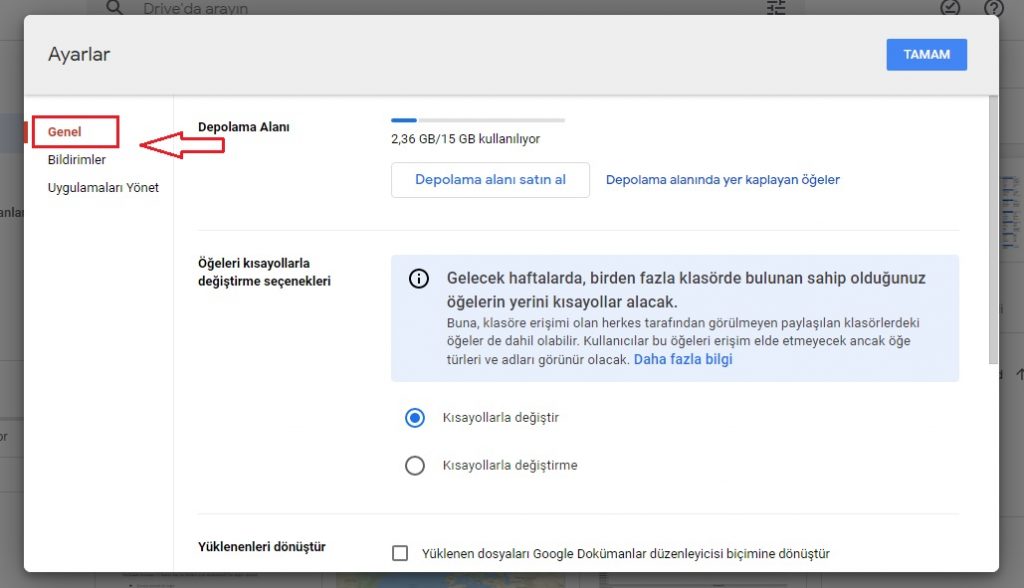Google Drive, dünyanın en popüler bulut depolama hizmetleri arasındadır. Gmail kullanıyorsanız, sahip olduğunuz 15 GB’lık ücretsiz depolama alanı iki hizmet arasında paylaşıldığından Google Drive’ı da kullanırsınız. Google Drive kullanıcılarına, hizmetten daha fazla fayda sağlaması için bazı püf noktaları paylaşmak istiyorum. İşte Herkesin Bilmesi Gereken 10 Google Drive Özelliği!
1.Klavye Kısa Yolları Google Drive Özelliği
Google Drive’ın arayüzü sezgisel değildir ve temel görevleri gerçekleştirmek için genellikle birkaç ekstra tıklama gerektirir. Google Drive’ın desteklediği bazı klavye kısayollarını öğrenirseniz işinizi hızlandırabilirsiniz. Klavye kısayollarının tam listesi için öncelikle Google Drive ‘ı açın. Sağ üst köşedeki dişli çark simgesine tıklayın.
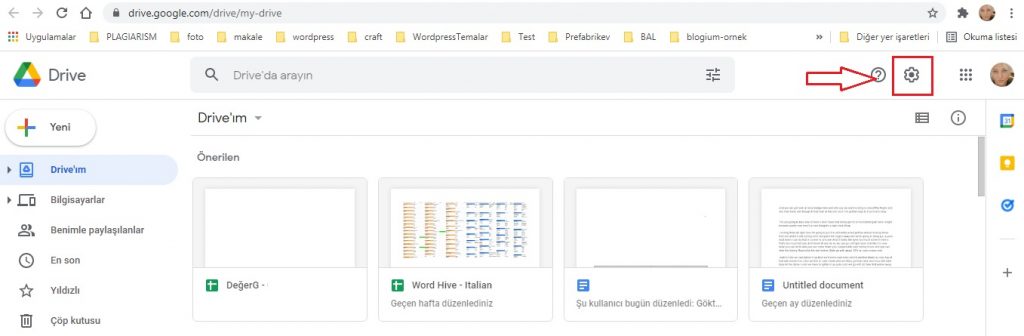
Klavye Kısayolları ‘nı seçin.
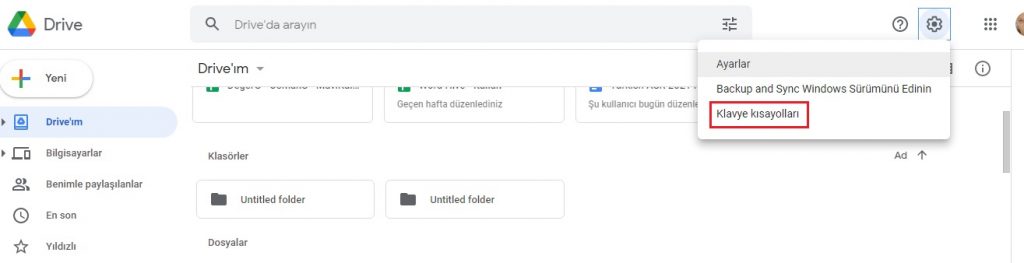
Benim favorilerim arasında dosya yüklemek için Shift + U , klasörleri yüklemek için Shift + I ve Google Drive ayarlarını açmak için T bulunuyor😊
2.Çevrimdışı Dosyalarınızı Düzenleyin
Google Drive, bazı dosyalara çevrimdışı olarak erişmenize izin verir, ancak masaüstünde bu özellik yalnızca Google Chrome’da çalışır. Tarayıcınız varsa, Google Dokümanlar Çevrimdışı uzantısını yükleyin.
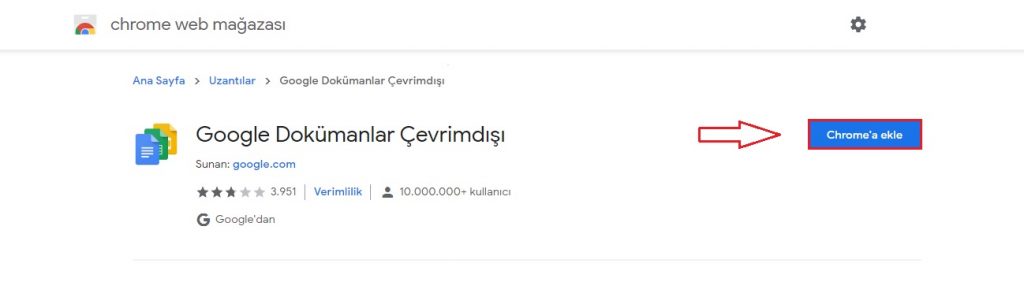
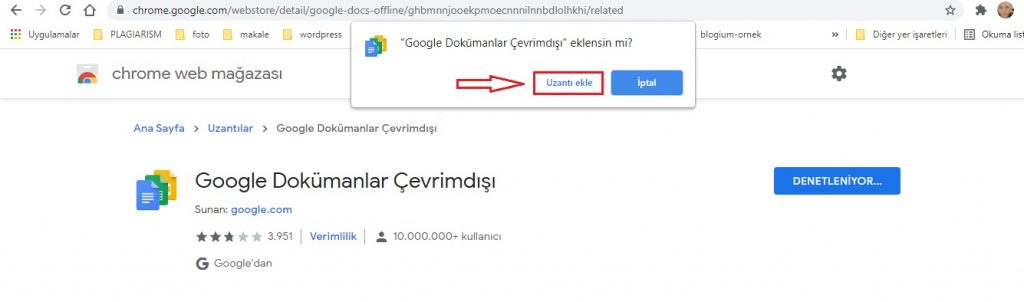
Google Drive’a dönün. Dişli simgesi > Ayarlar > Çevrimdışı seçeneğine gidin ve karşısındaki kutucuğu etkinleştirin.
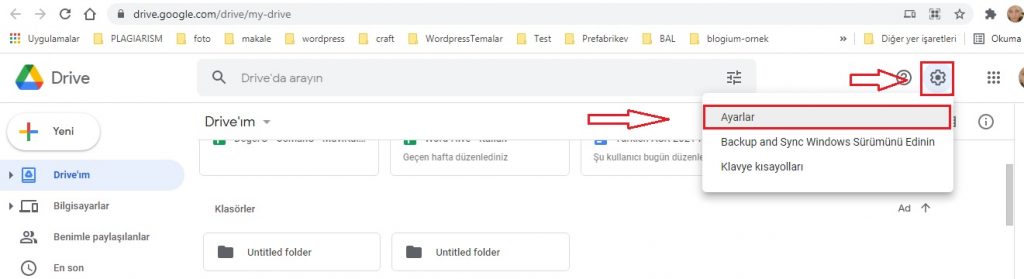
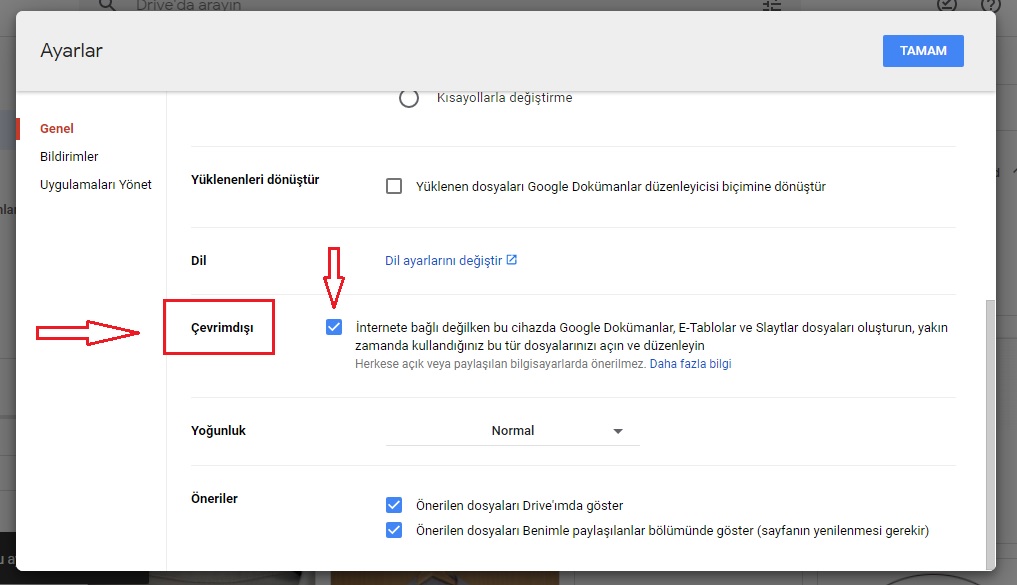
Çevrimdışıyken Google Dokümanlar, E-Tablolar ve Slaytlar dosyalarınızı açın ve düzenleyin .
Android ve iPhone’da Google Drive uygulamasına gidin.
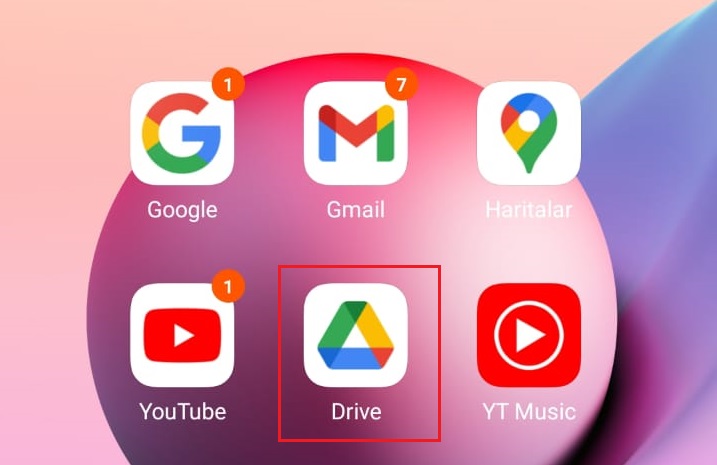
Ardından çevrimdışına kaydetmek istediğiniz dosyayı açın. Sağ üst köşedeki üç noktaya tıklayın.
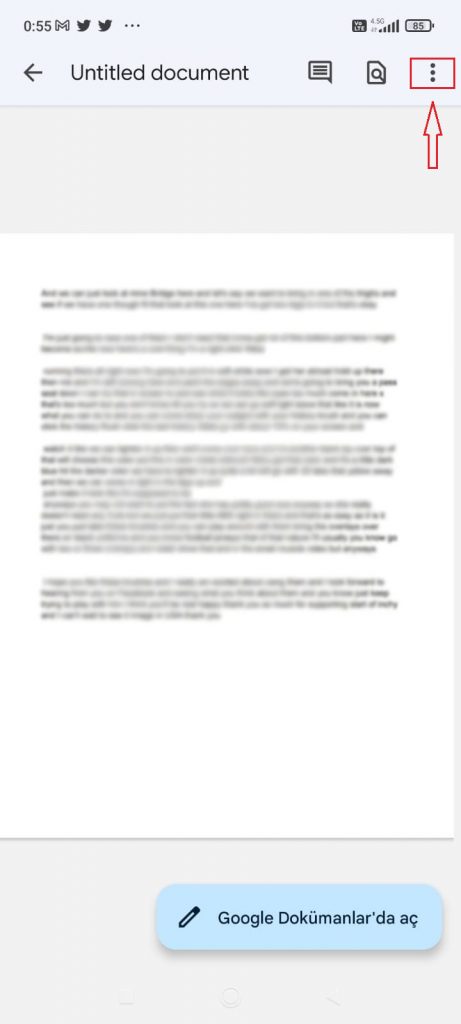
Çevrimdışı Kullanılabilir Yap seçeneğine dokunun.
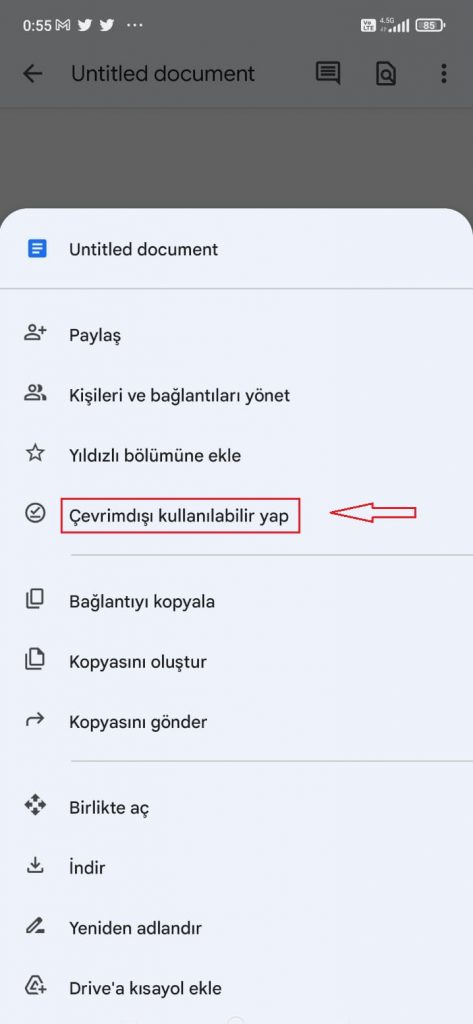
3.İstenmeyen Dosyaları Engelleyin
Birisi Google Drive aracılığıyla sizinle istenmeyen dosyaları paylaşmaya devam ederse, bunu durdurabilirsiniz. Google Drive ‘da soldaki menüden Benimle Paylaşılanlar sekmesine gidin.
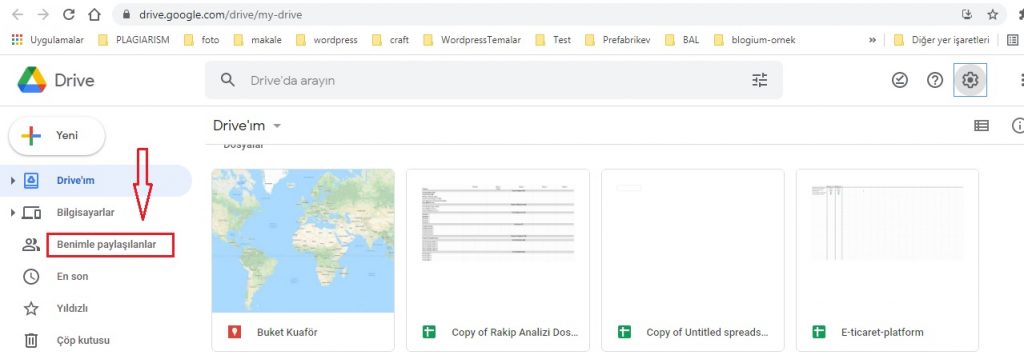
Size gönderilen dosyanın üzerinde sağ tıklayın ve [kullanıcı adı] Engellensin öğesini seçin .
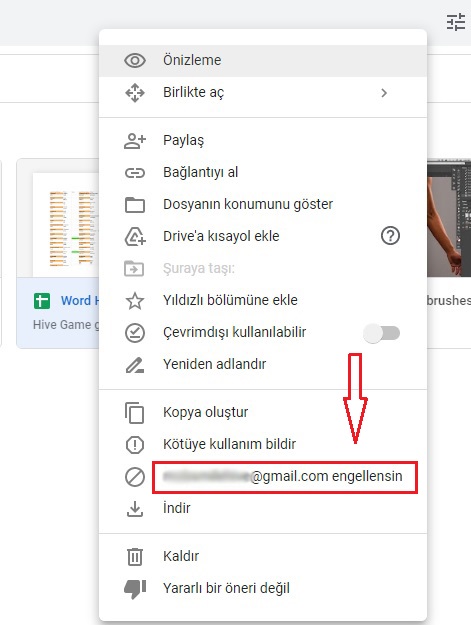
4.Paylaştığınız Dosyaların Kopyalanmasına Engel Olun
Biriyle dosya paylaşmak istiyorsunuz ancak dosyayı kopyalamasına, yazdırmasına veya indirmesine izin vermek istemiyorsunuz. Böyle bir durumda Google Drive’ın bu özelliğini kendi yararınıza kullanabilirsiniz. Google Drive’a bir dosya yükleyin ve sağ üstteki Paylaş simgesine tıklayın.
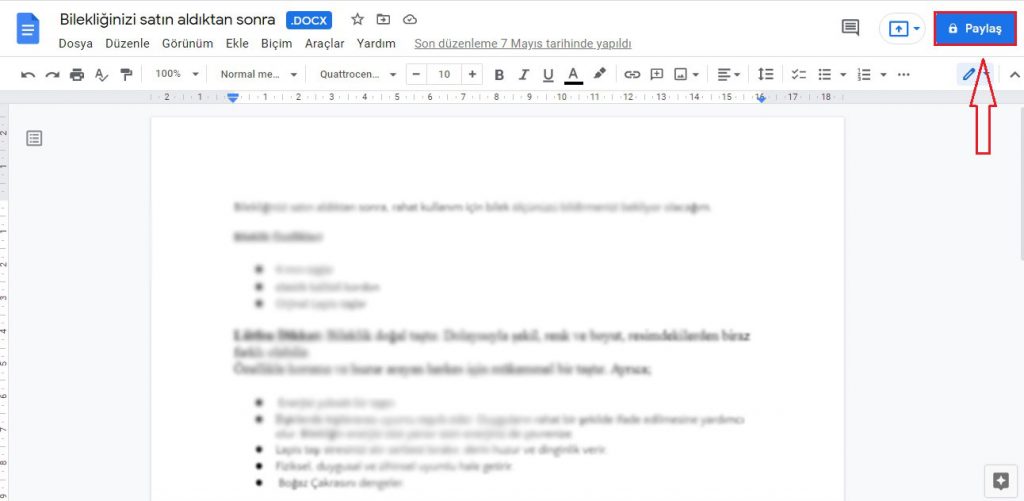
Şimdi iki yeni seçeneği ortaya çıkarmak için paylaşım izinleri penceresinin sağ üst köşesindeki dişli simgesine tıklayın.
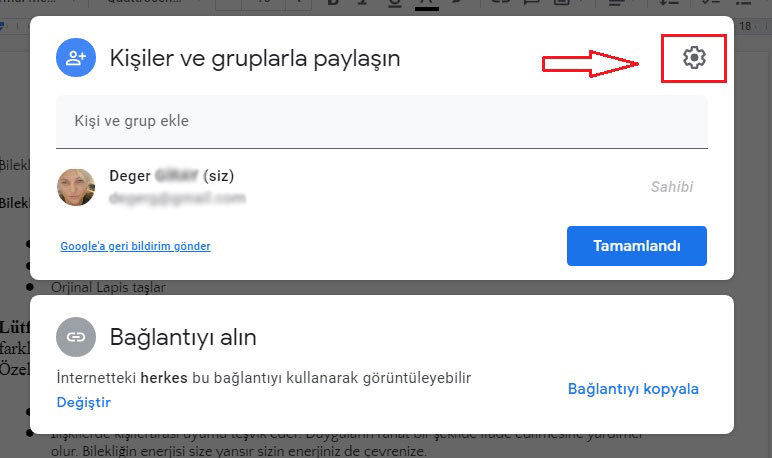
Her ikisinin de karşısındaki kutunun işaretini kaldırın.
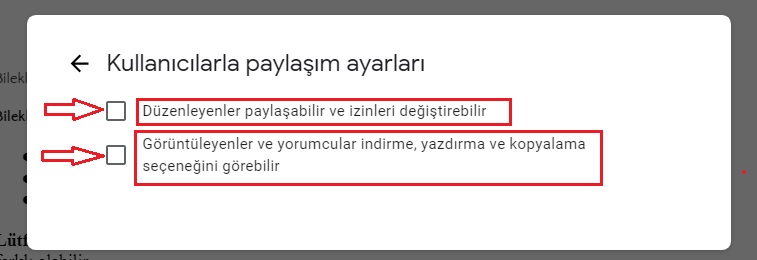
5.Depolama Alanınızı Temizleyin
Google Drive hesabınızda depolama sınırına ulaştıysanız, birkaç basit ipucunu izleyerek hızlı bir şekilde temizleyebilirsiniz . Google Drive’ın depolama kotası sayfasına gidin, tüm dosyaları boyuta göre sıralanmış düzgün bir listede göreceksiniz. Bu, bazı dağınıklığı gidermek için iyi bir başlangıç noktasıdır.
Ayrıca, ihtiyacınız olmayan gereksiz dosyalardan kurtulmak için Benimle paylaşılanlar klasörünü de kontrol edebilirsiniz. Son olarak, gizli atık dosyaların depolama alanını tüketip tüketmediğini kontrol ettiğinizden emin olun. Eğer öyleyse onları da silin.
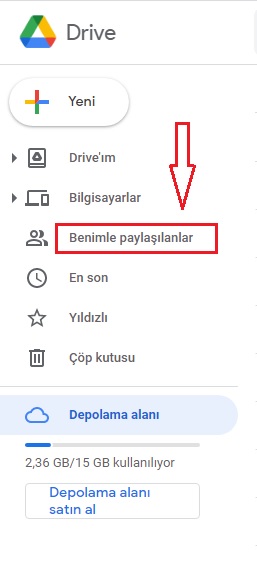
6.Anasayfa Önerilen Dosyaları Kaldırın
Google Drive ana sayfanın üst kısmındaki “ Önerilen” dosyaları siz de dikkat dağıtıcı olarak görüyorsanız kaldırabilirsiniz.
Bunu yapmak için , Google Drive ana sayfasına gidin. Ardından dişli simgesi > Ayarlar > Genel’e gidin.
Önerilen sekmesi altında Önerilen dosyaları Drive’ımda göster ve Önerilen dosyaları Benimle paylaşılanlarda göster ‘ in işaretini kaldırın.
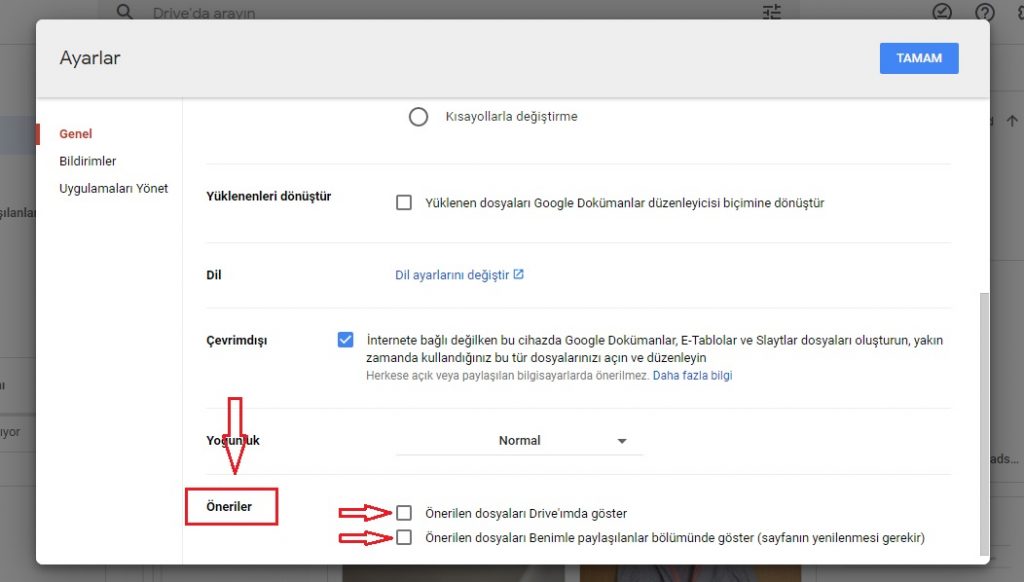
7.Popüler Hizmetleri Bağlayan Google Drive Özelliği
Google Drive, Adobe Acrobat, Asana ve DocuSign gibi birçok popüler hizmetle birlikte çalışır. Siz de üretkenliğinizi artırmak için bazı yararlı uygulamaları Google Drive’a bağlayabilirsiniz. Bunun için buraya tıklayarak Drive ile çalışanlar sekmesine gidin. İhtiyacınız olan uygulamayı indirin.
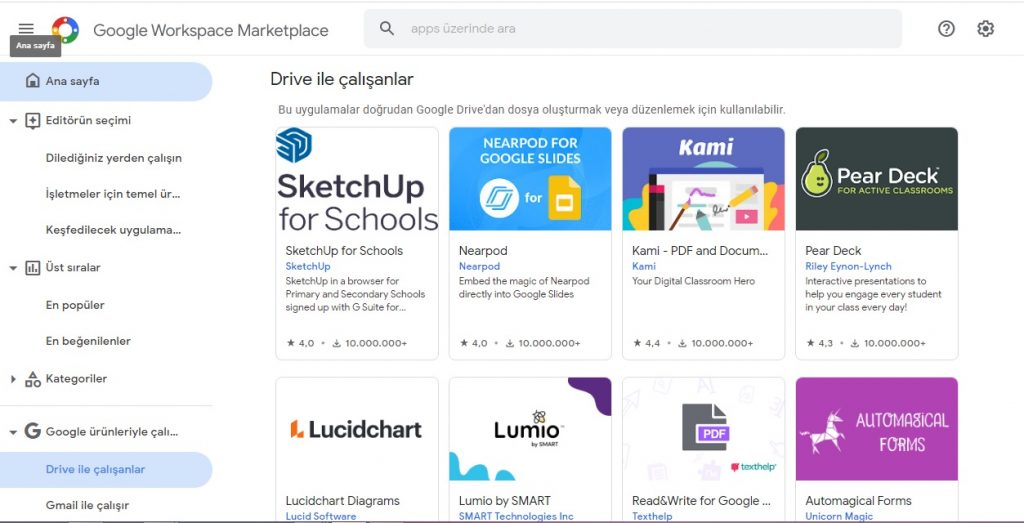
8.Dosyalarınızı Hızlı Kopyalayın
Bu zaten bilinen bir özellik gibi görünebilir, ancak bazı kişiler için yararlı bir ipucu olabilir. Sık sık dosya kopyalıyorsanız, her seferinde dosyayı açıp Dosya > Kopya Oluştur seçeneğine gitmeniz gerekmez. Dosyaya sağ tıklayın ve hızlı bir şekilde çoğaltmak için Kopya Oluştur ‘u seçin.
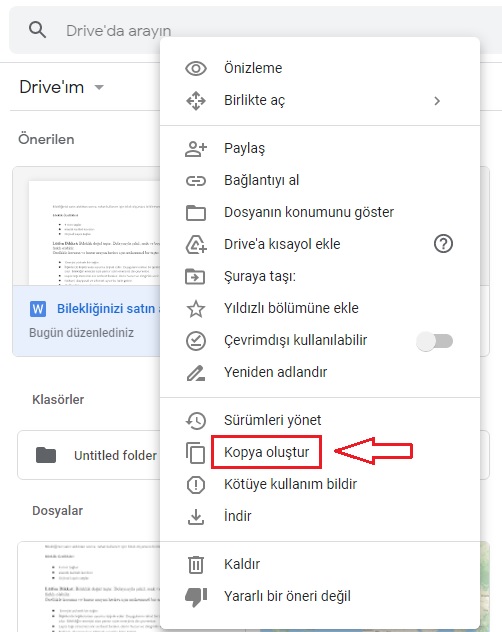
Google Drive, ihtiyacınız olan dosyalara odaklanmanıza yardımcı olan kullanışlı gelişmiş arama filtrelerine sahiptir. Bunları kullanmak için arama anahtar sözcüklerini öğrenmeniz gerekmez , bu da gelişmiş aramayı herkes için daha erişilebilir hale getirir.
9.Hızlı Arama Google Drive Özelliği
Google Drive, ihtiyacınız olan dosyalara odaklanmanıza yardımcı olan kullanışlı gelişmiş arama filtrelerine sahiptir. Bunları kullanmak için arama yapaağınız anahtar sözcüklerini öğrenmeniz gerekmez. Bu da gelişmiş aramayı herkes için daha erişilebilir hale getirir.
Google Drive’ı açın ve sayfanın üst kısmındaki arama çubuğunun içindeki üç satır simgesini tıklayın.
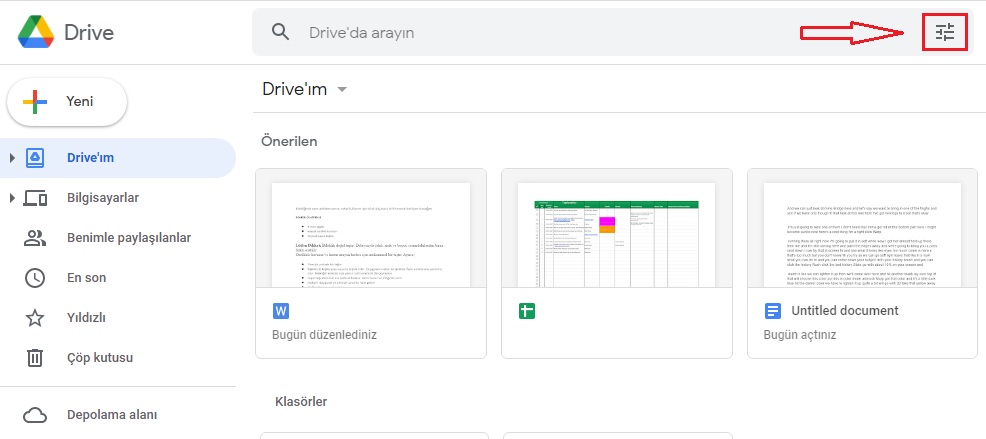
Açılan pencerede tüm gelişmiş arama filtrelerini göreceksiniz. Dosyaları türe, sahipliğe, klasöre, ada, zamana ve diğer filtrelere göre daraltmanıza olanak tanıyor.
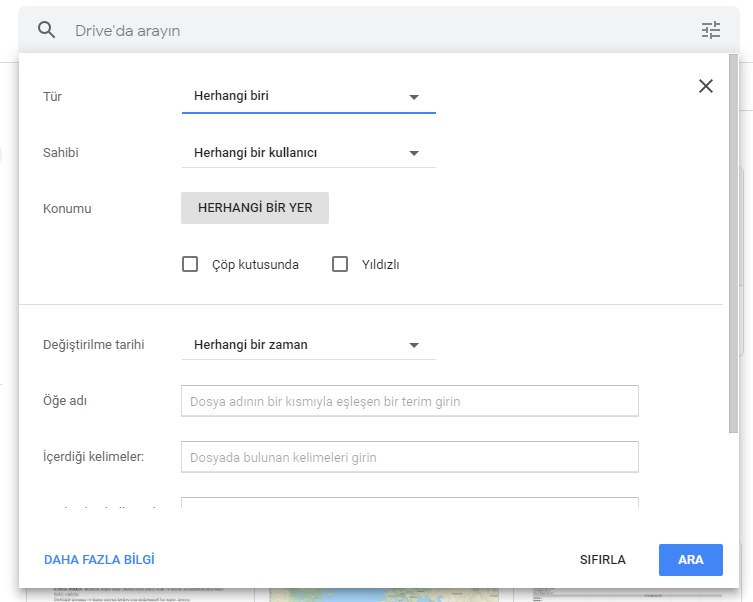
10.Google Drive Özelliği: Kaybettiğiniz Dosyaları Bulun
Yakın zamanda Google Drive’ı kullanarak bir dosya açtıysanız ve onu artık bulamıyor musunuz? Google, hesabınızda depolanan, açtığınız tüm dosyaların kapsamlı bir günlüğüne sahiptir. Google Drive’ın En Son sayfasına gidin. İhtiyacınız olan dosyayı orada bulacaksınız.
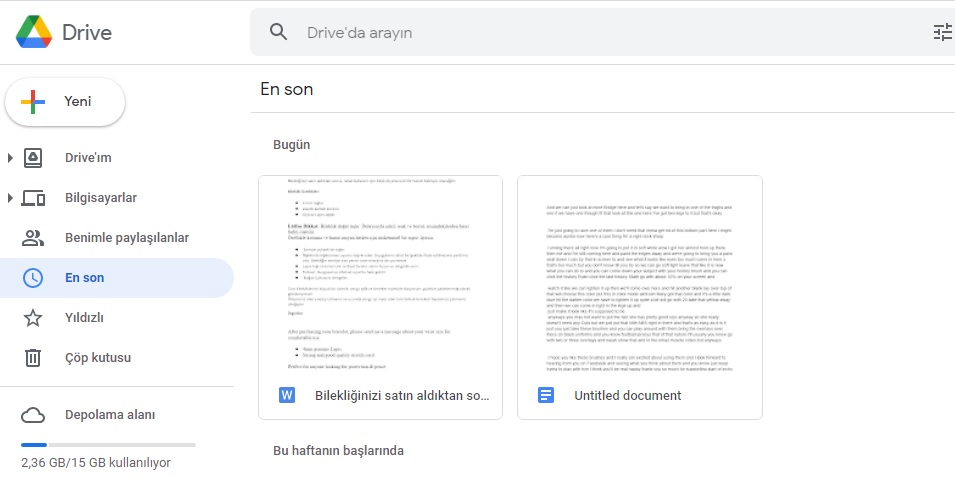
İlginizi çekecek yazılar:
- YouTube Videosundan GIF Nasıl Yapılır
- Uygulamaları ve Oyunları Android Cihaza Geri Yükleme
- Windows 10’da Aynı Anda Birden Çok Uygulama Nasıl Başlatılır
Nasıl Yapılır TeknoHall Videoları İçin YouTube Kanalımıza Göz Atın!