Windows 11 geri dönüşüm ayarları nasıl değiştirilir? Windows 11 geri dönüşüm dosya saklama boyutu nasıl değiştirilir?
Windows 11 geri dönüştürme ayarları, alışık olduğumuzdan biraz farklı bir boyutta çalışıyor. Sildiğiniz dosyalar sürücüden hemen kaldırılmak yerine, bir süre geri dönüşüm kutusunda bekler; böylece geri almak istediğiniz zaman dosyalarınızı kurtarabilirsiniz. Bilgisayarınızdaki kapasiteye bağlı olarak, Windows 11’de sildiğiniz dosyaları depolamak için küçük bir alan ayrılır. Kapasite dolduğu zaman, dosyalarınız silinmeye başlanır ve geri almak istediğiniz dosyaları kaybedebilirsiniz.
Bu ayar standart olmamakla birlikte, dilerseniz kapasiteyi arttırabilir ya da azaltabilirsiniz. Bir dosyayı sildiğiniz anda geri dönüşüm kutusunda depoplanmadan direkt silinmesini ya da daha uzun süre muhafaza edilmesini saklayabilirsiniz.
Windows 11 Geri Dönüşüm Alanı Değiştirme
Windows 11 geri dönüştürme için ayrılan alanı değiştirebilir, böylece tercihinize göre bilgisayarınızı kişiselleştirebilirsiniz. Bunun için;
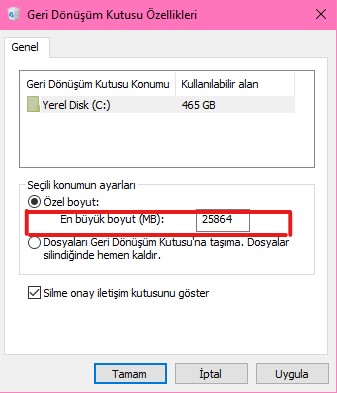
- Masaüstündeki simgelerinizi gizliyorsanız, masaüstü simgelerini görüntülemek için Windows tuşu ve D harfine basın.
- Geri Dönüşüm Kutusu’na tıklayın ve Özellikler sekmesini seçin.
- Yerel Disk (C:) ‘yi açın.
- Özel Boyut seçeneğini tıklayın.
- Geri Dönüşüm Kutusu’nun boyutunu ayarlamak için dilediğiniz megabayt miktarını girin.
- Önce Uygula’ya, sonra da Tamam’a tıklayın.
Bu adımları uyguladığınız zaman, seçtiğiniz depolama alanı kadar Geri Dönüşüm Kutusu’nda dosyalarınız depolanmaya devam edecektir. Geri dönüşüm kutusunda ayarladığınız depolama alanı dolduğu zaman, dosyalarınız ilk geri dönüşüme gidenden son gidene doğru olarak sırayla silinecektir.
Windows 11 Geri Dönüşüm Kutusu Olmadan Dosya Silme
Dosyaları hemen silerek geri dönüşüm kutusunda depolanmasını önleyebilirsiniz. Bunun için şu adımları izlemeniz yeterli:
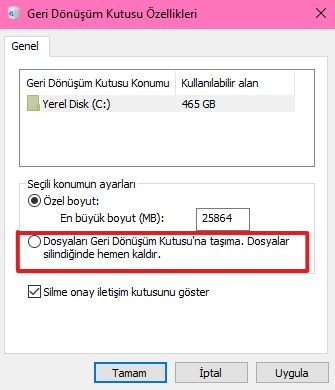
- Masaüstü simgelerini görüntülemek için Windows tuşu ve D harfine basılı tutun.
- Geri Dönüşüm Kutusu’na sağ tıklayarak Özellikler kısmını açın.
- Önünüze açılan sekmede “Dosyaları Geri Dönüşüm Kutusu’na taşıma” seçeneğini seçin. Bunu seçtiğinizde, silinen dosyalar direkt kaldırılır.
- Önce Uygula düğmesine, sonra Tamam düğmesine tıklayın.
Windows 11’de Dosyaları Silmeden Önce Sorma Ekranı Nasıl Ayarlanır?
Dosyalarınızı sildiğiniz zaman geri dönüşüm kutusundan istediğiniz zaman kaldırabilirsiniz; ama yanlışlıkla silmeniz durumunda önünüze bir uyarı ekranı çıkmasını isteyebilirsiniz. Bunu ayarlamak için şu adımları izleyin:
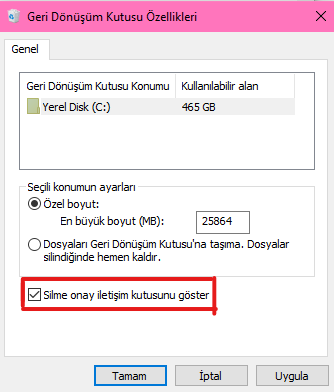
- Windows tuşu ve D harfine basılı tutun.
- Geri dönüşüm kutusuna sağ tıklayın ve Özellikler’i tıklayın.
- Silme Onayı kutucuğuna tıklayarak tik atın.
- Önce uygula, sonra Tamam tuşuna basın.
Sizin için hazırladığımız tüm yazılara ve videolara göz atın!

