Windows 11 pano geçmişi nasıl kullanılır? Panoya kopyaladığınız metinler ve fotoğraflar nasıl yönetilir?
Windows 11 Pano Geçmişi
Windows 11 pano geçmişi, alışılmış pano kullanımının genişletilmiş halidir ve daha fazla işlem yapmanıza olanak tanır. Kopyaladığınız fotoğraf ve metinleri kaydedip yapıştırmanıza olanak sağlar; bunun için özel bir ara yüz geliştirmiştir.
Sürekli kullandığınız öğelere daha kolay ulaşabilmek için panoyu kullanabilirsiniz. Örneğin, sürekli gözünüzün önünde olması gereken şeyleri kopyalayabilir, gerektiği zaman panodan ulaşabilirsiniz. Pano geçmişinizi bulut hafızasına yükleyerek, Microsoft hesabınızla giriş yaptığınız her yerde panolarınıza ulaşabilirsiniz. Microsoft, bu senkronizasyonu sizin için sağlar. Bunu ayarlar kısmından manuel olarak aktifleştirdikten sonra, bağlı olduğunuz tüm cihazlarda pano geçmişinize ulaşabilirsiniz.
Windows 11 Pano Geçmişi Etkinleştirme Nasıl Yapılır?
Peki, Windows 11’de pano geçmişi nasıl etkinleştirilir? Windows 11 pano etkinleştirme, Ayarlar’dan kolayca etkinleştirebilirsiniz.
Ayarlar’dan Pano Geçmişi Aktifleştirme
- Ayarlar’ı açın.
- Açtıktan sonra Sistem’e tıklayın.
- Pano sekmesini açın.
- Pano Geçmişi anahtarını aktifleştirin.
Tüm bu yolları takip ettiğinizde, içerikleri kontrol edebilmek ara yüz ile daha kolay bir hale gelir. Eskisi gibi kopyala-yapıştır işlemi yapabilirsiniz.
Emoji Panelinden Windows 11 Pano Geçmişi Etkinleştirme
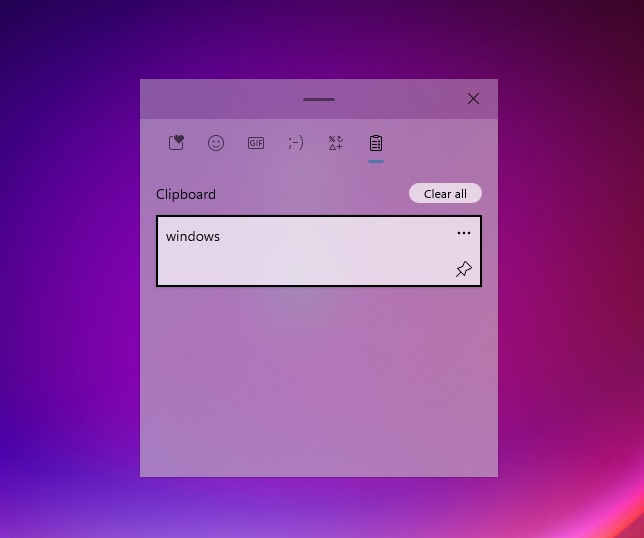
Pano geçmişini emoji panelinden hızlıca aktifleştirmek için şu adımları takip edin:
- Klavyenizde bulunan Windows tuşuna basılı tutun, aynı anda V harfine basın.
- Aç’a basın.
Pano geçmişini kolayca kontrol edebilmek için bu kısayolu kullanabilirsiniz. Pano geçmişi, emoji panelinin bir parçasıdır.
Windows 11’de Pano Geçmişi Nasıl Senkronize Edilir?
Windows 11‘e sahipseniz, pano geçmişini etkinleştirdiğiniz zaman giriş yaptığınız tüm Microsoft cihazlarınızda kullandığınız pano geçmişini görebilirsiniz. Windows, bu senkronizasyonu sizin için yapar. Tüm cihazlarınız Windows 11 olmasa bile, senkronizasyon tamamlanır. Pano geçmişinizi senkronize etmek için şu adımları izleyin:
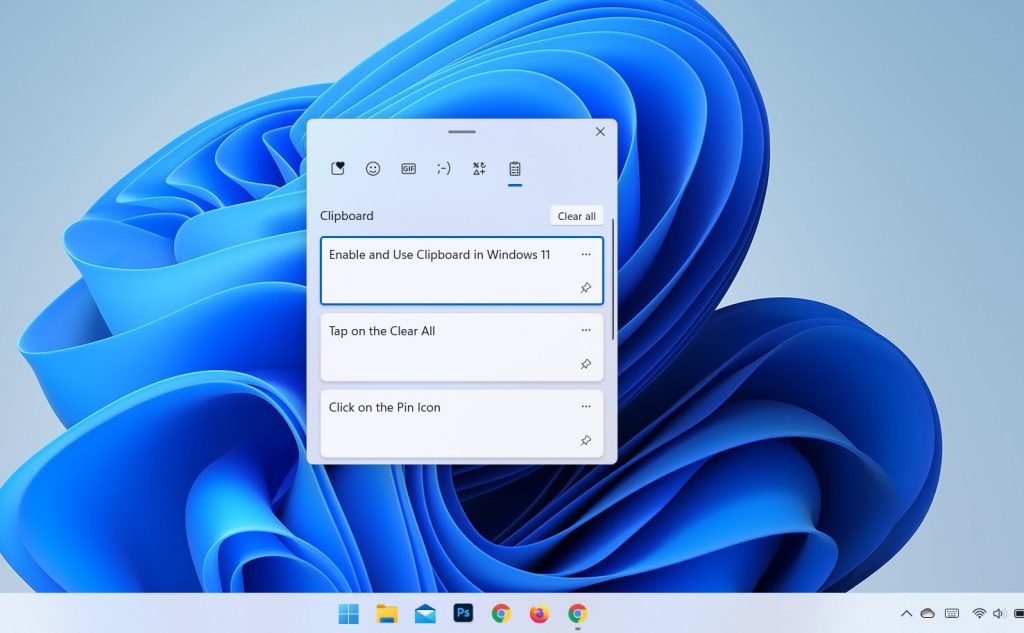
- Ayarlar’ı açın.
- Sistem’e tıklayın.
- Pano sayfasını açın.
- Cihazlarınız arasında senkronizasyon yapacak olan anahtarı etkinleştirin.
- Kopyalanan metni otomatik olarak eşitle kısmını seçerseniz, pano geçmişiniz bulut ve Microsoft hesabınızla aynı anda otomatik olarak senkronize edilir. Kopyalanan metni otomatik olarak eşitleme kısmını seçerseniz, sadece sizin seçtiğiniz içerikler senkronize edilir.
Windows 11’de Pano Geçmişi Nasıl Kullanılır?
Pano geçmişi, alışılmış pano mantığıyla çalışmaktadır. Windows 11’deki pano geçmişinin tek farkı, panoda tutulan içeriği yönetmenizi sağlayan ara yüzdür. Senkronize özelliğini açarsanız, Microsoft hesabınızla bağlı olduğunuz tüm cihazlardan bilgilerinize erişebilirsiniz.
Panoya Yapıştırma İşlemi Nasıl Yapılır?
Panoya kopyala yapıştır işlemi şu şekilde yapılır:
- Kopyalamak istediğiniz metin ya da fotoğrafı seçin. (Fotoğrafı kopyalarken, JPG gibi türleri panoya kopyalayamazsınız. Sadece Ekran Alıntısı Aracı gibi uygulamaların kopyalamalarını destekler. JPG gibi türleri yapıştırabilirsiniz, ama pano geçmişinde gözükmezler.)
- Seçim yaptıktan sonra kopyala ya da kes’i tıklayın.
- Windows tuşu ve V harfine basılı tutun.
- Pano geçmişinize sağ tıklayın ve yapıştır’a tıklayın.
- Biçimlendirme yapmadan metin yapıştırmak için; üç nokta menüsüne tıklayın ve metin olarak yapıştır seçeneğini seçin.
Panodaki Bilgilerinizi Yönetin
- Windows tuşu ve V harfine basılı tutarak panoyu açın.
- Sık görmek istediğiniz bilgilere kısaca ulaşmak için, bilgilerinizi sabitleyin.
- Üç noktalı menüye tıklayarak silmek istediğiniz bilgileri silin.
Pano Geçmişi Nasıl Temizlenir?
Pano geçmişini temizlemek için şu adımları izleyin:
- Ayarlar’ı açın.
- Sistem’i tıklayın.
- Pano’yu açın.
- Pano verilerini temizle seçeneğini tıklayın.
Sizin için hazırladığımız tüm yazılara ve videolara ulaşmak için tıklayın!

