Windows 11 sabit disk alanı boşaltarak bilgisayarınızın performansını arttırmanın en kolay yolu! Sizin için hazırladığımız ipuçlarına göz atın.
Windows 11 Sabit Disk Alanı Boşaltma Önerileri
Windows 11‘de bilgisayarınızın depolama alanı, yüklediğiniz dosyalara göre zamanla azalarak sorun çıkarabilir. Depolama alanı arttırarak bilgisayarınızda hem yer açmak, hem performansını arttırabilirsiniz. Geçici ya da mükerrer olarak kaydolan dosyalardan kurtulmak için Akıllı Depolama’yı kullanabilirsiniz. Seçtiğiniz fotoğrafları saklamak için One Drive’ı kullanabilirsiniz. Daha az kullandığınız uygulamaları kaldırarak bilgisayarınızda alan açabilir, ya da farklı bir sürücüde depolayabilirsiniz.
Windows 11 Temizlik Önerilerini Açın
Windows 11 sabit disk alanı yaratmak için, bilgisayarınızı düzenli temizleyebilirsiniz. Kullanmadığınız, fazla yer kaplayan uygulamalar ve oyunları kaldırmanızı söyleyen özelliği açabilir, ya da açmasanız bile kendiniz kaldırabilirsiniz.
- Ayarlar’ı açın.
- Sistem’e tıklayın.
- Depolama kısmına tıklayın.
- Depolama Yönetimi’nin altında bulunan Temizleme Önerileri’ni açın.
- Geçici Dosyalar’a tıklayın.
- Silmek istediğiniz dosyalara tıklayıp Temizle butonuna basın.
- Büyük veya Kullanılmayan Dosyalar’a tıklayın.
- Silinmesini istediğiniz dosyaları seçip Temizle butonuna basın.
- Bulutla Senkronize Edilmiş Dosyalar’a tıklayın.
- Silinebilecek senkronize edilmiş dosyaları seçin. Silseniz bile, One Drive’da depolanmaya devam eder.
- Kullanılmayan Uygulamalar’a tıklayın ve Temizle butonuna basın.
Tüm bu adımlardan sonra, seçtiğiniz dosyalar bilgisayarınızdan silinerek sabit disk alanınız artacaktır.
Akıllı Depolama Kullanarak Sabit Disk Alanı Açın
Akıllı Depolama ile, depolama alanınızı arttırmak için az kullanılan, geçici dosyalar ve daha fazlasını hızlıca silebilirsiniz. Storage Sense’i etkinleştirmek için bu adımları izleyin:
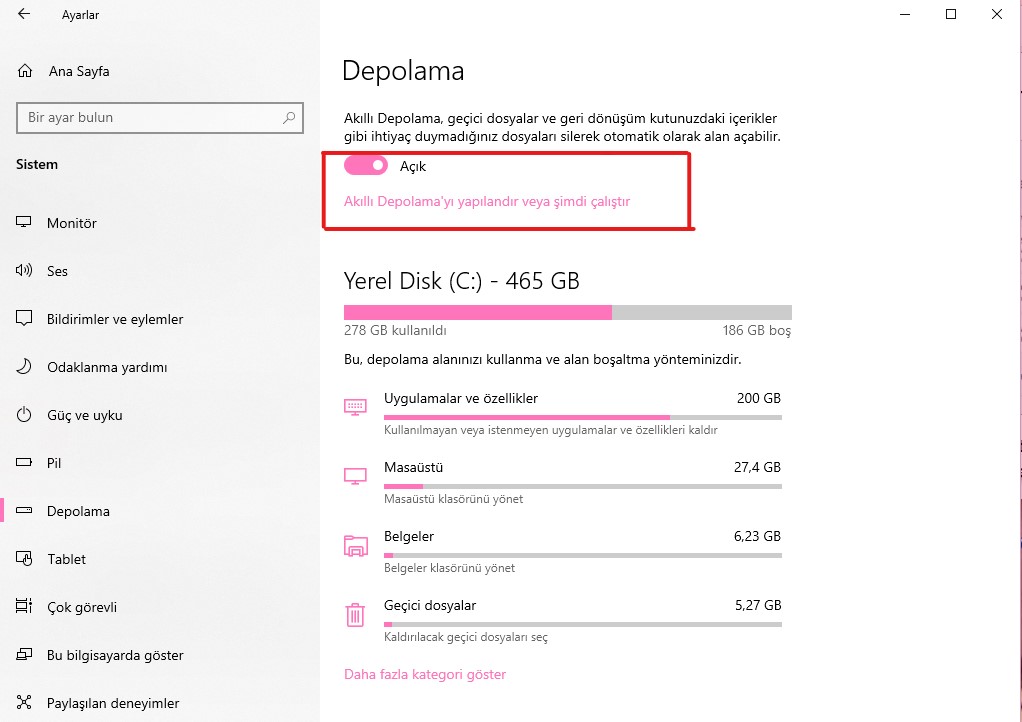
- Ayarlar’ı açın.
- Sistem’e tıklayın.
- Depolama’ya gidin.
- Depolama bölümünün altında bulunan Akıllı Depolama anahtarını açın.
- Akıllı Depolamayı Yapılandır’a tıklayarak, istediğiniz tercihleri seçerek temizleyin.
Geçici Dosyaları Silin
Windows 11 sabit disk alanınızı arttırmak için, depolama ayarlarını kullanarak geçici dosyaları manuel olarak silebilirsiniz. Bunun için şu adımları takip edin.
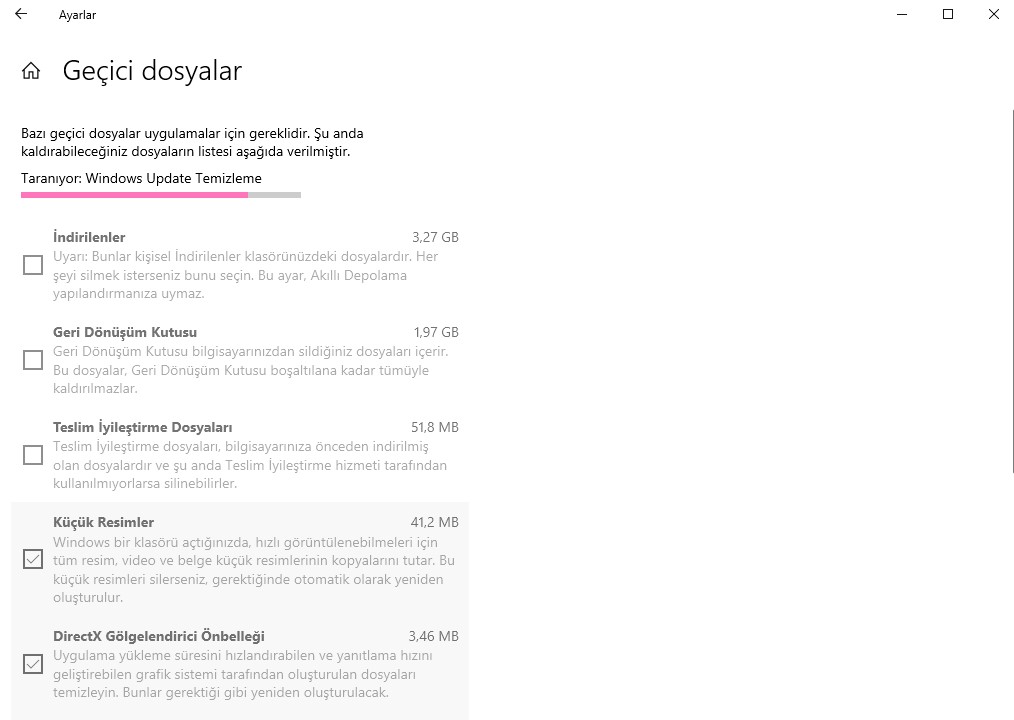
- Ayarlar’ı açın.
- Sistem’e tıklayın.
- Depolama’yı açın.
- Geçici Dosyalar’a tıklayın.
- Silmek istediğiniz geçici dosyaları seçin ve Temizle’ye tıklayın.
Bu temizlikten sonra seçtiğiniz dosyalar kalıcı olarak bilgisayarınızdan silinecektir.
Disk Temizleme Yaparak Bilgisayarınızda Yer Açın
Disk temizleme işlemini manuel olarak yaparak bilgisayarınızda yer açabilirsiniz.
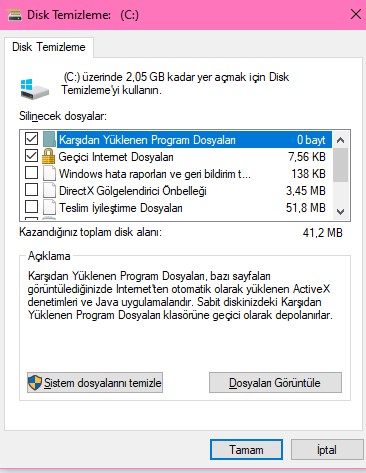
- Başlat’a basın.
- Disk Temizleme’yi açın.
- C: ya da diğer açılan sürücüyü açın.
- Silmek istediğiniz öğeleri seçin ve Tamam’a basın.
Kullanıcıları Silin
Eğer bilgisayarınızı başka biriyle paylaşıyorsanız, artık kullanmayan hesapları kaldırabilirsiniz. Bunun için:
- Ayarlar’ı açın.
- Hesaplar’a tıklayın.
- Aile ve diğer kullanıcılar’ı seçin.
- Başka bir kullanıcı varsa, onun hesabını kaldırın.
Kullanılmayan Oyunları ve Uygulamaları Kaldırın
Nadiren oynadığınız oyunları ya da uygulamaları kaldırarak bilgisayarınızda yer açabilirsiniz. Bilgisayarınızda kullanmadığınız, fazla yer kaplayan dosyaları silerek sürekli oynadığınız oyunlardaki performansınızı arttırabilirsiniz. Bunun için:
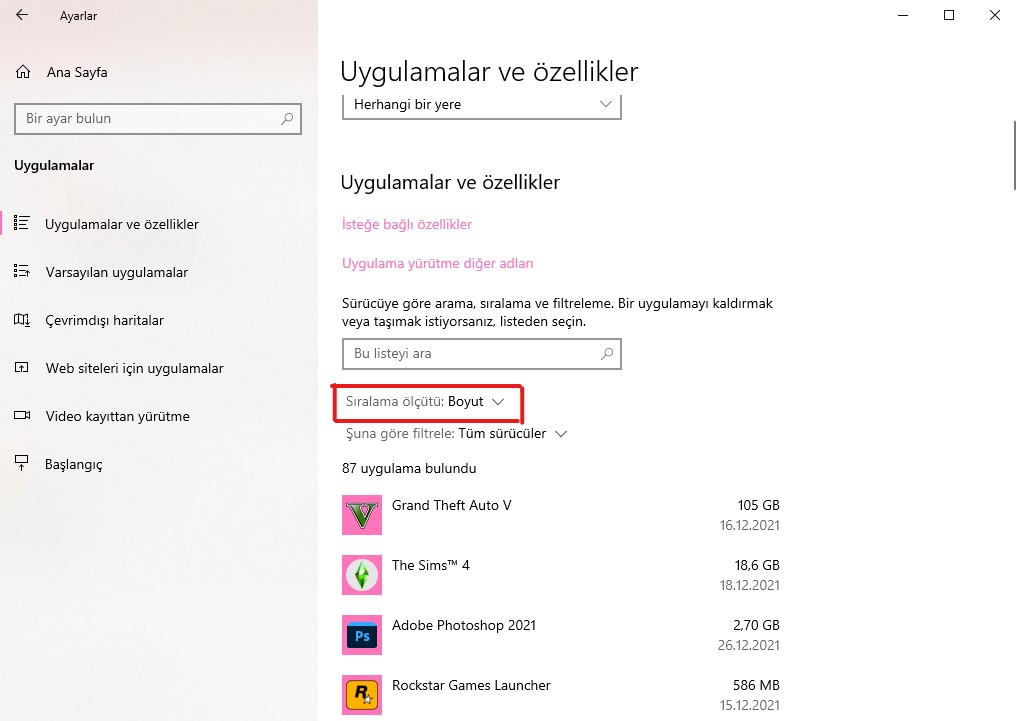
- Ayarları’ı açın.
- Uygulamalar’a tıklayın.
- Uygulamalar ve Özellikler’i açın.
- En fazla kullandığınız ve en çok yer kaplayan uygulamaları görmek için Sırala ölçütünden Boyut’u tıklayın.
- Kaldırmak istediğiniz öğeleri seçin ve Kaldır’a basın.
Sizin için hazırladığımız tüm yazılara ve videolara göz atmak için tıklayın!

