Yeni bir iPhone mu aldınız? Yeni ve eski Apple akıllı telefonunuz arasında temel ayarları yalnızca birkaç dokunuşla aktaran Hızlı Başlangıç’ı kullanarak kurulum sürecini hızlandırabilirsiniz.
Yeni bir iPhone’a geçtiniz ve şimdi onu kurmanız gerekiyor. Bu, eski telefonunuzun verilerini yedeklemek, ayarlarınızı yeniden yapılandırmak ve ardından verileri yeni telefonunuza taşımak anlamına geliyor. Ancak Apple’ın Hızlı Başlangıç özelliği, yeni bir iPhone kurmanın daha kolay bir yolunu sunuyor bize. iOS 11’de tanıtılan Hızlı Başlangıç, yeni bir iPhone’u donatmak için otomatik bir kurulum özelliğidir. Yeni telefonunuzu eskisine doğrultarak tüm temel ayarları aktarabilrsiniz. Face ID (veya Touch ID), Siri ve Apple Pay için hala kurulum ekranlarını gözden geçirmeniz gerekiyor. Ancak gerisini Hızlı Başlangıç hallediyor.
Her iki telefonda da iOS 12.4 veya sonraki bir sürümü çalıştırıyorsanız, verilerinizi eski telefonunuzdan yeni cihazınıza kablosuz veya kablolu bağlantı yoluyla doğrudan aktarabilirsiniz. Bu, artık telefonunuzu önceden yedeklemeniz gerekmediği anlamına gelir.
Mevcut iPhone ‘u Yedekleyin (Opsiyonel)
İşletim sisteminiz her iki cihazda da güncel olduğu sürece, Apple’ın Hızlı Başlangıç özelliği verilerinizi ayrı olarak yedeklemenizi gerektirmez. Ancak, önlem veya alternatif olarak bir yedekleme yapmak istiyorsanız, mevcut iPhone’unuzu bilgisayarınıza bağlayın.
Windows çalıştıranların iTunes’u açması gerekirken, Mac kullanıcıları Finder’a yönelebilir. Özet sayfasını görüntülemek için iPhone simgesine tıklayın. Yedeklemeler bölümünün altında, iCloud’u veya Bu Bilgisayar’ı seçin. Ardından Şimdi Yedekle’yi tıklayın. Yedeklemenin tamamlanmasını bekleyin.
Hızlı Başlangıç
İki iPhone’unuzu yan yana konumlandırın ve ikisinin de aynı Wi-Fi ağına bağlı olduğundan emin olun. Yeni iPhone’unuzdaki Merhaba ekranında, Hızlı Başlangıç ekranını görüntülemek için Ana Sayfa düğmesine basın. Aynı zamanda, eski iPhone’unuz, yeni iPhone’unuzu ayarlamak için Apple Kimliğinizi kullanmak isteyip istemediğinizi soran bir Yeni iPhone Ayarla mesajı göstermelidir. Apple Kimliğinizi onaylayın ve mevcut iPhone’unuzda Devam’a dokunun.
Yeni iPhone’unuz daha sonra beklerken dönen bir mavi desen gösterir. Eski telefonunuzu alın ve mavi deseni taramak için kamerayı kullanın. Eski iPhone’unuz daha sonra işlemi yeni telefonda bitirmenizi söyler. Gerekirse, eski telefonunuzun şifresini yenisine girin. Ardından yeni iPhone’unuz kuruluma başlar.
iPhone Verilerinizi Aktarın
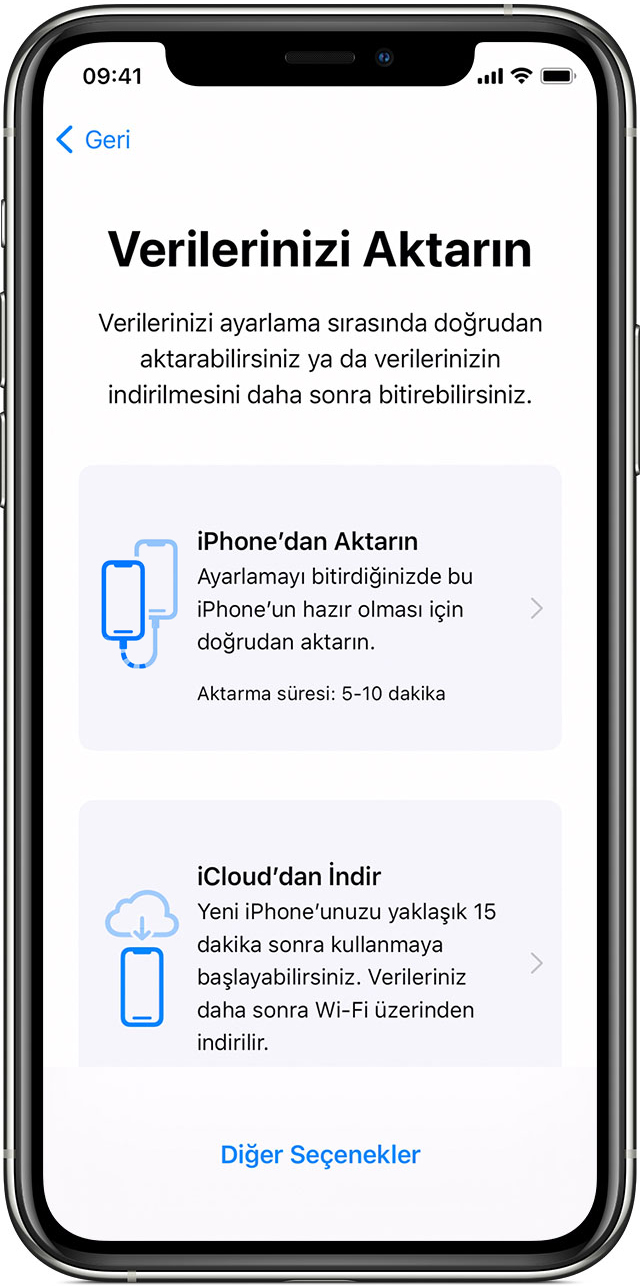
Yeni telefonunuz sizden Touch ID veya Face ID’yi ayarlamanızı isteyebilir. Bunu şimdi yapabilir veya daha sonraya ayarlamak üzere bekletebilirsiniz. Telefon daha sonra verilerinizi nasıl aktarmak istediğinizi sorar.
Verileri kablosuz olarak aktarmak daha kolay bir seçenektir. Yalnızca iki telefonun aynı Wi-Fi ağında olduğundan ve yan yana konumlandığından emin olmanız yeterlidir. iPhone’dan Aktar’ı seçin, ardından hüküm ve koşulları kabul edin. Siri, Haritalar ve diğer uygulamaların ayarlarını diğer telefondan aktarmasına veya bunları kendiniz özelleştirmesine izin vermek isteyip istemediğinizi seçin ve ardından Devam’a dokunun.
Verileri kablolu bir bağlantı üzerinden aktarmak için hem Lightning – USB 3 Kamera Adaptörü hem de Lightning – USB Kablosu gerekir. Lightning – USB 3 Kamera Adaptörünü eski iPhone’unuza bağlayın ve Lightning – USB Kablosunu yeni iPhone’unuza bağlayın. Kablonun diğer ucunu adaptöre bağlayın ve adaptörü Lightning portu üzerinden bir güç kaynağına bağlayın.
Sonraki birkaç ekranda, Apple Pay’i kurmayı seçebilir. Varsa bir Apple Watch bağlayabilir, Siri’den ses kayıtlarını paylaşabilir ve telefon analizlerinizi Apple ile paylaşıp paylaşmayacağınızı seçebilirsiniz. Her iki cihaz da verilerin aktarılmakta olduğunu gösterecektir. İşlem bittikten sonra eski iPhone’unuz size aktarımın tamamlandığını söyler. Yeni iPhone’unuz uygulamalarınızı, simgelerinizi, klasörlerinizi ve diğer verilerinizi ayarlamaya başlar. Telefonunuzda kaç uygulama olduğuna bağlı olarak, tüm uygulamalar kurulmadan ve açıp kullanmanız için hazır hale gelmeden önce bir süre beklemeniz gerekebilir.
Verileri Manuel Olarak Geri Yükle
Her iki telefonda da iOS 12.4 veya üstünü çalıştırmıyorsanız veya mevcut telefonunuzdan yeni telefonunuza doğrudan veri aktarmak istemiyorsanız, mevcut telefonunuzun yedeğini geri yüklemeniz gerekir. Bunu yapmak için Veri Aktarma ekranında Diğer Seçenekler bağlantısına dokunun. Telefon daha sonra Apple Kimliğinizi ayarlamaya başlayacaktır.
Uygulamalar ve Veri ekranı size dört seçenek sunar. Eski telefonunuzu yedeklediğinizi ve bu verilerin yenisinde olmasını istediğinizi varsayarak, iCloud Yedeklemesini Geri Yükle veya iTunes Yedeklemesinden Geri Yükle’yi seçin. iCloud Yedekleme için geri yükleme, Wi-Fi üzerinden çalışır. Bir iTunes yedeklemesinden geri yükleme yapıyorsanız, yeni telefonunuzu iTunes çalışırken bilgisayarınıza bağlamanız gerekir. iTunes’da, telefonunuzun simgesini tıklayın, ardından Yedeklemeyi Geri Yükle’yi seçin. Doğru yedeği seçin, Geri Yükle’ye tıklayın ve ardından yeni telefonunuzun mevcut telefonunuzdan yedeklediğiniz tüm uygulamaları ve verileri almasını bekleyin.
Bir Android telefondan taşınıyorsanız, Verileri Android’den Taşı’yı seçin. Eski telefondan herhangi bir şey aktarmamayı tercih ederseniz, Uygulamaları ve Verileri Aktarma’yı da seçebilirsiniz. Daha sonra yeni bir iPhone olarak kurmayı seçebilirsiniz.
Okumak isteyebileceğiniz diğer yazılarımız;
- Yenilenmiş, Tamir Görmüş iPhone Nasıl Anlaşılır?
- Android ve iPhone Arasında Fotoğraf Aktarma Nasıl Yapılır?
- iOS 15 Ne zaman Yayınlanacak? Hangi iPhone’lara Yüklenebilecek?
- Wi-Fi Parolasını iPhone ve Android’de Kablosuz Olarak Paylaşma

