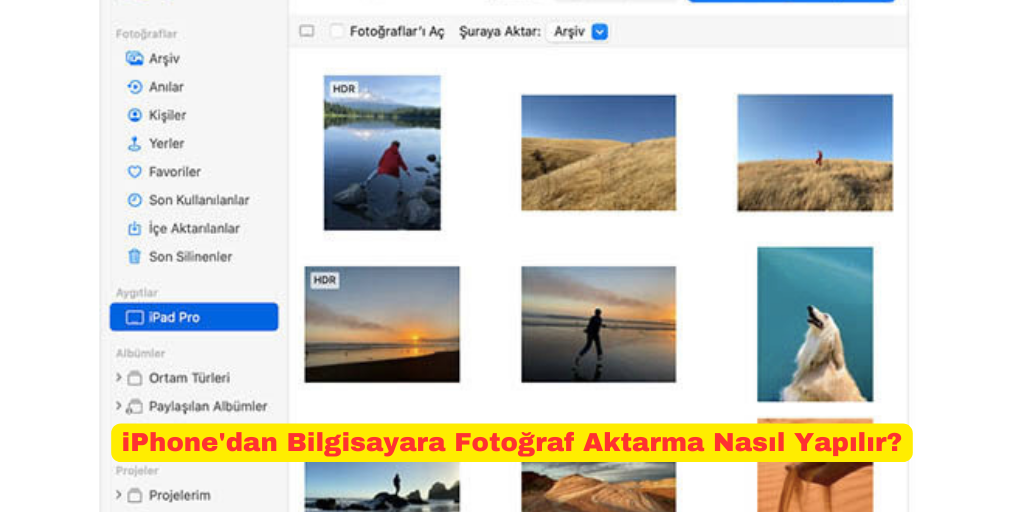iPhone’dan Bilgisayara Fotoğraf Aktarma Nasıl Yapılır?
iPhone’dan Bilgisayara Fotoğraf Aktarma Nasıl Yapılır?
iPhone’dan Bilgisayara Fotoğraf Aktarma Nasıl Yapılır? iPhone’dan Windows PC’ye fotoğraf ve videoları aktarmak için özel bir yazılıma ihtiyacınız yok. Hatta iTunes’a bile ihtiyacınız yok. Tek ihtiyacınız, telefonunuzu şarj etmek için kullandığınız Lightning-to-USB kablosudur.
Aslında, Apple’ın iTunes yazılımı, iPhone’unuzdaki fotoğrafları bilgisayarınıza kopyalamak için dahili bir yol dahi sunmaz. Fotoğrafları bilgisayarınızdan iPhone’unuza kopyalamak için bir fotoğraf senkronizasyon özelliğine sahiptir, ancak bu özellik yalnızca fotoğrafları bilgisayarınızdan iPhone’unuza kopyalamak içindir. Dosya Gezgini veya Windows Gezgini Kullan İşe başlamak için iPhone veya iPad’inizi telefonunuzu şarj etmek için kullandığınız Lightning-to-USB veya USB-C kablosuyla bilgisayarınıza bağlayın.
İlk kez bilgisayarınıza bağladığınızda, iTunes yüklüyse bilgisayarınıza güvenmenizi isteyen bir pencere görüntülersiniz veya iTunes yüklü değilse fotoğraf ve videolara erişime izin vermenizi ister. Bilgisayarınıza telefonunuzun fotoğraflarına erişim izni vermek için “Güven” veya “İzin Ver”e dokunun. Bu pencereyi görmek için telefonunuzu kilidini açmanız gerekebilir.
iPhone’unuz, Windows 10 veya Windows 11’de “Bu PC” altında yeni bir cihaz olarak görünür. Buraya gidin ve üzerine çift tıklayın.
iPhone’u “Bu PC” veya Bilgisayar altında görmüyorsanız, iPhone’unu çıkarın, tekrar takın ve kilidini açtığınızdan emin olun. Modern iOS sürümlerinde fotoğraflarınızı içeren sayısal adları olan bir dizi klasör görürsünüz. Fotoğraflarınızı .JPG veya .HEIC dosyaları olarak, videoları .MOV dosyaları olarak ve ekran görüntülerini .PNG dosyaları olarak göreceksiniz. Onları doğrudan iPhone’unuzdan görüntülemek için bunları çift tıklayabilirsiniz. Ayrıca, kopyalama ve yapıştırma veya sürükle ve bırak kullanarak bunları bilgisayarınıza kopyalayabilirsiniz.
DCIM klasöründe bir öğeyi sildiğinizde, iPhone’unuzun depo alanından kaldırılır. iPhone’dan her şeyi içe aktarmak için sadece 100APPLE klasörünü (ve diğer klasörleri) DCIM klasörünün içine kopyalayabilirsiniz. Veya isterseniz DCIM klasörünün tamamını alabilirsiniz. Sadece öğeleri kopyaladığınızdan emin olun, taşıma işlemi yapmazsanız telefonunuzda kalır.
.EIC dosya uzantısına sahip dosyalar görüyorsanız, iPhone’unuzun HEIF görüntü formatını kullanarak fotoğraf çektiğini gösterir. Bu, iOS 11 ve sonraki sürümlerde varsayılan ayar olsa da, bu dosyaları Windows’ta görüntülemek için HEIF görüntü uzantısını yüklemeniz gerekir.
Ancak, bu fotoğrafları daha uyumlu hale getirmek için iPhone’unuzda HEIF’i devre dışı bırakmanız gerekmez. iPhone’unuzda Ayarlar > Fotoğraflar’a gidin, aşağı kaydırın ve “Mac veya PC’ye Aktar” altında “Otomatik”i seçin. iPhone’unuz bu fotoğrafları bilgisayarınıza aktardığınızda otomatik olarak fotoğrafları .JPEG dosyalarına dönüştürür.
“Orijinalleri Tut” seçeneğini seçerseniz, iPhone’unuz size orijinal .HEIC dosyalarını verecektir. Windows Fotoğraflar (veya Diğer Uygulamalarla) Fotoğraf İçe Aktar iPhone veya iPad’inizden fotoğraf aktarabilen herhangi bir dijital kamera veya USB cihazından fotoğraf aktarabilen herhangi bir uygulama, iPhone veya iPad ile de fotoğraf aktarabilir. iPhone, PC’nizdeki yazılım için diğer dijital kameralar gibi medya klasörlerini sunar. Windows dosya yöneticisini kullanırken olduğu gibi, sadece bir Lightning-to-USB veya USB-C kablosu (iPhone modelinize bağlı olarak) aracılığıyla bağlamanız ve telefonunuzda “Güven”e dokunmanız yeterlidir.
Örneğin, Windows 10 veya Windows 11 ile birlikte gelen Fotoğraflar uygulamasını açabilir ve ardından işlev çubuğundaki “İçe Aktar” düğmesine tıklayarak şık bir içe aktarma deneyimi elde edebilirsiniz. Bu şekilde içe aktardığınız fotoğraflar Pictures klasörünüzde saklanır.
iPhone’unuzu bilgisayarınıza bağlamak için kullanılabilecek “Kameradan İçe Aktar” veya “USB’den İçe Aktar” işlevi sunan herhangi bir başka uygulama da iPhone’unuzla çalışır. Birçok diğer görüntü yönetimi ve fotoğrafçılık programı bu özelliği sunar.
Fotoğraflarınızı iCloud Fotoğraf Kütüphanesi (veya Diğer Hizmetler) ile Senkronize Et iPhone’unuzu kabloyla bilgisayarınıza bağlamak istemiyorsanız, çevrimiçi fotoğraf senkronizasyon hizmetlerini kullanabilirsiniz. Bu hizmetler, fotoğrafları buluttan bilgisayarınıza yüklemekle kalmaz, aynı zamanda bu fotoğrafları buluttan bilgisayarınıza indirir. Sonuçta çevrimiçi bir kopya ve bilgisayarınızda bir kopya elde edersiniz.
Örneğin, iPhone’unuzda Ayarlar > Fotoğraflar’a giderek iCloud Fotoğraf Kütüphanesini etkinleştirebilirsiniz ve etkinleştirilmemişse “iCloud Fotoğraf Kütüphanesi”ni etkinleştirebilirsiniz. iPhone’unuz, fotoğraflarınızı Apple iCloud hesabınıza otomatik olarak yükler. Daha sonra iCloud for Windows’u yükleyebilir, Apple Kimliğinizle oturum açabilir ve iCloud kontrol panelinde “Fotoğraflar” özelliğini etkinleştirebilirsiniz. Fotoğrafların bilgisayarınızda nerede saklandığını ve diğer ayarları ayarlamak için “Seçenekler” düğmesine tıklayın.
Bu şekilde yaptığınız fotoğraflar otomatik olarak iCloud Fotoğraf Kütüphanenize yüklenir ve iCloud yazılımı bu fotoğrafların bir kopyasını otomatik olarak bilgisayarınıza indirir.
Bu, fotoğrafları senkronize etmek için kullanabileceğiniz tek uygulama değildir. iPhone’dan çevrimiçi senkronizasyon hizmetlerini kullanabilen başka yazılımlar da bulunmaktadır. Dropbox, Google Fotoğraflar ve Microsoft OneDrive gibi uygulamaların hepsi otomatik fotoğraf yükleme özellikleri sunar ve bu fotoğrafları bilgisayarınıza indirmek için Dropbox, Google Yedekleme ve Senkronizasyon ve OneDrive araçlarını kullanabilirsiniz.
Sadece unutmayın ki bu hizmetlerle bu klasörleri senkronize ediyorsunuz. Bu nedenle, bilgisayarınızdaki senkronize edilen bir klasörden bir şeyi silerseniz, telefonunuzda da silinir.
Sizin için hazırladığımız tüm yazılara ve videolara ulaşmak için tıklayın!