Microsoft, sizler de farketmişsinizdir; Windows 7’de kullandığı Fotoğraf Görüntüleyici uygulamasını Windows 10’da kaldırdır ve yerine Fotoğraflar uygulamasını getirdi. Windows 10 ile beraber gelen Fotoğraflar uygulaması malesef bazı bilgisayarlarda düzgün çalışmıyor ve herhangi bir fotoğraf açmaya çalıştığımızda aşağıdaki hatayı veriyor.
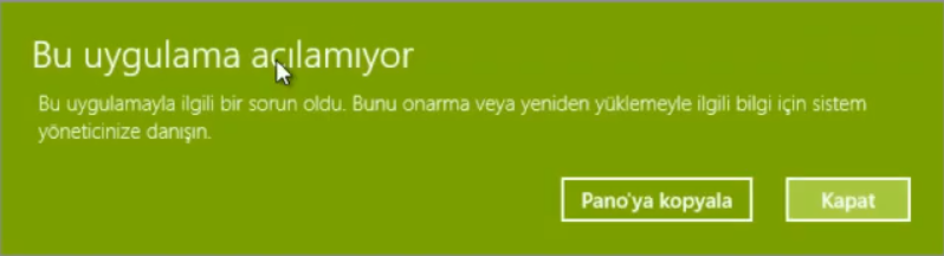
Bu duruma sebep olan şey ( benim teorime göre) sanıyorum ki orijinal olmayan Windows 10 kullanmak. Çünkü Windows 10’da Fotoğraflar uygulaması çalışmayan kişilerde, maalesef Microsoft Store uygulaması gibi başka bileşenlerde düzgün çalışmıyor.
Bu sorunu yaşayan arkadaşlar fotoğrafları görüntüleyebilmek için Windows 7’den aşina olduğumuz Windows Fotoğraf Görüntüleyicisi uygulaması ile fotoğraflarını sorunsuz bir şekilde açabilirler, peki Nasıl?
Fotoğraf Görüntüleyici : “Bu Uygulama Açılamıyor” Hatası
Öncelikle açmaya çalıştığımızda “Bu Uygulama Açılamıyor” hatası aldığımız bir fotoğrafa sağ tıklayıp Özellikler diyoruz.
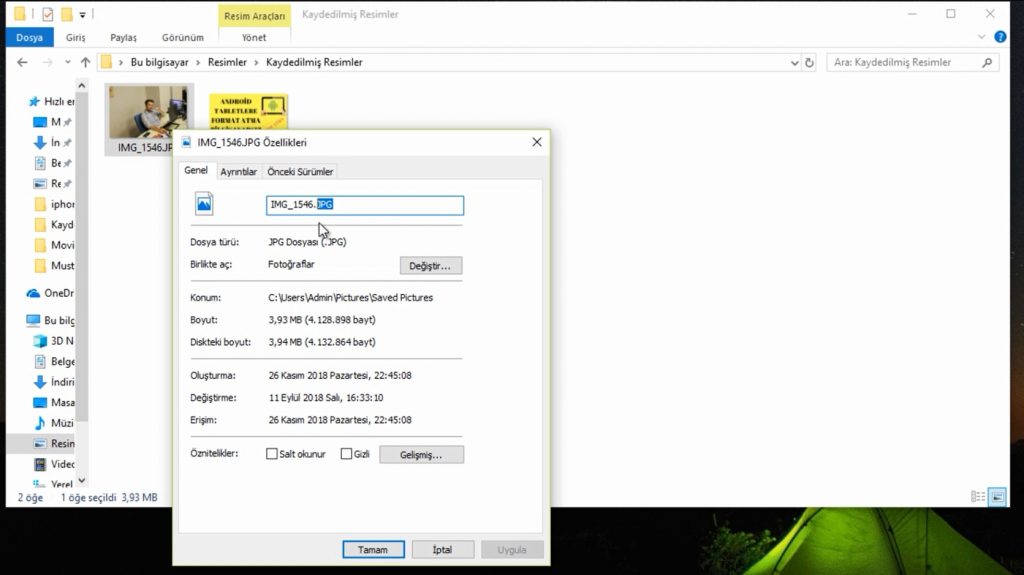
Yukarıdaki resimde de gördüğünüz gibi “Birlikte Aç” menüsünde Fotoğraflar uygulaması seçili. Bunu değiştirmek için “Birlikte Aç” menüsünün sağındaki Değiştir butonuna tıklıyoruz.
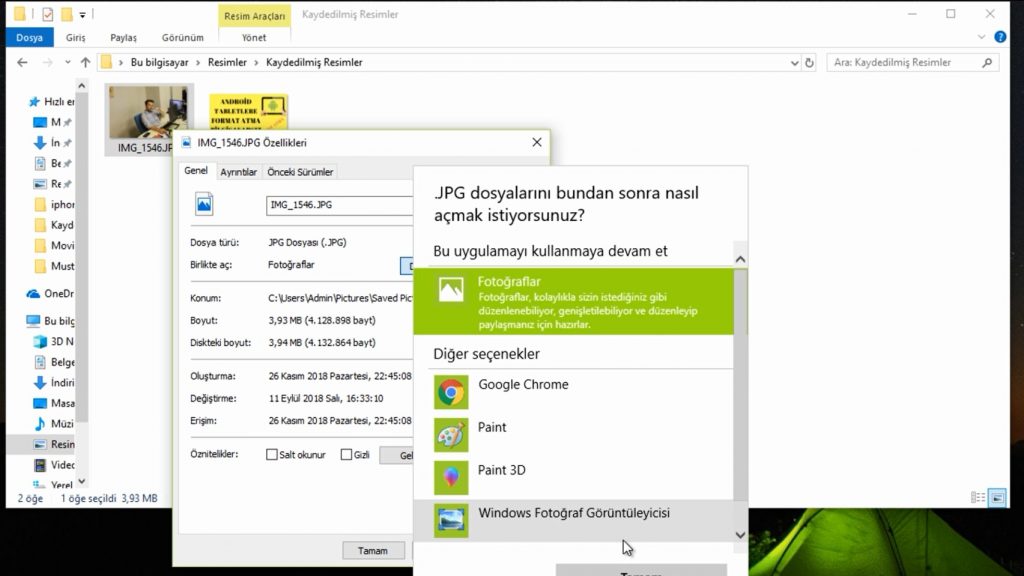
Karşımıza çıkan menüde fotoğraflar Uygulamasının seçili olduğu görünüyor. Yine menüde yer alan “Windows Fotoğraf Görüntüleyicisi” seçeneğine tıklayıp Tamam diyoruz. Bu adımdan sonra bu uzantılı -JPG- herhangi bir resmi çift tıklayarak sorunsuzca açabilirsiniz. Başka bir uzantılı resimde yine aynı adımları uygulayarak sorunsuzca o fotoğrafları da açabilirsiniz. Ama…
Bazı durumlarda bu menüde yukarıdaki resimde olduğu gibi “Windows Fotoğraf Görüntüleyicisi” çıkmıyor. Bu durumda yapmamız gereken başka bir işlem daha var demektir. Windows 10 fotoğraf Görüntüleyicisi aktif etme için öncelikle Başlat menüsüne tıklayarak “Varsayılan” yazıyoruz ve aşağıdaki resimde olduğu gibi “Varsayılan Uygulama Ayarları” menüsünü seçiyoruz.
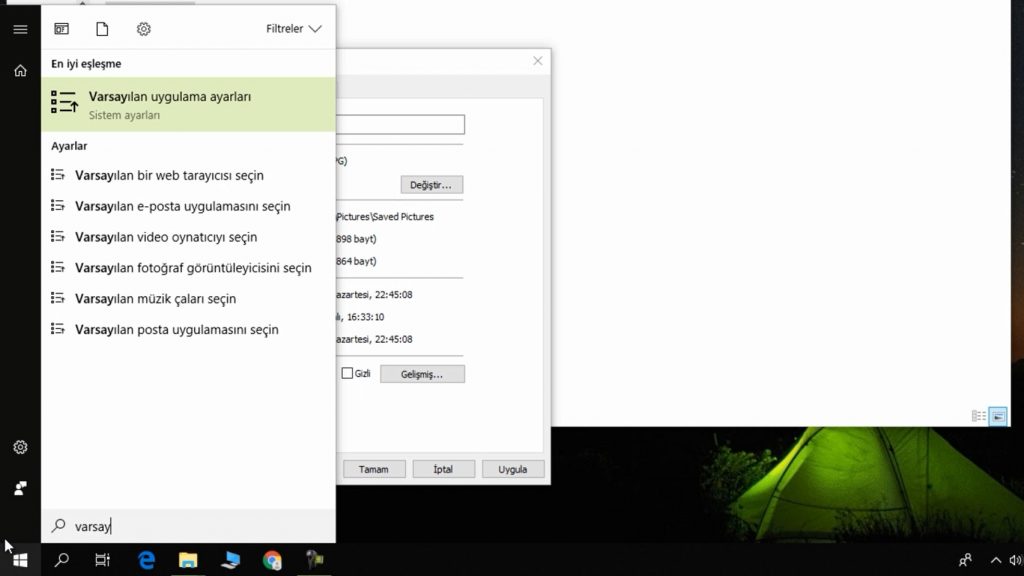
Karşımıza çıkan menüde Fotoğraflar menüsünün altında varsayılan olarak ayarlanan Fotoğraflar uygulamasına tıklıyoruz ve aşağıdaki resimde olduğu gibi Uygulama seçme ekranı karşımıza çıkıyor.
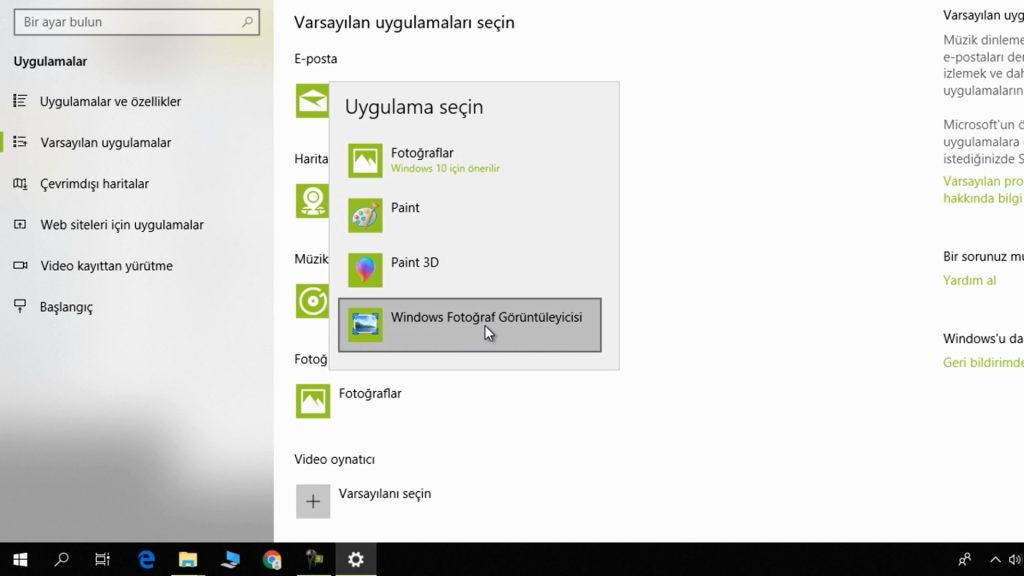
Sizin de göreceğiniz gibi bu menüde “Windows Fotoğraf Görüntüleyicisi” seçeneği karşımıza çıkıyor, yapmamız gereken bu menüde bu uygulamayı seçmek. Siz bu menüde seçim yaptığınızda hiçbir şey değişmemiş gibi görünebilir ama tekrar açamadığmız fotoğrafa sağ tıklayıp özellikler derseniz ve yazımızın başındaki adımları uygularsanız bu sefer “Windows Fotoğraf Görüntüleyicisi” uygulama listesinde çıkacak ve seçebileceksiniz.
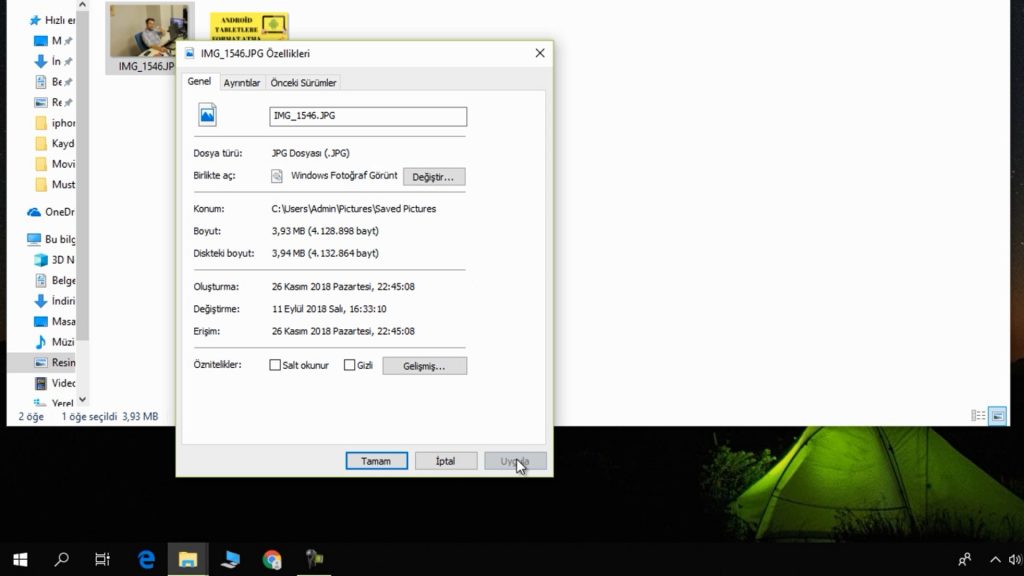
Üstteki resimde de görebileceğiniz gibi Birlikte Aç seçeneğinin karşısında Fotoğraflar uygulaması değil Windows Fotoğraf Görüntüleyici var. Bu yazımızda sizlerle orijinal olmayan Windows 10 fotoğraf görüntüleyicisi sorunu nasıl çözülür, onu anlattık, umarım yazımızı beğenmiş ve faydalı bulmuşsunuzdur. Bir sonraki yazımızda görüşmek üzere hoşçakalın..

