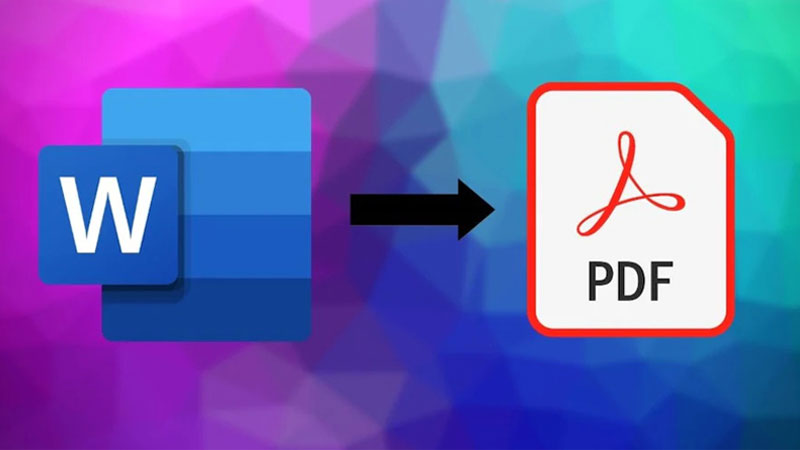Bazı Word dosyalarını internet üzerinden pdf olarak mı göndermeniz gerekiyor? Ya da dosyanızı herkesin kolayca okumasını mı istiyorsunuz? Evet pdf dosyalar gönderdiğiniz kişinin bilgisayarında Office yüklü olmasa da okunabiliyor. Bu durumda Word dosyasını PDF olarak kaydetmek harika bir fikir. Ayrıca bunu yaparak, belgelerinizi uyumluluk sorunlarına karşı daha az duyarlı hale getirebilir ve sıradan Word dosyaları gibi üzerinde düzenleme yapılmayacağını bilerek dağıtabilirsiniz. Peki bir Word dosyası nasıl PDF dosyasına dönüştürülür? Word’de dosya PDF olarak nasıl kaydedilir?
Word dosyasını PDF olarak kaydetmek, DOCX olarak kaydetmekten kadar kolaydır. Aşağıdaki adımları takip ederek ve word belgelerinizi PDF’ olarak saniyeler içinde oluşturabileceksiniz.
Word’de Dosya PDF Olarak Nasıl Kaydedilir?
Word belgesini PDF olarak kaydetmek için herhangi bir dosya dönüştürme yazılımına gerek yoktur. Belgenizin önce DOCX’e kaydedilmesine bile gerek yoktur, ancak PDF dosyaları kolayca düzenlenemediğinden bir kopyasını yedek olarak tutmanızı hatırlatmak isterim.
Her iki durumda da ihtiyacınız olan tek şey Microsoft Word, bu nedenle belgelerinizi PDF dosyaları olarak kaydetmeye başlamak için aşağıdaki adımları izleyin.
Word dosyasını PDF olarak kaydetme
1. Word’ün sol üst köşesinde “Dosya”ya tıklayın.
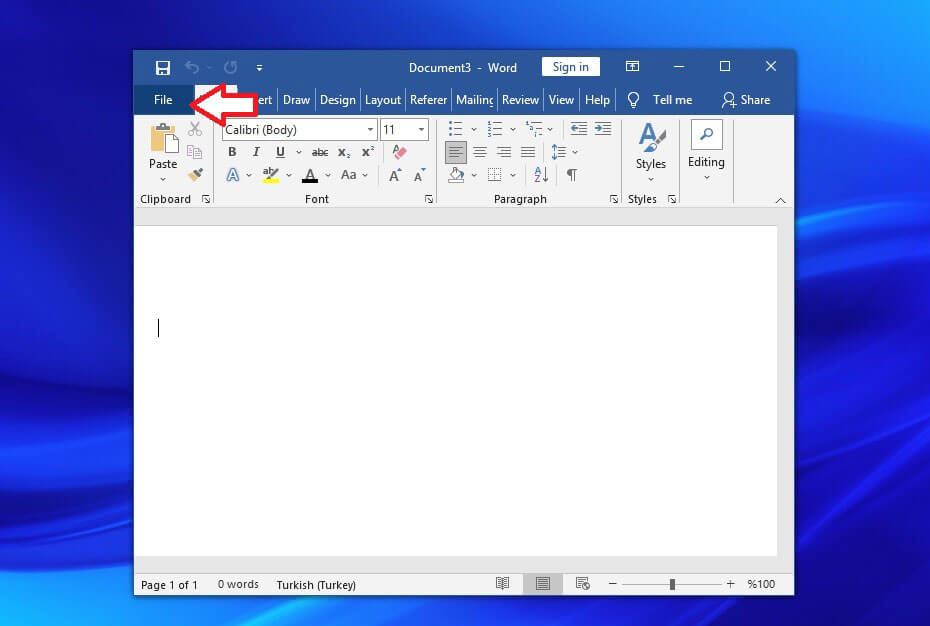
2. Açılan menüde “Farklı Kaydet” e tıklayın.
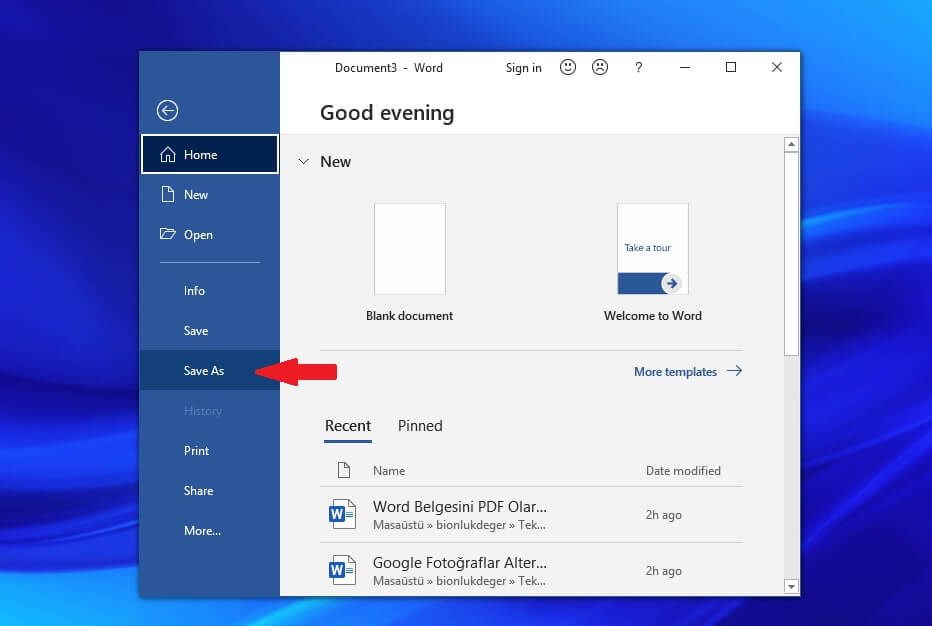
3. Geçerli kaydetme dosyasının konumunu kontrol edin; bunu sağda, dosya adı ve dosya türü alanlarının hemen üstünde bulabilirsiniz. Hangi klasöre kaydeceğinizi seçtikten sonra, dosya türü alanını tıklayın ve “PDF (*.pdf)” öğesini seçin. Ardından, “Kaydet”e tıklayın.
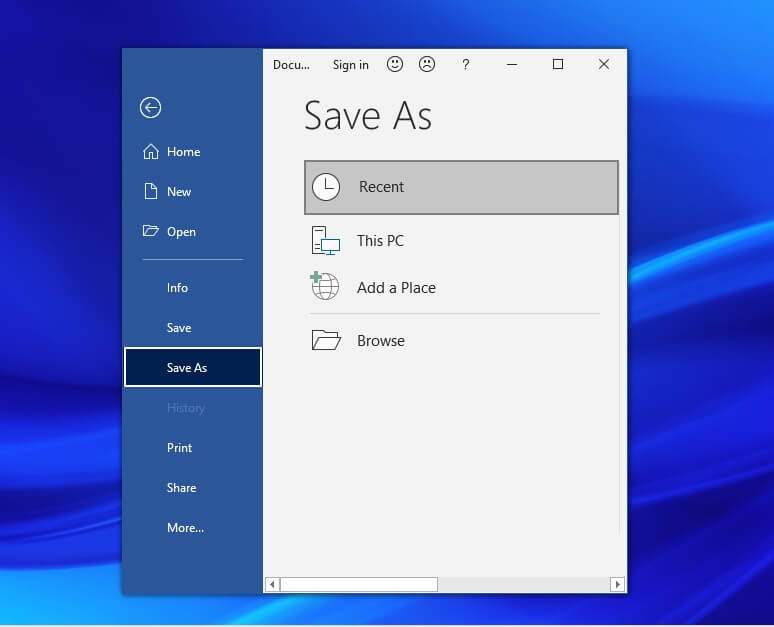
4. PDF’nizi farklı bir klasöre veya OneDrive bulut depolama klasörüne kaydetmek istiyorsanız, önce “Diğer konumlar” seçeneklerinden birine tıklayın . Halihazırda kurulmuş bir hesabınız varsa, “OneDrive – Kişisel” seçeneğini de seçebilirsiniz.
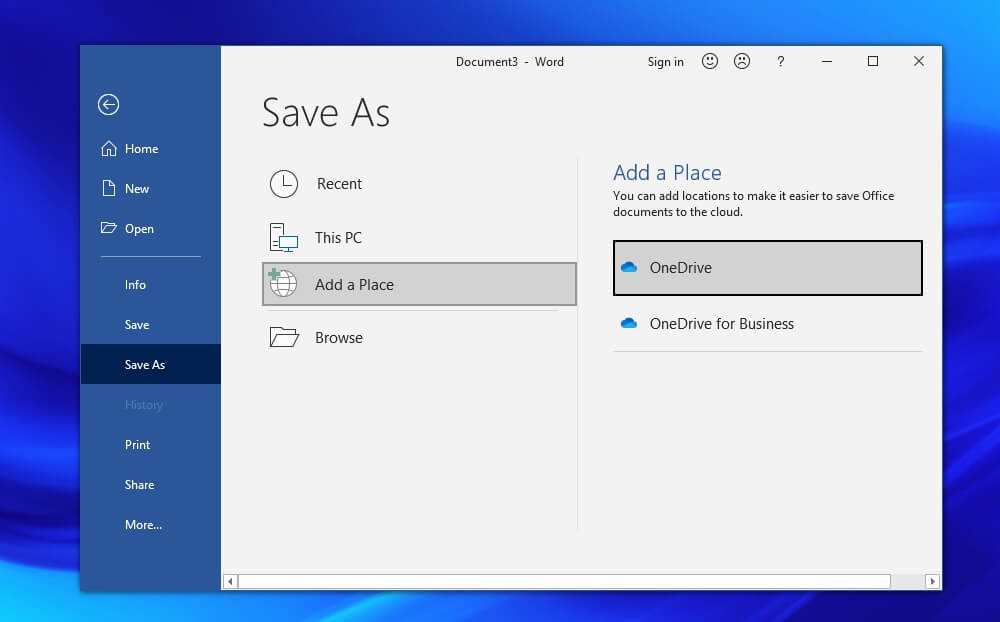
5. Bilgisayarınızda farklı bir klasöre kaydetmek için “Gözat” a tıklayın . Tercih ettiğiniz klasöre gidin, ardından “Tür olarak kaydet” alanına tıklayın ve “PDF”yi seçin.
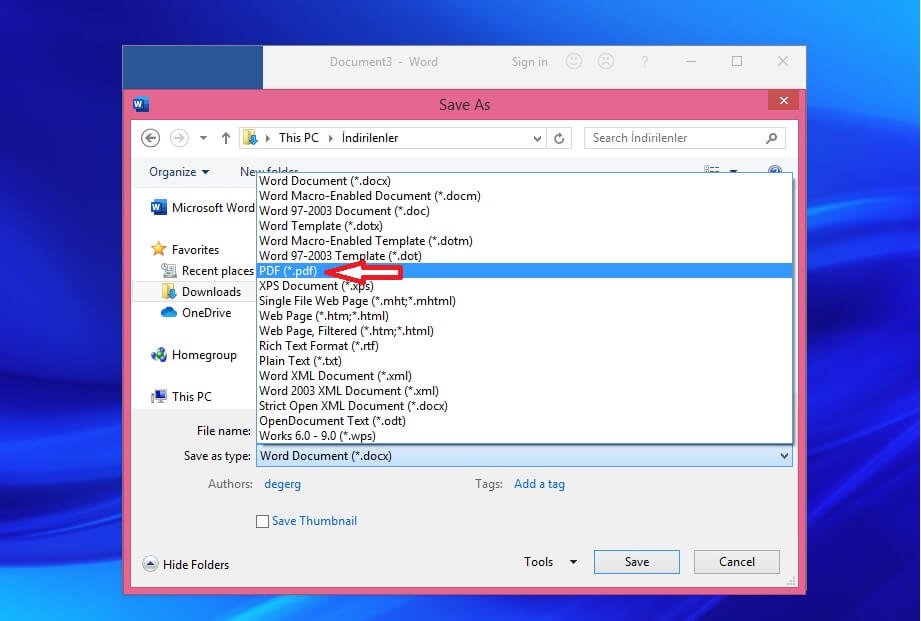
6. “Kaydet”e tıklayın.
Word belgenizi PDF olarak kaydettikten sonra, PDF dosyası açmak için varsayılan uygulamanız ne olursa olsun görünmelidir. Değişiklik yapmanız gerekiyorsa, her zaman orijinal Word belgesine geri dönebilir, değişiklikleri yapabilir ve ardından yeni bir PDF olarak kaydetmek için yukarıdaki adımları tekrarlayabilirsiniz. Alternatif olarak, PDF editörlerinden biriyle yeni dosyanızı doğrudan değiştirebilirsiniz.
İlginizi çekecek yazılar
- Microsoft Office ‘de Zaman Kazandıran 18 İpucu
- Microsoft Word Belgelerinizi Nasıl Korursunuz?
- Hayatınızı Kolaylaştıracak Chrome Gizli Özellikleri
Adım adım TeknoHall videolarına YouTube kanalımızda göz atın!