Bu Kullanışlı İpuçlarıyla Üretkenliğinizi Arttırın
Bu makalede, Microsoft 365 veya Microsoft Office 2019 kullanıyor olmanıza bakılmaksızın, sizin ve çalışanlarınızın Microsoft Office ‘den en iyi şekilde yararlanmanıza yardımcı olacak 18 zaman kazandıran ipucunu açıkladık. Doğru kullanıldığında, bu özellikler çalışanların üretkenliğini büyük ölçüde artırabilir, zamandan ve paradan tasarruf etmenize yardımcı olabilir ve onlara daha keyifli bir iş deneyimi sunabilir.
Microsoft Office ‘den En İyi Nasıl Yararlanılır: Hazırlık
Microsoft Office’e her zaman yeni özellikler eklendiğinden, yazılımın en güncel sürümüne sahip olduğunuzdan emin olun. Bir Microsoft 365 aboneliğiniz varsa, uygulamalarınızı Microsoft Autoupdate uygulamasından güncelleyebilir veya yalnızca otomatik olarak güncellenmelerine izin verebilirsiniz. Microsoft Office’in bağımsız bir sürümünü satın aldıysanız, aşağıda listelenen özelliklerden bazılarına erişmek için yükseltme yapmanız gerekebileceğini unutmayın.
İpucu 1: OneDrive ile Değişiklikleri Otomatik Kaydetme
OneDrive, Microsoft Office’in bulut depolama hizmetidir ve Microsoft 365 aboneliğiniz olsun veya olmasın kullanılabilir. OneDrive yalnızca tüm dosyalarınıza her yerden ve her zaman erişmenize izin vermekle kalmaz, aynı zamanda otomatik kaydetme özelliğinden yararlanmak için OneDrive’ı Microsoft Office yazılımınıza da bağlayabilirsiniz.
Etkinleştirildiğinde, değişiklikler gerçek zamanlı olarak bulutta güncellenir. Ayrıca, OneDrive, belgelerinizin birden çok sürümünü depolar, böylece gerektiğinde kolayca karşılaştırabilir ve önceki bir sürüme geri dönebilirsiniz. Bir bilgisayar arızası veya elektrik kesintisi nedeniyle bir saatlik çalışmayı kaybeden herkes, bu özelliğin ne kadar zaman kazandırıcı olduğunu bilecektir. Microsoft 365’teki eski sürümleri bulmak için Dosya> Bilgi> Sürüm Geçmişi’ne tıklayın.
2. İpucu: Microsoft Office Sık Kullanılan Kısa Yolları
Microsoft Office’in en büyük avantajlarından biri, çeşitli uygulamalarda kullanıcı deneyiminin ne kadar tutarlı olduğudur. Bu, çoğu klavye kısayolunun Word, Excel ve PowerPoint’te aynı şekilde çalıştığı anlamına gelir. Bu komutları öğrenmek, üretkenliği büyük ölçüde hızlandırabilir. Kaydetmek için Ctrl + S (⌘S), Yazdırmak için Ctrl + P (⌘P) ve Yazı Tipi iletişim kutusu için Ctrl + D (⌘D) gibi komutlar Office genelinde çalışır.
3. İpucu: Bana Göster Özelliğini Kullanın (Word)
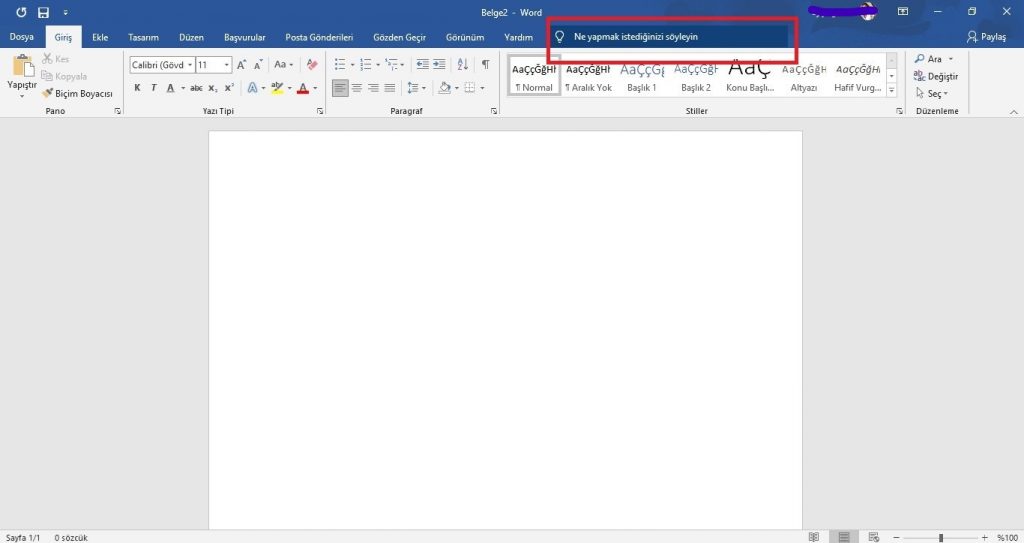
Bana Söyle (ne yapmak istiyorsan) özelliği Microsoft Office 2016’ya eklendi. Nnasıl kullanılacağını öğrendikten sonra aslında bu bir nimettir. Stili değiştirmek mi istiyorsunuz? “Stil” yazın. Bir fotoğraf kırpılsın mı? “Kırp” yazın. Bir tablo ekleyin, yorum ekleyin, düzeni değiştirin, tasarımı güncelleyin, metni yüksek sesle okuyun — hemen hemen her Office özelliğine bu menüden hızlı ve kolay bir şekilde erişilebilir — akıllı öneriler yazarak aradığınızı bulmanızı kolaylaştırır. Sadece bir veya iki kelime ile hem de. Ancak, Microsoft 365 sürekli olarak özelliklerini güncellemektedir. Bu nedenle daha yeni sürümlerde mevcut olmayabilir.
4. İpucu: Paylaş Düğmesiyle Belgeleri Hızla Paylaşın
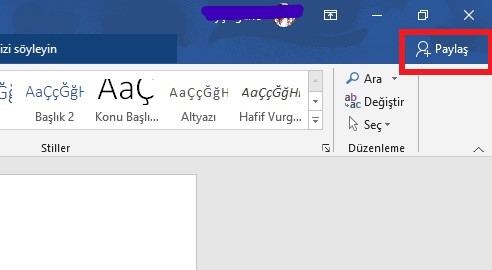
Paylaş düğmesi, uygulamanın sağ üst köşesinde bulunur ve OneDrive, e-posta, AirDrop (yalnızca Mac) ve diğer üçüncü taraf hizmetleri aracılığıyla bir belgeyi hızlı bir şekilde paylaşmak için kullanılabilir. E-posta istemcinizi açmak, bir dosyaya göz atmak yerine (“Bunu tekrar nereye kaydettim?”), Paylaş düğmesine tıklayın ve alıcılarınızı seçin.
5. İpucu: Bul ve Değiştir
Belgenin tamamında bir kelimeyi veya kelime grubunu değiştirmeniz gerekirse, Bul ve Değiştir işleviyle bunu hızlı bir şekilde yapabilirsiniz. Ctrl + Shift + H (⌘⇧H) tuşlarına basın, Bul ve Değiştir iletişim kutusu görünecektir. Değiştirmek istediğiniz metni Bul kutusuna yazın, Değiştir kutusuna ve Değiştir düğmesine basın. Office belgeyi arayacak ve gerekli değişiklikleri yapacaktır.
6. İpucu: Gelişmiş Bul ve Değiştir
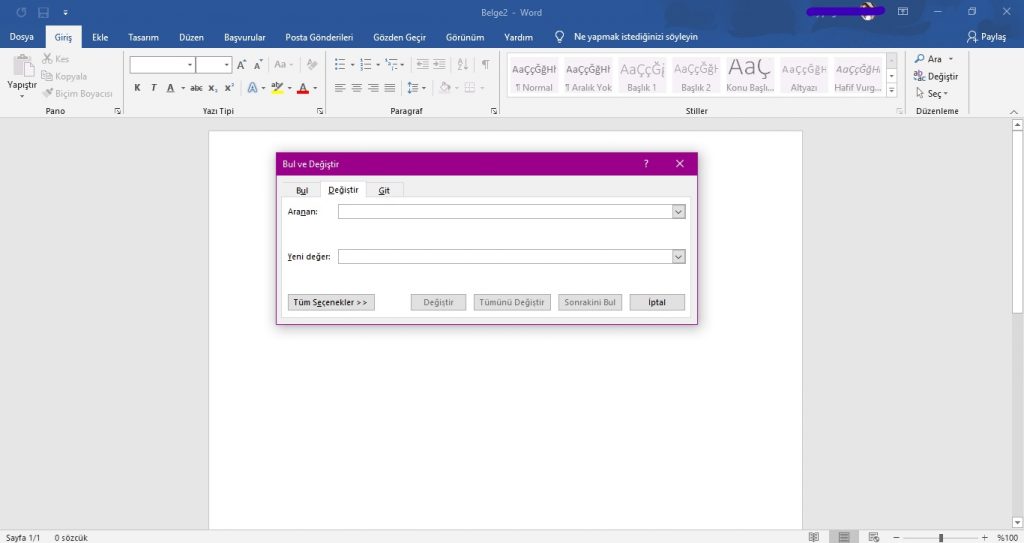
Bu güçlü araç, göründüğünden çok daha fazlasını yapar. Diyaloğun sol alt tarafındaki düğmeyi tıklayarak, ihtiyacınız olan herhangi bir metnin yazı tipi stilini, paragraf ayarlarını ve daha fazlasını anında değiştirmek için gelişmiş özelliklere erişebilirsiniz. Örneğin, tüm kalın metni bulabilir ve yazı tipini kırmızı yapabilir veya belirli bir dildeki tüm metni seçip italik hale getirebilirsiniz. Belirli metin stillerinde geniş değişiklikler yapmanız gerektiğinde bunu kullanın.
7. İpucu: Harika Görünen Belgeler için Stilleri Kullanın ve İnce Ayar Yapın
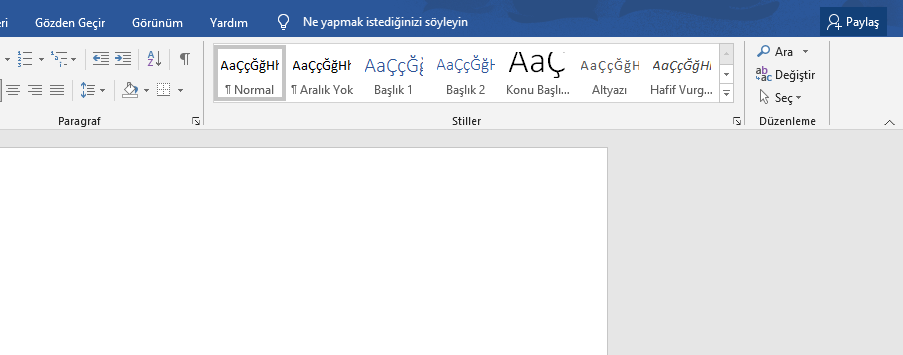
Birçok kişi günlük olarak Microsoft Office’i oldukça sık kullanıyor. Ancak yine de belgelerini düzene koymak ve yazmayı hızlandırmak için Stiller’den yararlanmıyor. Stiller Giriş sekmesinin altında bulunur ve önceden tasarlanmış yazı tipi ayarlarını anında uygulamanızı sağlar. Bu stilleri ihtiyaçlarınıza ve belgenize uyacak şekilde de değiştirebilirsiniz. Stiller, temaları değiştirdiğinizde de otomatik olarak güncellenir ve tüm belgenin görünümünü bir çırpıda değiştirmeyi kolaylaştırır.
İpucu 8: Spike İle Birden Çok Öğeyi Kopyalayıp Yapıştırın
Bu kullanışlı özellikler, birden çok öğeyi kopyalamanıza ve hepsini aynı anda yapıştırmanıza olanak tanır. İlk metin bloğunu seçin, Ctrl + F3 veya ⌘F3 tuşlarına basın ve ardından bir sonrakine geçin. Ctrl veya Command + F3’e her bastığınızda, metin depolanır ve bu böyle devam eder. Her şeyi yapıştırmaya hazır olduğunuzda Ctrl + Shift + F3 veya ⌘⇧F3 tuşlarına basın. Ayrıca “spike” (küçük harf) yazıp Enter tuşuna basabilirsiniz; kaydedilen metin başka bir zaman kullanılmak üzere bellekte kalacaktır.
İpucu 9: Biçimlendirmeyi Kopyalayın ve Yapıştırın
Biçimlendirmeyi (yazı tipi ve paragraf stili, renkler, hizalama vb.) Kopyalamak için Ctrl + Shift + C (⌘⇧C) ve Ctrl + Shift + V (⌘⇧V) tuşlarına basarak metin blokları arasında biçimlendirmeyi hızlı bir şekilde düzene koyun.
İpucu 10: Microsoft Office Şeritlerinizi Kişiselleştirin
Menülerdeki veya genişleticilerdeki belirli özellikleri sık sık ararken bulursanız, bunları şeridinize öne ve ortaya ekleyebilirsiniz. Bunu Tercih> Şerit ve Araç Çubuğu altında veya Dosya> Seçenekler> Şeridi Özelleştir seçeneğine giderek yapabilirsiniz. Hızlı erişim için şeridinize ekleyebileceğiniz çok çeşitli işlevlerle işlerinizi daha hızlı yapabilirsiniz. Daha fazla alana sahip olmak için şeridi, açık olan sekmeye bir kez tıklayarak, Görünüm> Şerit’e giderek veya Ctrl + F1 (⌥⇧R) yazarak da gizleyebilirsiniz.
İpucu 11: Bir Paragraf Seçmek İçin Üç Kez Tıklayın
Çoğu kişi, bir kelimeyi seçmek için çift tıklayabileceğinizi bilir. Ayrıca, tüm paragrafı seçmek için bir kelimeyi üç kez tıklayabilirsiniz. Bu, düzenleme sırasında büyük metin parçalarının etrafında hareket etmek için çok kullanışlıdır.
İpucu 12: Otomatik Düzeltmeyi Size Uygun Olacak Şekilde Ayarlayın
Ne demek istediğinizden emin olsanız bile, Microsoft Office’in siz yazarken metni değiştirmesi yaygın bir şikayettir. Bu ayarları Araçlar> Otomatik Düzeltme Seçenekleri altında düzenleyebilirsiniz. Sizi rahatsız edenleri çıkarabilir veya sık sık yanlış yazdığınız kelimeleri ekleyebilirsiniz. (C) ‘yi © ile değiştirmek gibi semboller de ekleyebilirsiniz.
İpucu 13: Belgeleri Yan Yana Karşılaştırın (Yalnızca Windows)
Elbette, yalnızca ayrı pencereler açabilir ve bunları yan yana yerleştirebilirsiniz. Ancak Microsoft Office’in Yan Yana özelliği, uzun belgelerin sürümlerini karşılaştırırken ve düzenlerken büyük bir zaman tasarrufu sağlayan senkronize kaydırmayla bir adım daha ileri gider.
İpucu 14: Aynı Belgenin İki Farklı Bölümünü Bölünmüş Görünümde Görüntüleyin
Bu, bir belgenin bir bölümünde başka bir bölüme atıfta bulunurken değişiklik yapmanız gerektiğinde (örneğin, bir giriş veya sonuç yazarken) harika bir araçtır. Görünüm şeridine gidin ve Bölünmüş Görünüm’ü seçin. Her pencerede bağımsız olarak farklı bölümlere gidebilir ve bunlardan birinde değişiklik yapabilirsiniz.
İpucu 15: Bir Profesyonel Gibi Kopyalayıp Yapıştırın
Hemen hemen herkes bir metin bloğunun nasıl kopyalanıp yapıştırılacağını bilir, ancak metni biçimlendirmeden veya bir görüntü veya PDF olarak doğrudan belgenizin içine hızla yapıştırabileceğinizi biliyor muydunuz? Ctrl + Alt + V (⌘⌃V) yazmanız yeterlidir. Ardından bir seçenekler diyaloğu karşınıza çıkacaktır. Word’de, metni biçimlendirmeden yapıştırmak için bu diyaloğu kullanabilirsiniz. Excel’de ise yalnızca değerleri, biçimlendirmeyi veya yorumları, kenarlıklar dışındaki her şeyi ve hatta anında Toplama, Çıkarma, Çarpma ve Bölme toplamlarını yapıştırabilirsiniz.
İpucu 16: Microsoft Office Kısayol Menünüzü Özelleştirin
Sık kullandığınız özellikleri, herhangi bir uygulamanın ve belgenin en üstündeki kısayol menüsünde Hızlı Erişim Araç Çubuğu’na ekleyebilirsiniz. Varsayılan olarak Kaydet, Yazdır ve Geri Al gibi komutları görürsünüz, ancak hemen hemen her şeyi buraya ekleyebilirsiniz. İhtiyaç duyduğunuzda komut eklemek için sağdaki oka tıklamanız yeterlidir.
İpucu 17: Şekilleri Birleştirme (Powerpoint)
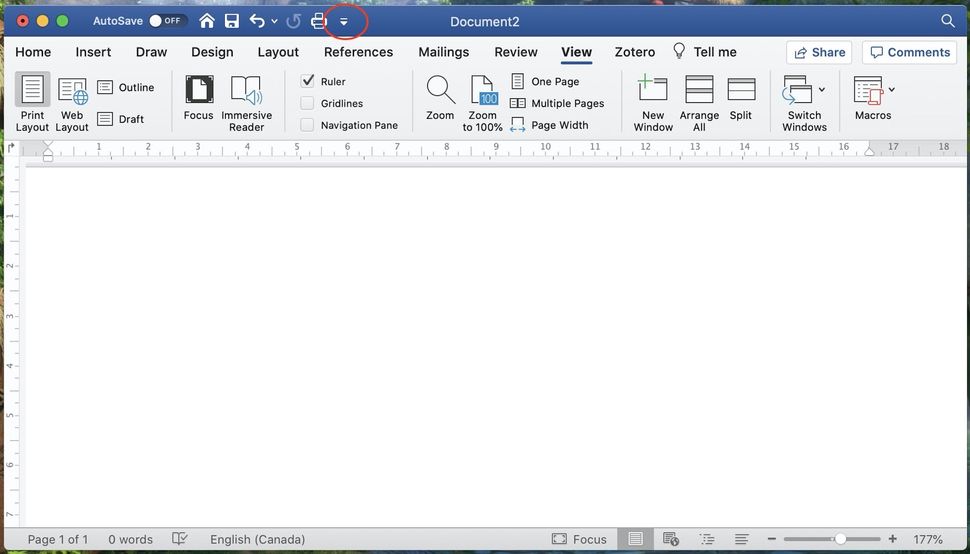
Sunularınızda harika görünecek daha karmaşık şekiller oluşturmak için farklı basit şekilleri birleştirebilirsiniz ve bunu yapmak için Illustrator gibi karmaşık bir araca ihtiyacınız yoktur. Birleştirmek istediğiniz şekilleri seçin ve Biçim sekmesinin altındaki Şekilleri Birleştir’i tıklayın. Bu birleştirilmiş şekiller kopyalanıp Word gibi diğer uygulamalara yapıştırılabilir.
İpucu 18: Hücreleri Dinamik Olarak Biçimlendirmek İçin Koşullu Biçimlendirme Kullanın (Excel)
Koşullu biçimlendirme, değerlerine veya içeriklerine göre belirli hücrelere stil uygulamanıza olanak tanır. Örneğin, her pozitif değeri yeşil ve her negatif değeri kırmızı yapmak isteyebilirsiniz. Biçimlendirmek istediğiniz hücreleri seçin ve ardından Giriş şeridindeki Koşullu Biçimlendirme sekmesini kullanın. Çok sayıda ön ayar vardır. Kendi kurallarınızı ve denklemlerinizi det tanımlayabilirsiniz.
Güncel ve özgün haberler ile karşınızda olmaya devam edeceğiz. Videolu anlatımlar için aşağıda bulunan YouTube adresimizi de ziyaret edebilirsiniz.

