Hepimizin karşılaştığı yaygın bir sorun; iPhone’unuzda bir mesaj yazıyorsunuz ve iPhone’da veya iPad’te otomatik düzeltme bir kelimeyi değiştiriyor. Bazen hatayı yakalayamadan önce mesaj gönderilmiş olur. iPhone Otomatik Düzeltme ayarlarını değiştirerek bunun olmasını önleyebilirsiniz.
iPhone otomatik düzeltme özelliğini tamamen kapatabilirsiniz. Otomatik olarak büyük harf kullanımını, tahmini metni ve diğer seçenekleri denetleyin veya tüm bir kelimeyi veya adınız veya adresiniz için metin değiştirmeleri oluşturun. Yalnızca iOS veya iPadOS’in en son sürümünü çalıştırdığınızdan emin olun. Bir metin veya e-posta oluştururken yazım düzeltmelerini nasıl kontrol edeceğiniz aşağıda açıklanmıştır.
iPhone Otomatik Düzeltme Özelliğini Kapatma
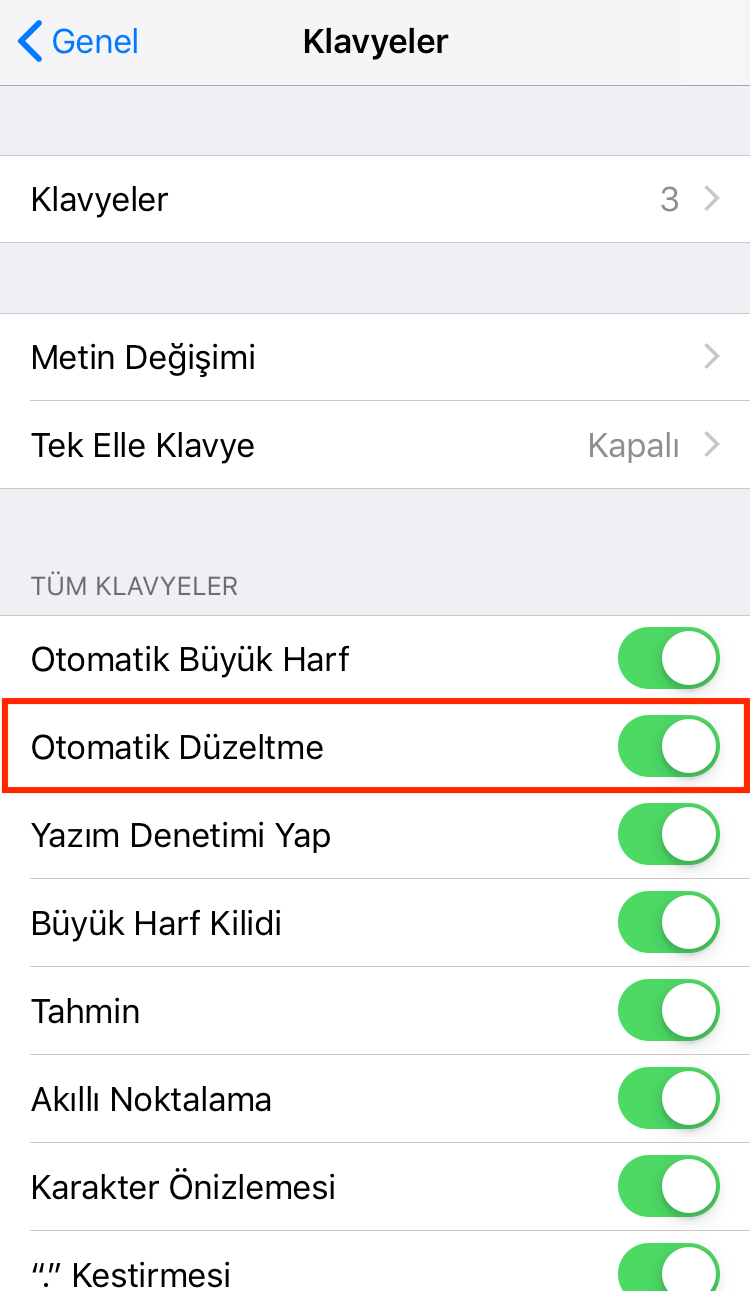
İPhone veya iPad’inizde Ayarlar> Genel> Klavye’ye gidin. Metninizin başka bir şeyle değiştirilmesini veya otomatik olarak düzeltilmesini durdurmak için Otomatik Düzeltme anahtarını kapatın. Artık bir mesajı açıp yazmaya başladığınızda, özel adlar gibi klavye sözlüğünde olmayan sözcükler değişmeyecek. Bu kelimeleri değiştirmeye çalışmak yerine, telefonunuz bunları olası yazım hataları olarak işaretleyecektir. Bir hata yaparsanız, klavyenizden yine de yardım isteyebilirsiniz. Yanlış yazılmış kelimeye dokunduğunuzda alternatif yazımlar ve kelimelerin bir listesi açılır. Yazdığınız kelimeyi değiştirmek istiyorsanız doğru yazıma dokunun. Yanlış yazılmış bir kelimeyi gösteren kırmızı çizgileri görmemeyi tercih ederseniz, klavye ayarları ekranına dönün ve Yazımı Denetle anahtarını kapatın.
Tahmini Metni Kapatma ve Metin Değiştirme
Tahmini metin, mevcut kelimeniz ve sonraki kelime için öneriler sunar. Ancak bu önerileri kullanmaya zorlamaz. Tahmine dayalı özellik ayrıca tırnak içinde yazdığınız kelimeyi diğer önerileriyle birlikte görüntüler. Böylece doğru ise bu kelimeyi kolayca seçebilirsiniz. Telefonunuzun yazmak üzere olduğunuz kelimeyi tahmin etmesini istemiyorsanız, Klavye ayarları ekranına gidin ve Tahmini’nin yanındaki anahtarı kapatın. Ancak, özellikle Otomatik Düzeltmeyi ve Yazım Denetimi’ni devre dışı bırakırsanız, bu özelliği açık tutmanızı öneririz.
Otomatik Düzeltme ve Yazım Denetimi özelliğini devre dışı bırakmamaya karar verirseniz, klavyenizin sözlüğüne kelime ve kelime öbekleri ekleyerek işaretlenmemelerini sağlayabilirsiniz. Klavye ayarları ekranını açın ve Metin Değiştirme seçeneğine dokunun. Ardından + simgesini seçin ve eklemek istediğiniz kelimeyi veya ifadeyi Cümle kutusuna yazın. Kısayol kutusunu boş bırakın ve Kaydet’e dokunun. Artık eklenen metni yazdığınızda, yanlış olarak işaretlenmeyecektir.
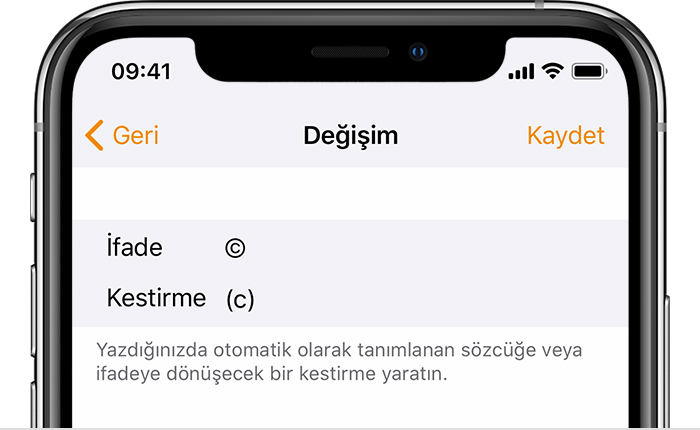
Her seferinde belirli bir kelime veya kelime öbeği yazmak zorunda kalmak yerine, bir kısayol oluşturabilirsiniz; otomatik olarak dönüştürülecektir. Klavye ayarları ekranından Metin Değiştirme seçeneğine dokunun ve + simgesini seçin. İfadeyi yazın, ardından ilgili kısayolu ekleyin. Örneğin, kelime öbeği alanına tam adınızı ekleyebilir ve kısayol olarak baş harflerinizi kullanabilirsiniz. Tam adınızın bir metin veya e-postada görünmesini istediğinizde, kısayolu yazmanız yeterlidir. Listeden bir kısayolu silmek için, sola kaydırın ve Sil’e dokunun. Kaydedilen sözcükler veya kısayollar, iCloud senkronizasyonu etkinleştirildiği sürece tüm Apple aygıtlarınıza eklenir. Bunları Mail, Notlar, Hatırlatıcılar, Kişiler ve Safari gibi yerleşik uygulamaların yanı sıra Facebook ve Twitter gibi üçüncü taraf uygulamalarda da bulabilirsiniz.
Ses tanıma
Genellikle kelimelerinizi söyleyerek tamamen yazmaktı bırakabilirsiniz. Dikte Etmeyi Etkinleştir seçeneğinin açık olduğundan emin olun. Mesajınızda mikrofon simgesine dokunun ve ardından konuşmaya başlayın. Konuşurken noktalama işaretleri eklemeyi unutmayın. Ses tanıma oldukça doğrudur. Bu nedenle kelimelerinizin çoğunu doğru bir şekilde yakalayabilmelidir.
iPhone Otomatik Düzeltme Dışındaki Diğer Klavye Ayarları
Klavyenizi ayarlar ekranından daha da özelleştirebilirsiniz. Birçoğu kullanışlı özellikler olsa da anahtarlarını kapatarak bunları devre dışı bırakabilirsiniz. Otomatik Büyük Harf Yapma, siz nokta yazdıktan sonra kelimenin ilk harfini büyük yapar. Ayrıca bir nokta girmek için boşluk çubuğuna iki kez dokunmanıza da olanak tanır. Büyük Harf Kilidini Etkinleştir: Shift tuşuna çift dokunursanız büyük harf klavyesini canlı tutar.
Bir iPad’de, Tuş Hareketlerini Etkinleştir seçeneği, alternatif bir karakter yazmanın hızlı bir yoludur. Klavyede belirli bir tuşa hafifçe tıklayın ve tuşun üstünde görünen karakter girebilirsiniz. Örneğin, A tuşunu aşağı kaydırmak a @ değerini, D tuşunu aşağı kaydırmak bir $ değerini, X tuşunu aşağı kaydırmak ise a – değerini girer. Üstteki herhangi bir tuşa dokunduğunuzda bir sayı girilir. Dokunmak yerine hafifçe tıklamak yanlış anahtarı girmeye devam etmediğiniz sürece, bunu etkin durumda tutmak isteyeceksiniz.

Bir iPhone için Kaydırarak Yazmak veya iPad’de Yazmak için Yüzen Klavyede Kaydırmak, bir sözcük oluşturmak için parmağınızı farklı tuşlar boyunca kaydırmanıza olanak tanır. Genellikle bir kelime oluşturmanın daha hızlı bir yolu olan bu seçenek, kullansanız da kullanmasanız da normal yazmanızı engellememelidir. Böylece, tipik olarak etkin bırakabilirsiniz. Slide-to-Type’ı Word’e Göre Sil, girdiğiniz tüm önceki sözcüğü kaydırarak siler. Kaydırma özelliğinin bazen değiştirmeniz gereken yanlış sözcüklerle sonuçlandığını fark ederseniz, bunları daha kolay düzeltmek için bu seçeneği kapatmak isteyebilirsiniz.
Güncel ve özgün haberler ile karşınızda olmaya devam edeceğiz. Videolu anlatımlar için aşağıda bulunan YouTube adresimizi de ziyaret edebilirsiniz.

