LastPass şifre yöneticisini kullanıyorsanız, 16 Mart’tan itibaren şifrelerinizi birden fazla cihaz türünde senkronize etmek ve bunlara erişmek için ödeme yapmaya başlamanız gerekecek. Artık hem bilgisayarınızda hem de telefonunuzda LastPass’ı kullanmak tamamen ücretsiz değil. Yalnızca bir cihaz seçmeniz gerekecek. LastPass’e kişisel bir hesap için yılda 36 ABD doları veya bir aile hesabı için yılda 48 ABD doları ödemek istemiyorsanız, farklı bir şifre yöneticisi bulmanız gerekir. Bir parola yöneticisinden diğerine geçmenin en kolay yolu, LastPass bilgilerinizi dışa aktarmak ve ardından yeni yazılım seçiminize aktarmaktır.
LastPass’tan ayrılıyorsanız ve bir Safari kullanıcısıysanız, şifrelerinizi Apple’ın iCloud’a aktarmak en basit seçenek olabilir. LastPass’tan veya memnun kalmadığınız başka bir şifre yöneticisinden geçiş yapıyorsanız, tarayıcınız veya işletim sisteminizle birlikte gelen şifre yöneticisine geçiş yapabilirsiniz. Bakış açınıza bağlı olarak kesinlikle kolay ve makul bir çözümdür. Yakın zamana kadar, üçüncü taraf parola yöneticilerinin daha güvenli olduğu biliniyordu. Ancak Apple ve Google yerleşik parola yöneticilerini daha güvenli hale getirmek için çalışırken Microsoft, kimlik doğrulama uygulamasına yenisini ekliyor. Bununla birlikte, bu yerleşik şifre yöneticilerinin bağımsız rakiplerine karşı koyamamasının bir yolu, önceden var olan şifreleri sistemlerine sokmanın ne kadar zor olabileceğidir.
Apple kullanmaya devam etme eğilimindeyseniz bu, parolalarınız için Safari’yi kullanmak ve bunları Apple’ın iCloud Anahtar Zinciri’ni kullanarak diğer aygıtlarınıza aktarmak anlamına gelir. Şifre verilerinizi iCloud Anahtar Zinciri’ne nasıl taşıyacağınız aşağıda açıklanmıştır.
Şifre Aktarımı için Anahtar Zinciriniz Olduğundan Emin Olun
iCloud Anahtar Zinciri, Anahtar Zinciri Apple tarafından geliştirilmiş, OS X işletim sisteminde var olan şifre yönetme sistemidir. “iCloud Anahtar Zinciri ile parolalarınızı ve korunması gereken diğer bilgilerinizi tüm aygıtlarınızda güncel tutabilirsiniz. iCloud Anahtar Zinciri bilgilerinizi hatırlar, dolayısıyla her şeyi aklınızda tutmanıza gerek kalmaz. Onayladığınız bir aygıtta Safari kullanıcı adlarınız ve parolalarınız, kredi kartlarınız ve Wi-Fi parolalarınız gibi bilgilerinizi otomatik olarak doldurur.”
iPhone, iPad veya iPod touch’da iCloud Anahtar Zinciri’ni açma
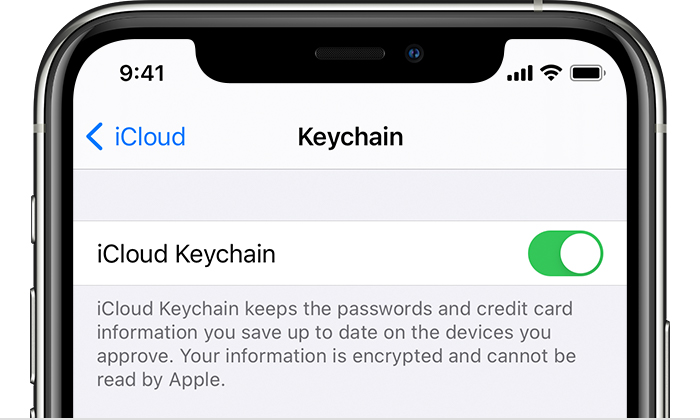
Adım 1: Ayarlar’a ve ardından ‘adınız’ öğesine dokunup iCloud’u seçin.
Adım 2: Anahtar Zinciri’ne dokunun.
Adım 3: iCloud Anahtar Zinciri’ni açmak için kaydırın.
Mac’de iCloud Anahtar Zinciri’ni açma
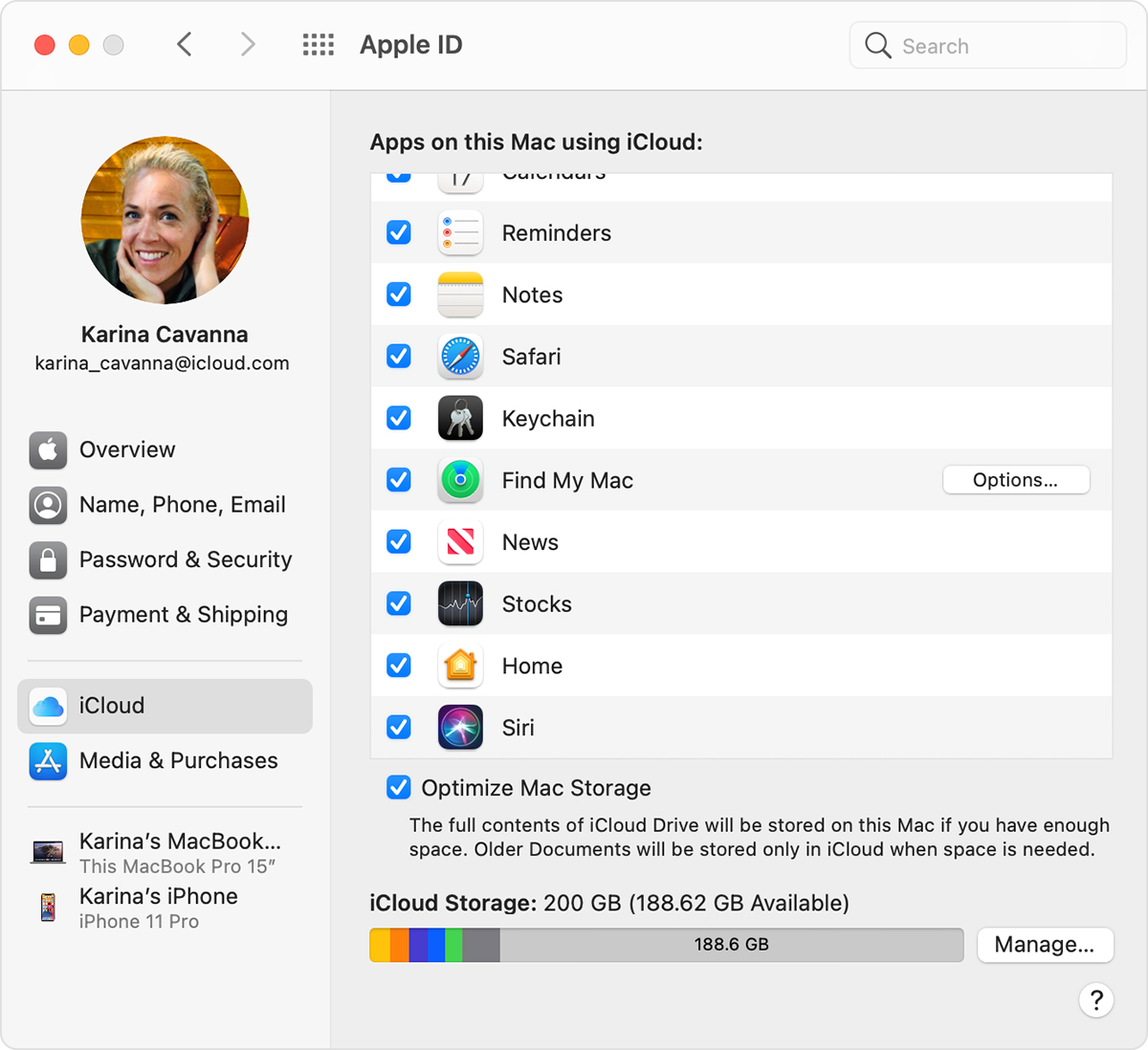
Adım 1: Apple menüsünü ardından Sistem Tercihleri’ni seçin.
Adım 2: Apple Kimliği’ni ve ardından kenar çubuğunda iCloud’u tıklayın. macOS Mojave veya önceki sürümlerinde iCloud’u tıklayın.
Adım 3: Anahtar Zinciri’ni seçin.
Şifre Verilerinizi Aktarma
:format(webp):no_upscale()/cdn.vox-cdn.com/uploads/chorus_asset/file/22331032/Screen_Shot_2021_02_25_at_12.13.11_PM.png)
Verilerinizi Anahtar Zinciri’ne almak için Mac’inizdeki Safari’ye aktarmanız gerekir. Bu adım basit gibi görünebilir ancak değil. Maalesef çoğu şifre yöneticisinin aksine, şifreleri bir CSV dosyasından Safari’ye aktaramazsınız. Bununla birlikte, şifreleri Firefox’tan veya Chrome’dan içe aktarabilirsiniz. Dolayısıyla, başka bir şifre yöneticisinden bir CSV dosyanız varsa ve cihazınızda bu tarayıcılardan hiçbiri yoksa, önce bunlardan birini kurmanız ve şifrelerinizi ona yüklemeniz gerekir.
Chrome’dan Yer işaretlerini ve ayarları içe aktarın
Ayarlarınızı ve favori web sitelerinizin tüm yer imlerini kaybetmeden tarayıcılar arasında geçiş yapabilirsiniz. Kullandığınız tarayıcıya bağlı olarak ayarlarınız aşağıdaki bilgileri içerebilir:
- arama geçmişi
- Varsayılan anasayfa
- yer imleri
- varsayılan arama motorları
- kaydedilmiş şifreler
- Chrome’a yer imleri ekleyin
Yer işaretlerini Firefox, Internet Explorer ve Safari gibi çoğu tarayıcıdan içe aktarmak için:
Adım 1: Bilgisayarınızda Chrome’u açın ve sağ üstte, Daha Fazla’yı tıklayın.
Adım 2: Yer İşaretleri’ni ve ardından Ayarları İçe Aktar’ı seçin.
Adım 3: İçe aktarmak istediğiniz yer imlerini içeren programı seçin.
Adım 4: İçe Aktar’ı ve Bitti’yi tıklayın.
:format(webp):no_upscale()/cdn.vox-cdn.com/uploads/chorus_asset/file/22331082/Screen_Shot_2021_02_26_at_11.41.24_AM__1_.png)
Şifreleriniz diğer tarayıcılardan birine aktarıldıktan sonra:
Adım 1: Diğer tarayıcıyı kapatın ve Safari’yi açın. Dosya> Şuradan İçe Aktar’a gidin.
Adım 2: Chrome veya Firefox’u seçin. Uygun kutuları işaretleyerek Yer İmlerini, Geçmişi, Parolaları veya bunların herhangi bir kombinasyonunu içe aktarabilirsiniz.
Adım 3: Safari’nin üst menüsüne gidip Safari> Tercihler> Şifreler’i seçerek içe aktarmanın çalışıp çalışmadığını kontrol edebilirsiniz. (Şifre listesine erişmek için kullanıcı şifrenizi girmeniz gerekecektir.) Şifrelerinizin burada listelendiğini görmelisiniz.
Parolalarınızı Safari’ye aktardıktan sonra, iCloud Anahtar Zinciri tarafından otomatik olarak alınmalı ve tüm onaylı aygıtlarınızda kullanılabilir olmalıdır. Spotlight Aramayı kullanarak “Anahtar Zinciri Erişimi” yazıp tıklayarak kontrol edebilirsiniz. Bu, Keychain uygulamanızı açmalıdır. İçe aktarılan parolalarınızı görmek için sol üst sütunda iCloud’u ve sol altta bulunan “Parolalar” ı tıklayabilirsiniz.
Güncel ve özgün haberler ile karşınızda olmaya devam edeceğiz. Videou anlatımlar için aşağıda bulunan YouTube adresimizi de ziyaret edebilirsiniz.

