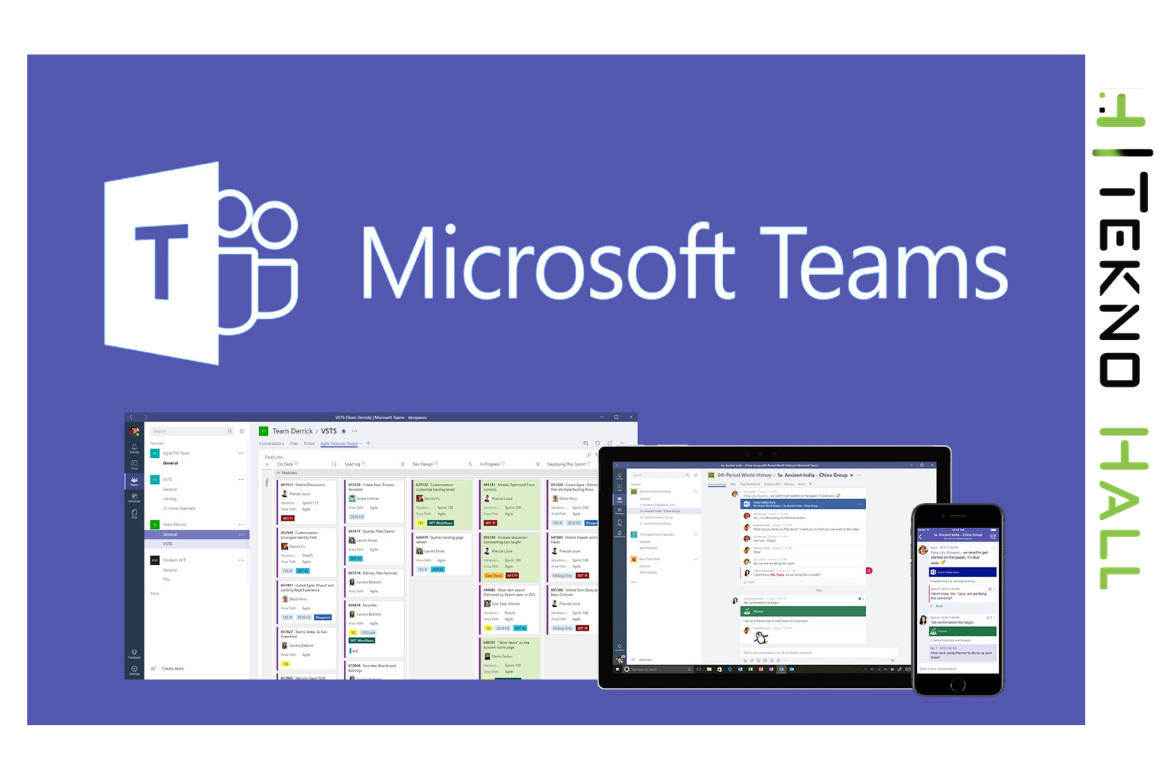Microsoft Teams ücretsiz sürümünde bir görüntülü toplantı nasıl başlatılır?
Arkadaşlarınızla veya iş arkadaşlarınızla çevrimiçi buluşmak için kullanabileceğiniz bir uygulama arıyorsanız anlık mesajlaşma, dosyalar üzerinde işbirliği yapma ve görüntülü toplantılar düzenleme gibi görevler için Microsoft Teams uygulamasını kullanabilirsiniz.

Microsoft Teams başlangıçta çalışma ekipleri için tasarlanmış olsa da, herkes ücretsiz bir ev hesabı için kaydolabilir. Şu anda, COVID-19 salgını göz önünde bulundurularak Microsoft, toplantı başına maksimum 60 dakika ile ücretsiz çevrimiçi toplantılarının her birinde 300’e kadar katılımcıya izin veriyor. Bu ödenekler 30 Haziran 2021’de sona erecektir. Ücretli sürümler gibi, ücretsiz sürüm de ekran paylaşımı, özelleştirilmiş arka planlar ve planlanmış toplantılar sunuyor. Ancak, toplantınızı kaydetmek istiyorsanız ücretli bir sürüme (Microsoft 365 Business Basic’in bir parçası olarak aylık 5 dolardan başlayan) ihtiyacınız vardır.
Başlamadan önce ya Microsoft hesabınızla oturum açmanız ya da bir tane oluşturmanız ve ardından oturum açmanız gerekir. Herhangi bir e-posta adresiyle bir hesap oluşturabilirsiniz; bunun bir Outlook adresi olması gerekmez. Ayrıca istediğiniz masaüstü veya mobil uygulamaları indirebilirsiniz.
Masaüstü uygulaması aracılığıyla bir toplantıyı nasıl ayarlayacağınız aşağıda açıklanmıştır.
:format(webp):no_upscale()/cdn.vox-cdn.com/uploads/chorus_asset/file/20026800/Screen_Shot_2020_06_09_at_4.17.05_PM.png)
Ekranın sol tarafındaki “Toplantılar” a tıklayın. Gelecekte bir toplantı planlama veya hemen bir toplantı başlatma seçeneği size verilecektir. “Şimdi buluş” u seçerseniz, toplantınıza ad verme, ses ve videonuzu açma veya kapatma ve bir arka plan ekleme (veya gerçek arka planınızı bulanıklaştırma) seçeneğinin verildiği bir hazırlık ekranına yönlendirileceksiniz. Hazır olduğunuzda “Şimdi katıl” ı tıklayın.
:format(webp):no_upscale()/cdn.vox-cdn.com/uploads/chorus_asset/file/22214891/Screen_Shot_2021_01_05_at_9.09.12_AM.png)
“Bir toplantı planla” seçeneğini seçerseniz, toplantınızı adlandırmanıza ve tarih ve saati seçmenize olanak tanıyan bir açılır pencere görürsünüz. “Planla” seçeneğine tıkladığınızda, daveti kopyalamanız veya Outlook ya da Google Takvim aracılığıyla paylaşmanız için yönlendirilsiniz. Toplantınızı başlattığınızda, ekranın altında bir dizi düğme göreceksiniz. Soldan sağa, bunlar kameranızı açıp kapatmanıza, mikrofonunuzu açmanıza veya kapatmanıza, ekranınızı paylaşmanıza, daha fazla seçeneğe erişmenize, sohbeti görmenize, katılımcıları görüntülemenize (ekranın sağ tarafındaki bir sütunda), veya kapatmanıza yardımcı olmaktadır. Tam ekrana geçme, canlı altyazıları etkinleştirme, elinizi kaldırma veya görüşmeye katılan katılımcılar için videoyu kapatma gibi ek seçeneklere erişmek için ortadaki üç noktayı tıklayın.
:format(webp):no_upscale()/cdn.vox-cdn.com/uploads/chorus_asset/file/22213449/Screen_Shot_2021_01_04_at_3.44.16_PM.png)
Katılımcı eklemek için, düğme sırasının sağ tarafındaki “Katılımcıları göster” düğmesine tıklayın. Ardından, sağ taraftaki kenar çubuğuna davet etmek istediğiniz kişinin adını yazın (kişi listenizdeyse) veya toplantı bağlantısını kopyalamak veya bir davet e-postayla göndermek için “Paylaş” butonuna tıklayın. Bağlantınızı toplantıya katılmak için kullanan yeni katılımcılar önce sanal bir lobide bekleyecek ve “Toplantıdaki biri yakında sizi içeri alacaktır” diye söylenecek. Toplantıya ev sahipliği yapıyorsanız, adı “Kişiler” kenar çubuğunda göründüğünde, onları görüşmeye eklemek için adlarının yanındaki onay işaretini tıklayın.
:format(webp):no_upscale()/cdn.vox-cdn.com/uploads/chorus_asset/file/22214951/Screen_Shot_2021_01_05_at_9.43.30_AM.png)
Kenar çubuğunu etkinleştirmediyseniz, ekranın alt kısmındaki “Katılımcıları göster” düğmesinin üzerinde sizi bekledikleri konusunda uyarmak için küçük bir açılır pencere görürsünüz; onları aramaya eklemek için “Kabul Et” i tıklayın. Toplantı bağlantınız benzersiz olduğu için, istediğiniz zaman oturum açabilirsiniz.
Güncel ve özgün haberler ile karşınızda olmaya devam edeceğiz. Videou anlatımlar için aşağıda bulunan YouTube adresimizi de ziyaret edebilirsiniz.