Hangi uygulamaların en fazla belleği kullandığını hızlı bir şekilde öğrenebilirsiniz. Bu yazımızda, Windows 10’da RAM kullanımını kontrol etmenin iki yolunu göstereceğiz.
Windows 10’da, bilgisayarınız aniden gerçekten yavaşladığında ve uygulamalar yanıt vermediğinde, bunun nedeni sistemin mevcut tüm Rastgele Erişim Belleğini (RAM) zaten tüketmiş olması olabilir. Ancak, sorun hatalı çalışan bir uygulama olabileceğinden bu, hemen bir bellek yükseltmesinin gerekli olduğu anlamına gelmez. Uygulamaların kullanılabilir belleği nasıl kullandığından şüpheleniyorsanız Windows 10, Görev Yöneticisi ve Kaynak İzleme aracını kullanarak bellek kullanımını kontrol etmenin en az iki yolunu içerir. Ayrıca bunları ayrıca uygulamaları sonlandırmak ve cihazı çalışır duruma geri yüklemek için de kullanabilirsiniz.
Bu Windows 10 kılavuzunda, bilgisayarınızda çalışan bir uygulamanın bellek kullanımını ve belirli bir uygulama kaynakları tükettiğinde ne yapmanız gerektiğini öğrenmek için size adım adım yol göstereceğiz.
Windows 10’da Uygulama RAM Kullanımı Kontrol Etme
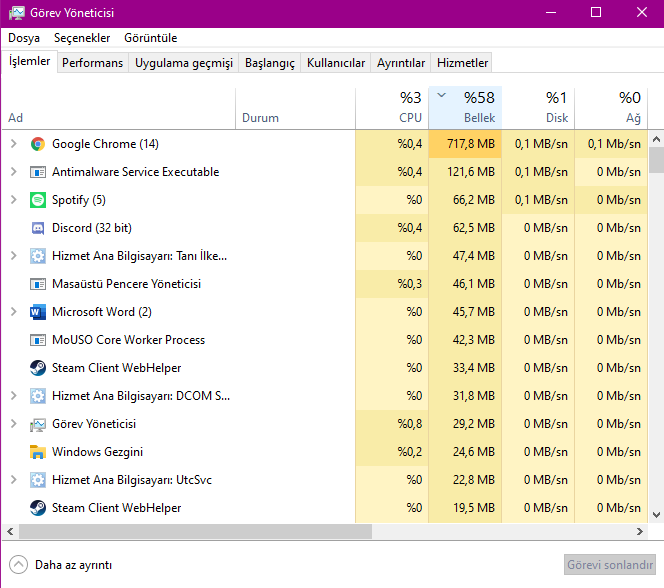
En çok belleği hangi uygulamaların kullandığını belirlemek için şu adımları kullanın:
Adım 1: Başlat’ı açın. Görev Yöneticisi’ni arayın ve uygulamayı açmak için en üstteki sonucu tıklayın.
Hızlı ipucu: Ayrıca görev çubuğunu sağ tıklayıp Görev Yöneticisi seçeneğini seçebilir veya Başlat düğmesine sağ tıklayıp Görev Yöneticisi seçeneğini de seçebilirsiniz. Birkaç seçeneği belirtmek için Ctrl + Shift + Esc klavye kısayolunu da kullanabilirsiniz.
Adım 2: İşlemler sekmesini tıklayın.
Adım 3: Uygulamaları bellek kullanımına göre sıralamak için Bellek başlığına tıklayın.
Adım 4: En çok belleği kullanan uygulamaları burada görebilirsiniz. İsteğe bağlı olarak büyük miktarda bellek tüketen uygulamayı seçip kapatabilirsiniz. Bunun için Görevi sonlandır butonuna tıklayın.
Not: Bir uygulamayı kapatmanızdan sonra yanıt vermemesi veya alışılmadık miktarda bellek tüketmemesi durumunda sonlandırmak en iyisidir. Kaydedilmemiş işleri kaybedebileceğinizi unutmayın.
Adımları tamamladığınızda, program sonlandırılacak ve diğer uygulamalar için daha fazla bellek boşaltılacaktır.
Kaynak İzleyicisi ile Bellek Kullanımı Kontrol Etme
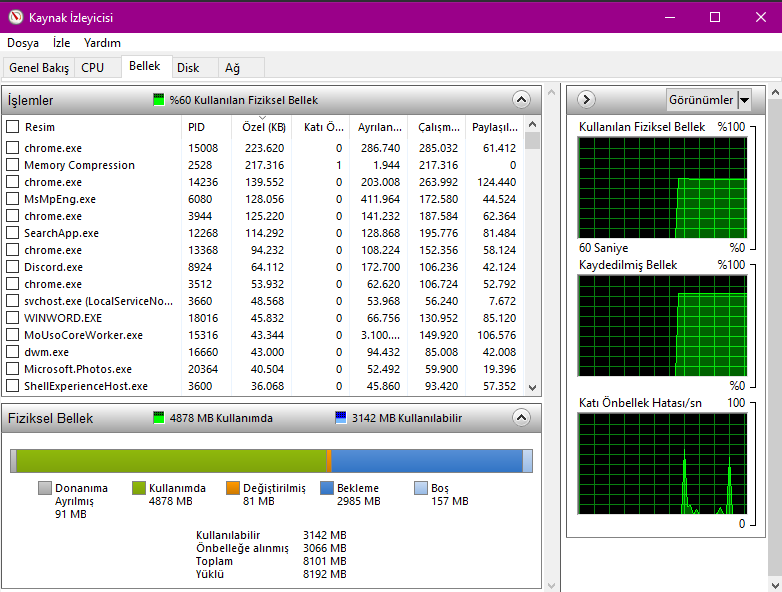
Uygulamaların kullandığı RAM miktarını kontrol etmek için şu adımları izleyin:
Adım 1: Başlat’ı açın. Kaynak İzleyicisi’ni arayın ve uygulamayı açmak için en üstteki sonuca tıklayın.
Adım 2: Bellek sekmesini tıklayın.
Adım 3: Uygulamaları bellek kullanımına göre sıralamak için Özel (KB) başlığına tıklayın. Bilgiler kilobayt cinsinden sunulur.
Adım 3: En çok belleği kullanan uygulamaları onaylayın.
Kısa not: Görev Yöneticisi’nden farklı olarak, Kaynak İzleyicisi uygulamanın kolay adını değil, yalnızca işlem adını sağlar. Örneğin, “Microsoft Edge” yerine “msedge.exe” ve “Windows Defender” yerine “MsMpEng.exe” Antivirüs. ” Sonuç olarak, uygulamanın adını belirleyemiyorsanız, öğeyi sağ tıklayın ve Çevrimiçi Ara seçeneğini seçin. Ayrıca, bu aracı kullanarak, bir seferde yalnızca bir işlemi veya tümünü sonlandırabilirsiniz. Bu uygulamayı sonlandırmak için, ilgili tüm işlemi sonlandırmanız gerekebileceği anlamına gelir (genellikle hepsi aynı ada sahiptir).
Adım 4: İsteğe bağlı olarak büyük miktarda bellek tüketen uygulamaya sağ tıklayın ve işlemi sonlandırmak için İşlemi sonlandır seçeneğini seçin. Adımları tamamladıktan sonra, cihazda en fazla belleği tüketen uygulamaları öğreneceksiniz.
Bir görevi sonlandırmada sorun yaşıyorsanız veya belleğin çoğunu tüketen çok fazla işlem varsa, işlem tüm uygulamaları sıfırlayacağı ve potansiyel olarak kaynaklar sorununu çözeceği için bilgisayarı yeniden başlatmayı düşünebilirsiniz.
Bir uygulama birçok kaynağı kullandığı için hangi uygulamaların en çok sistem belleğini kullandığını anlamak her zaman tavsiye edilir. Çok fazla bellek kullanması uygulamanın doğru şekilde çalıştığı anlamına gelmez. Fotoğraf ve video düzenleme ve oyunlar gibi bazı yazılımların çalışması için genellikle büyük miktarda sistem RAM’i gerekir. Cihazınızın aniden yavaşlaması durumunda bir uygulama sorun olabilir. Ancak, yakın zamanda önemli miktarda kaynak gerektiren bir uygulama yüklediyseniz veya toplam bellek kullanımı her zaman yaklaşık % 70’e ulaşıyorsa, sistem belleğini yükseltmeyi veya yükü kaldırabilecek yeni bir bilgisayar almayı düşünebilirsiniz.
Güncel ve özgün haberler ile karşınızda olmaya devam edeceğiz. Videolu anlatımlar için aşağıda bulunan YouTube adresimizi de ziyaret edebilirsiniz.

