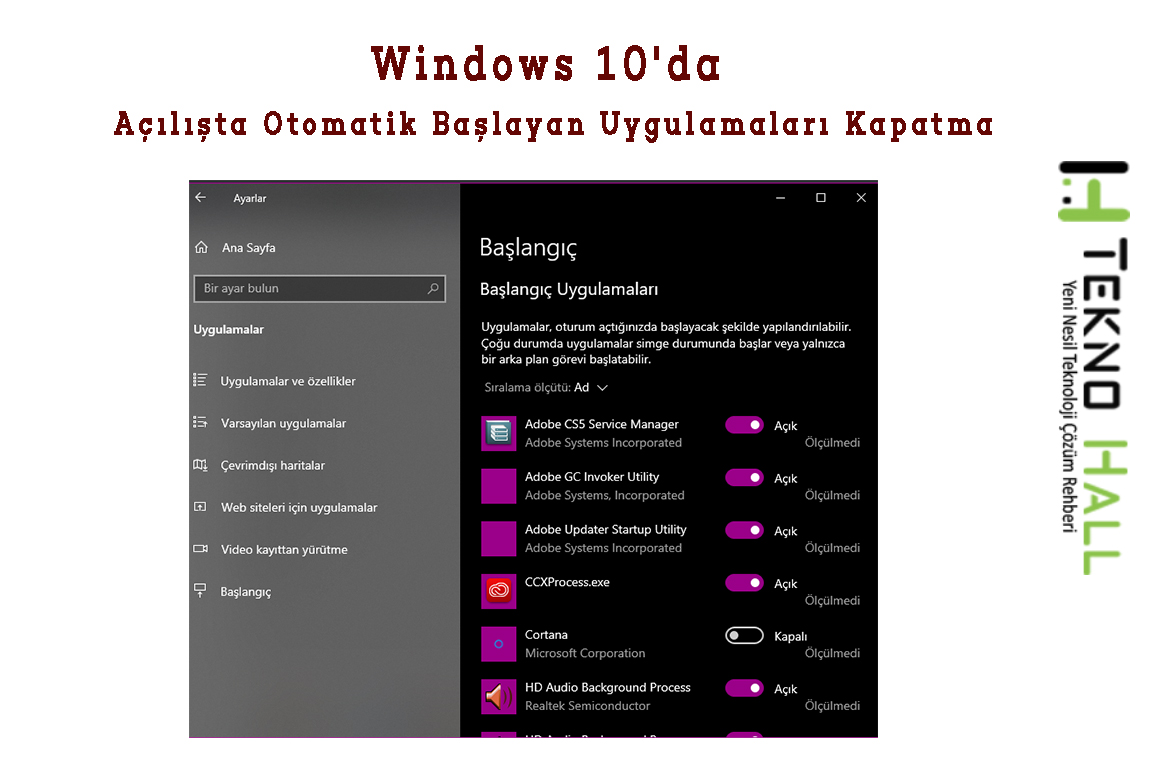Çok fazla sayıda başlangıç uygulaması bilgisayarınızın performansını etkileyebilir. Windows 10’da oturum açtığınızda uygulamaların otomatik olarak başlamasını nasıl engelleyeceğiniz aşağıda açıklanmıştır.
Windows’un en sinir bozucu yönlerinden biri, Adobe Acrobat, iTunes ve Spotify gibi birçok uygulamanın, ihtiyacınız olsun ya da olmasın, Windows’ta oturum açar açmaz otomatik olarak başlamasıdır. Virüsten koruma ve web kamerası yazılımı gibi, otomatik olarak başlatmak istediğiniz belirli program türleri vardır. Ancak birçok uygulama, başlangıç rutininize gereksiz yere yer kaplar, belleği ve kaynakları tüketir ve potansiyel olarak bilgisayarınızın performansını engeller.
Windows, başlangıç programlarınızı görüntülemeniz ve devre dışı bırakmanız için uzun süredir size bir yol sunuyor. Windows’un eski sürümlerinde, otomatik olarak yüklenmesini durdurmak istediğiniz programları görüntülemek ve seçimini kaldırmak için Sistem Yapılandırma aracını (msconfig) açardınız. Windows 10’da ise bu ayara Ayarlar ekranından veya Görev Yöneticisi’nden geçersiniz. İstenmeyen başlangıç uygulamalarıyla nasıl başa çıkacağınız aşağıda açıklanmıştır.
Windows Ayarlarında Başlangıç Uygulamalarını Devre Dışı Bırakın
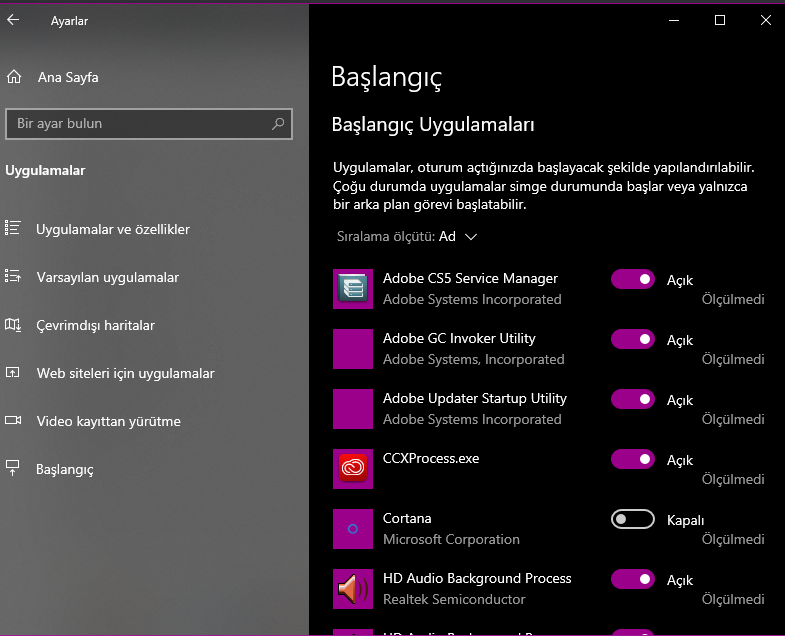
Otomatik olarak başlayabilen ve hangisinin devre dışı bırakılması gerektiğini belirleyebilecek tüm uygulamaların bir listesini görüntülemek için Ayarlar> Uygulamalar> Başlangıç öğesini açın. Anahtar, uygulamanın o anda başlatma rutininizde olup olmadığını size bildirmek için Açık veya Kapalı durumunu gösterir. Bir uygulamayı devre dışı bırakmak için anahtarını kapatın.
Anahtarın altında bir çarpma göstergesidir. Bir uygulama dört farklı etki göstergesinden biriyle etiketlenebilir: Etki yok, Düşük etki, Orta etki veya Yüksek etki. Bu göstergeler, bir başlangıç programının bilgisayarınızın CPU’su ve başlangıçta disk sürücüsü üzerindeki etkisini ölçer. Etki göstergesi ne kadar yüksekse, bir programın yüklenmesi o kadar uzun sürer ve böylece Windows’un tamamen başlaması için geçen süre artar. Başlangıç rutininizden hangi uygulamaların çıkarılacağını incelerken, Yüksek ve Orta olarak derecelendirilenlere bakın. Çünkü bunları devre dışı bırakmak, başlangıçta sisteminizi hızlandırmada en büyük etkiye sahip olacaktır. Düşük etki veya Etki yok olarak derecelendirilenleri devre dışı bırakmak, başlatma sürenizi çok az etkiliyor veya hiç etkilemeyecektir. Ancak devre dışı bırakmak RAM’i boşaltabileceğinden yine de yapmaya değer olabilir.
Görev Yöneticisi’nde Başlangıç Uygulamalarını Devre Dışı Bırakın
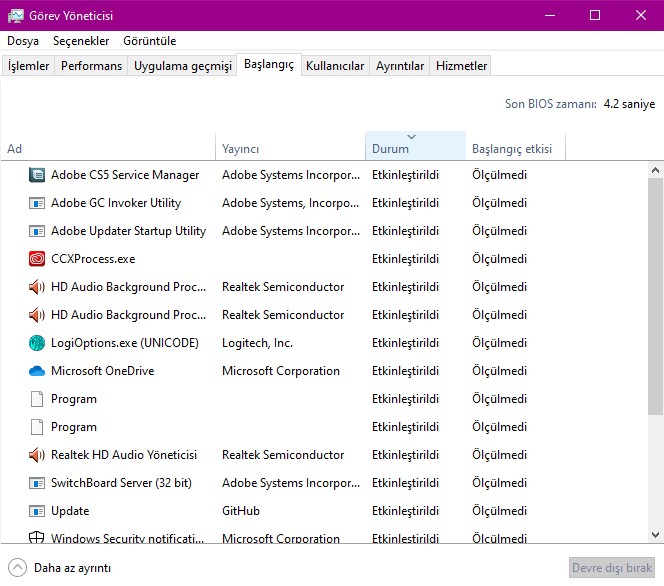
Başlangıç uygulamalarınızı Görev Yöneticisi aracılığıyla gözden geçirmek, devre dışı bırakıp bırakmayacağınızı daha iyi ölçmek için her birini daha kolay araştırmanıza olanak tanır. Windows 10’da Görev Çubuğunun herhangi bir boş alanına sağ tıklayın. Açılır menüden, Görev Yöneticisi komutuna tıklayın.
Görev Yöneticisi penceresinde, Başlangıç sekmesine tıklayın (önce Daha fazla ayrıntıya tıklamanız gerekebilir). Windows her yüklendiğinde otomatik olarak başlayan tüm uygulamaların bir listesini göreceksiniz. Varsayılan olarak, liste ada göre sıralanmalıdır ancak listeyi yazılım yayıncısına, başlangıç durumuna ve başlangıç etkisine göre sıralamak için başlıklara da dokunabilirsiniz. Hangi uygulamaların etkinleştirildiğini veya devre dışı bırakıldığını görmek ve otomatik olarak başlayan bir uygulamayı devre dışı bırakmanın etkisini kontrol etmek için listeyi aşağı kaydırın. Yok, Düşük, Orta ve Yüksek göstergelerine ek olarak, bir uygulama Ölçülmedi olarak etiketlenebilir. Bu da başlangıç etkisinin henüz analiz edilmediği veya kaydedilmediği anlamına gelir.
Görev Yöneticisi’ni kullanarak bir uygulamayı başlangıç sırasından çıkarmak için, üzerine sağ tıklayın ve Devre Dışı Bırak için girişi seçin. En güvenli seçeneğiniz, her seferinde bir uygulamayı devre dışı bırakmak, bilgisayarınızı yeniden başlatmak ve ardından sizin ve Windows’un program başlangıçta çalışmadan yaşayabilmenizi sağlamaktır. Devre dışı bıraktığınız bir programla ilgili herhangi bir sorunla karşılaşırsanız, Ayarlar ekranına veya Görev Yöneticisi’ne dönebilir ve onu başlangıç rutininize yeniden ekleyebilirsiniz.
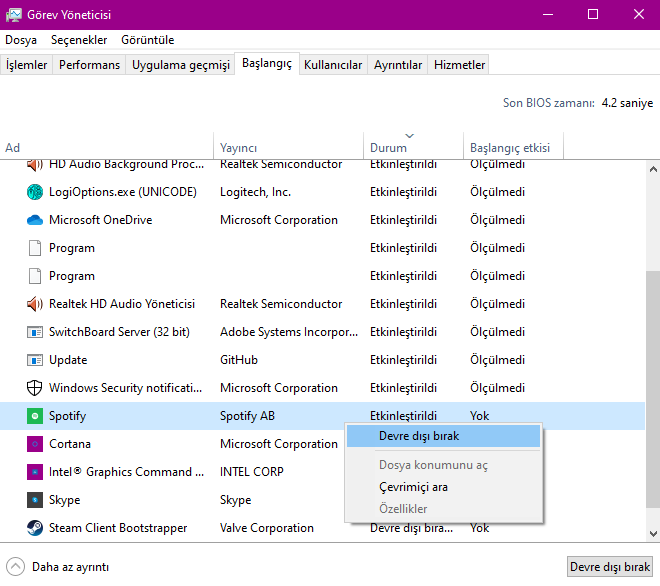
Bir Uygulama Araştırın
Belirli bir uygulamayı adına veya yayıncısına göre tanımlayamıyorsanız, üzerine sağ tıklayın ve Özellikler için girişi seçin. Bu, kendisi hakkında daha fazla ayrıntı gösterebilecek Dosya Özellikleri penceresini açar. Başlangıçta belirli bir uygulamanın başlamasını devre dışı bırakmanız gerekip gerekmediğinden emin değilseniz, sağ tıklayın ve Çevrimiçi ara’yı seçin. Windows, bu program için web tarayıcınızda bir arama çalıştırır. Ardından, programın başlatılmasının engellenip engellenmemesi konusunda bilgi ve tavsiyeleri izlemek için sonuçlar arasında arama yapabilirsiniz. Nihai hedef, devre dışı bırakılacak doğru uygulamaları seçmek için Web aramalarında bulduğunuz bilgilerle birlikte Başlangıç Etkisi durumunu kullanmak olmalıdır.
Güncel ve özgün haberler ile karşınızda olmaya devam edeceğiz. Videolu anlatımlar için aşağıda bulunan YouTube adresimizi de ziyaret edebilirsiniz.