Bilgisayarınızda Windows 10 çökerse ne yaparsınız? Yedek al, format at, yani yeniden windows kur, sürücüleri yükle, sürekli kullandığınız uygulamaları baştan yükle vs vs bir ton iş. Ya bunların hiçbirine gerek yok desek? Mevcut bilgisayarınız hala çalışır haldeyken ve tüm programlarınız yüklüyken bir imaj dosyası oluşturmanın ve bilgisayarınız çökerse bu imaj dosyasına nasıl geri yükleyeceğinizi bu yazıda bulabilirsiniz.
Windows 10 ortamınız, neredeyse kullanılamayacak kadar bozulmuş veya dengesiz hale gelmiş olabilir. Kendinizi bu çıkmazda bulursanız, Microsoft’tan özel bir yedekleme özelliği size yardımcı olabilir.
Sistem Görüntüsü Yedekleme olarak bilinen özellik, dosya geçmişinde olduğu gibi yalnızca klasörleri ve dosyaları seçmek yerine Windows 10’un tam bir imaj kalıbını oluşturur. Bu şekilde, Windows bozulursa, çökerse veya çalışmayı durdurursa, imaj kalıbının tamamını geri yükleyerek sisteminizi yeniden ayağa kaldırabilirsiniz. Kişisel dosyalarınızı kaydetmeyen bir Kurtarma Sürücüsünden ve bazen başarısız olabilen bir Geri Yükleme Noktasından daha iyi bir seçenektir.
Tek dezavantajı, tek tek dosyaları Sistem İmajı Alma yoluyla geri yükleyememeniz. Yalnızca imaj kalıbının tamamını geri yükleyebilirsiniz. Bu nedenle, Windows 10 ortamınızın en son sürümünü barındırmak için oldukça düzenli bir şekilde bir imaj kalıbı oluşturmak daha iyi olacaktır. Başlamadan önce, resim dosyanızı kaydedeceğiniz harici bir kaynak kurmanız gerekir. En kolay seçenek bir harici sürücü, bir ağ sürücüsü veya ağa bağlı bir depolama (NAS) sürücüsü kullanmaktır.
Yedekleme Kurmak
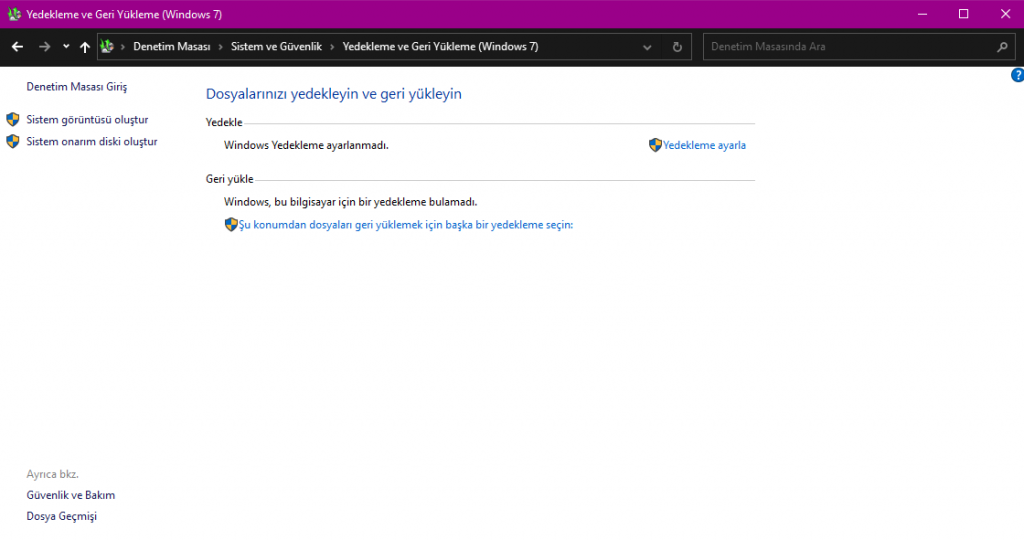
Windows 10’da Ayarlar> Güncelleme ve Güvenlik> Yedekleme> Yedekleme ve Geri Yükleme (Windows 7) bölümüne gidin. Evet, Windows 7 diyor, ancak endişelenmeyin. Bu özelliğin yedekleme kısmı Windows 10’da gayet iyi çalışıyor.
Yedekle ve Geri Yükle (Windows 7) adlı pencerede, sol üst köşedeki Sistem Görüntüsü Oluştur yazan bağlantıya tıklayın. Windows, bir sabit sürücü veya USB sürücü, DVD veya ağ konumunda bir yedekleme hedefi arar. Kullanmak istediğiniz yedekleme yerel ayarını seçin. Harici bir sürücü kullanmak isterseniz, görüntüyü depolamak için NTFS kullanılarak biçimlendirildiğinden emin olun. Ardından sonraki seçeneğine tıklayın. Sabit sürücünüzün hangi alanlarının veya bölümlerinin bu imaj dosyasına dahil edileceğini onaylayın, ardından Yedeklemeyi Başlat düğmesine tıklayın. Windows sisteminizin o anki halinin birebir bir kopyasını oluşturmaya başlayacaktır.
Bir Sistem Onarım Diski Oluşturun
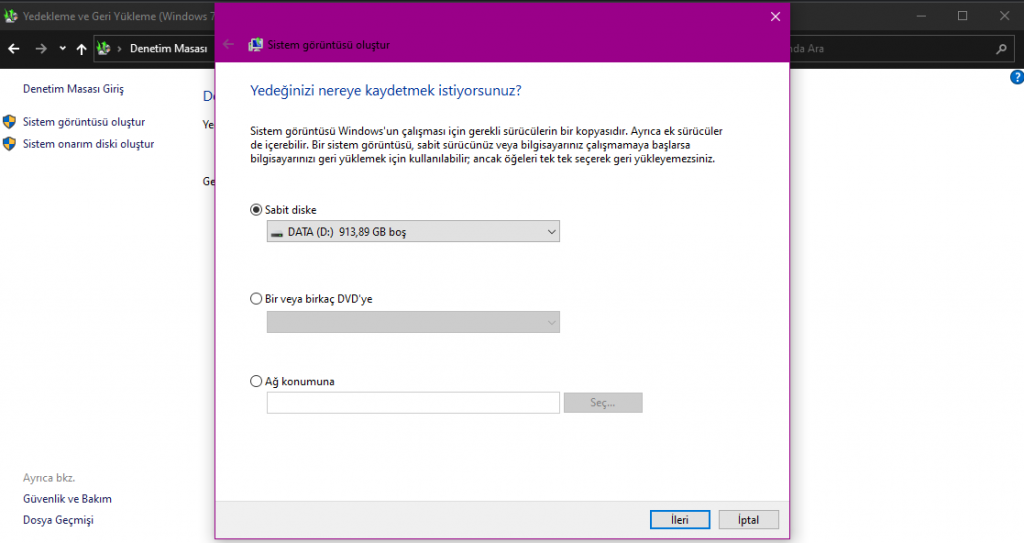
Daha sonraki adım Windows kendi kendine önyükleme yapamazsa (Windows oturum açma ekranını bir türlü göremezseniz) kullanmak için bir sistem onarım diski oluşturmaktır. Bunun için bir CD veya DVD sürücüsüne ihtiyacınız olacak. Bilgisayarınızda yoksa, her zaman harici bir DVD sürücü satın alıp bağlayabilirsiniz.
Sürücünüze bir CD veya DVD yerleştirin. Yedekle ve Geri Yükle (Windows 7) penceresinde, sol üstteki Sistem onarım diski oluştur bağlantısını tıklayın. DVD sürücünüzün göründüğünü onaylayın ve ardından Disk Oluştur düğmesine tıklayın.
Windows 10 Sistem Görüntüsü Kurtarma
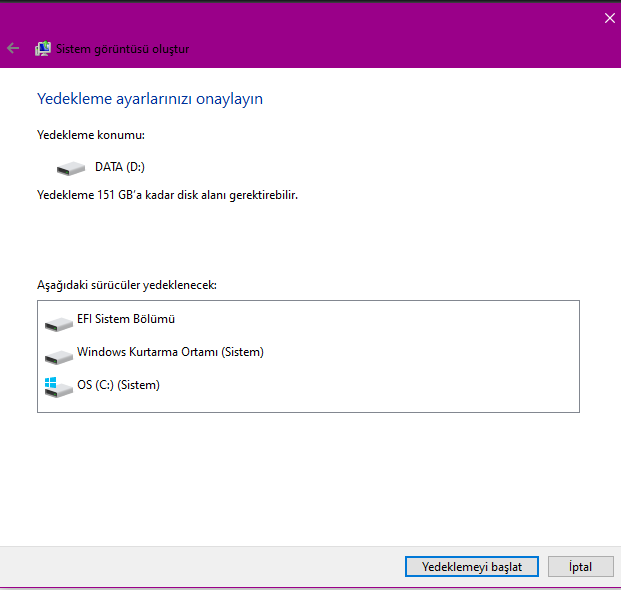
Yedekleme medyanızın mevcut olduğundan emin olun. Hala önyüklenebilir olduğunu varsayarak bilgisayarınızı açın. Windows 10’da Ayarlar> Güncelleme ve Güvenlik> Kurtarma’ya gidin. Sağdaki Gelişmiş başlangıç bölümünde, şimdi yeniden başlat kısmına tıklayın. Bir seçenek belirleyin penceresinde, Sorun Giderme> Gelişmiş Seçenekler> Sistem Görüntüsü Kurtarma’ya gidin. Oradan, görüntü dosyanızı geri yüklemek için Windows’taki bildirimleri izleyin. Windows önyükleme yapmazsa, bilgisayarınızı sistem onarım diskiyle başlatın. Windows 10’u önceki ve sağlıklı bir duruma geri yüklemek için aynı adımları izleyebileceğiniz “Bir seçenek belirleyin” penceresine yönlendirilmelisiniz.
Güncel ve özgün haberler ile karşınızda olmaya devam edeceğiz. Videolu anlatımlar için aşağıda bulunan YouTube adresimizi de ziyaret edebilirsiniz.

