Her yeni Android sürümüyle birlikte bir dizi yeni ve kullanışlı özellik geliyor. Bazıları hemen çalışma şeklimizi değiştirirken, diğerleri çok fazla etkili olmadan sessizce kayboluyor. Faydalı görünen, hatta onları ilk duyduğumuzda ilgimizi çeken özellikler, daha sonra zaman içinde kaybolup ve unutulabiliyor. Bu yazımızda bilinmeyen 8 gizli Android özelliğinden bahsedeceğiz.
1: Android Hızlı Uygulama Değiştirme
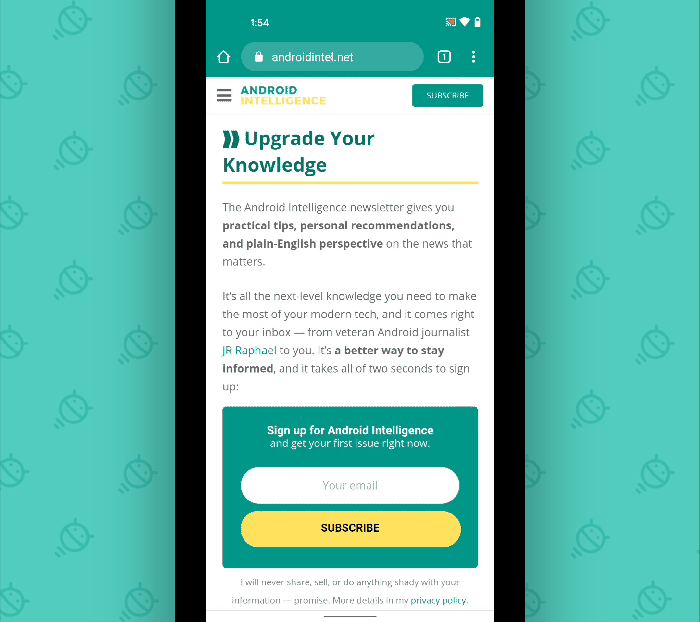
Android’e gelen en kullanışlı özelliklerden biri, aynı zamanda en az bilinen ve keşfedilebilir özelliklerden biri hızlı uygulama değiştirmedir. İlk olarak 2016’nın Android 7’sinde tanıtılan ve Alt-Tab benzeri hızlı uygulama değiştirme işlevinden bahsediyoruz. Yıllar içinde oldukça fazla gelişti.
İlk olarak, Android’in mevcut hareket sistemini kullanıyorsanız – ekran üzerinde gezinme düğmeleri olmadan ve ekranınızın altında ince bir çizgi olmadan – parmağınızı ekranın alt kısmında sağa doğru hafifçe vurun. Bu sizi en son kullandığınız uygulamaya daha hızlı geri alır. Oradan, uygulamanızı kullanarak geçmişinizde başka bir adıma geri dönmek için tekrar sağa doğru kaydırabilir veya diğer yöne geri dönmek için sola kaydırabilirsiniz.
Ayrıca, daha az hareket ve daha çok kavisli kaydırma yapabilirsiniz. Parmağınızı, ekranın alt kısmında sola veya sağa doğru kaydırırken her zamanki kadar hafifçe yukarı doğru hareket ettirebilirsiniz. Daha iyi bir bakış elde etmek istiyorsanız geçiş yapmadan önce listedeki uygulamaları seçin. Ne kadar uzağa kaydırırsanız ve ne kadar yükseğe çıkarsanız, o kadar çok uygulama görürsünüz. Bunların tümü, en son kullandığınız zamana göre sıralanır.
Hala Android’in eski üç düğmeli gezinme sistemini kullanıyorsanız, Genel Bakış tuşuna (Geri ve Ana Ekran’ın yanındaki kare şeklindeki simge) çift dokunmanız yeterlidir. En son kullandığınız iki işlem arasında hızlıca geçiş yapabilirsiniz.
2: Uygulama Kısayolları
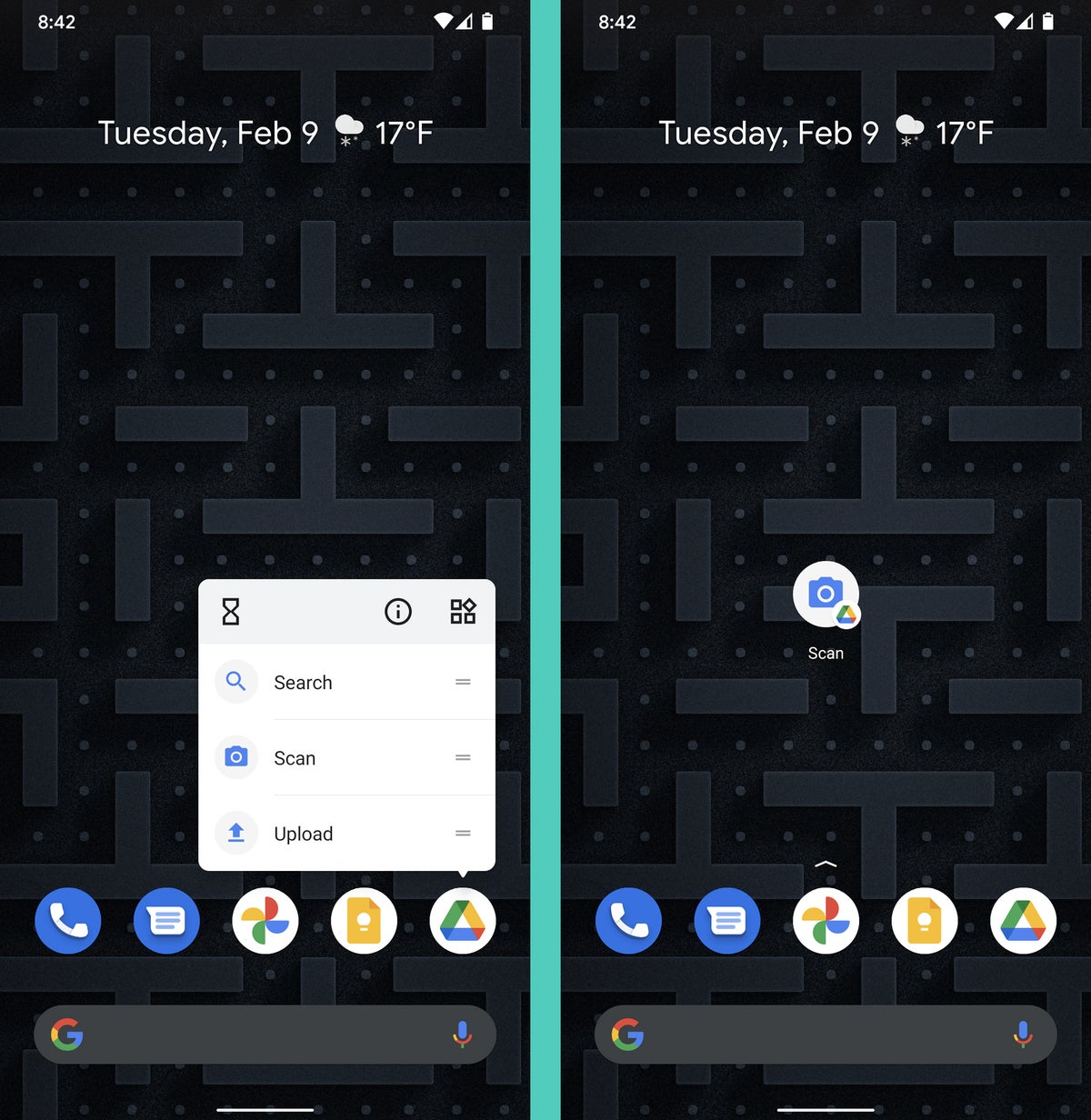
Uygulamayla ilgili kısayollardan bahsetmişken, Android’in Uygulama Kısayolları adı verilen inanılmaz derecede kullanışlı bir sistemi var. Uygulama Kısayollarını, telefonunuzdaki uygulamalardaki belirli işlevlere doğrudan bağlantılar olarak düşünebilirsiniz.
Uygulama Kısayolu seçeneklerinize bakmak için, parmağınızı herhangi bir uygulamanın simgesine yaklaşık bir saniye basılı tutun. Seçenekler bir uygulamadan diğerine değişir ve bu yöntemle farklı özellikler de keşfedebilirsiniz. Örneğin: Google’ın Mesajlar uygulamasıyla, uygulamanın simgesine uzun süre basmak, doğrudan yakın zamanda kullanılan çeşitli mesaj dizilerine geçmenizi sağlar. Google Dokümanlar ile, önce uygulamayı açıp etrafta dolaşmanıza gerek kalmadan doğrudan yeni bir belgeye veya hizmetin arama işlevine geçebilirsiniz. Google Drive ile telefonunuzun kamerasıyla arama yapmak, yeni bir dosya yüklemek ve hatta fiziksel bir belgeyi taramak gibi bazı önemli özellikleri kullanabilirsiniz. Google Takvim ile doğrudan bu gizli uzun basma menüsünden yeni bir etkinlik, yeni bir görev veya Asistan bağlantılı yeni bir hatırlatıcı oluşturabilirsiniz.
Bir uygulamanın uzun basma menüsünden herhangi bir kısayolu çıkarabilir ve daha da kolay tek dokunuşla erişim için doğrudan ana ekranınıza koyabilirsiniz. İstediğiniz kısayolu basılı tutmanız ve ardından ana ekranınızdaki herhangi bir açık alana sürüklemeniz yeterlidir.
3: Canlı Altyazı
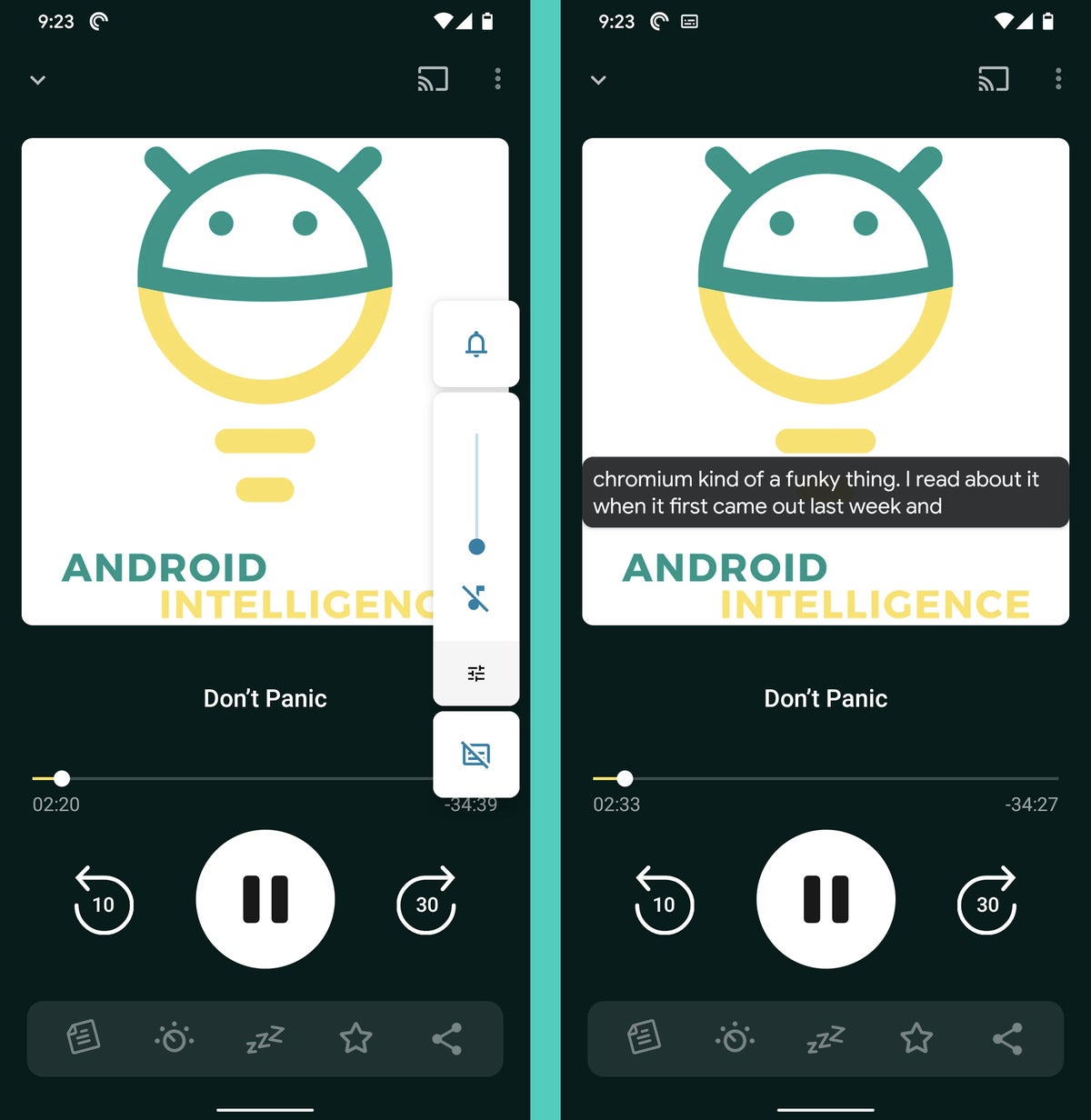
Google’ın Android 10 sürümü, işletim sistemine beklenmedik bir özellik getirdi – ilk bakışta beklediğinizden çok daha yararlı olma potansiyeline sahip bir şey. Adı Canlı Altyazı ve teknik olarak işitmekte zorlanan kişiler için bir erişilebilirlik özelliğidir. Bu özelliğin faydası çok açık, ancak Canlı Altyazı aynı zamanda günlük bazda neredeyse herkes için kullanışlı olabilir. Çünkü etkili bir şekilde yaptığı şey, bir videonun ne söylediğini görmenize izin vermesidir. Cihazdan duyulabilir ses çalıyorken ve elde kulaklık yokken veya telefonunun hoparlörlerinden çıkan yüksek sesin tam olarak olup olmayacağı bilinmeyen bir durumdayken, bir tür multimedya “dinlemek” istediğinildiğinde durumlarda sık sık kullanılabilir.
Böyle anlarda tek yapmanız gereken, cihazda herhangi bir tür medya oynatıldığında ses kontrollerinin altında görünen küçük bir kutuya dokunmak. Tıpkı sihir gibi, videoda veya ses klibinde söylenen her kelime ekranda belirecektir.
4: Android Uygulama Sabitleme
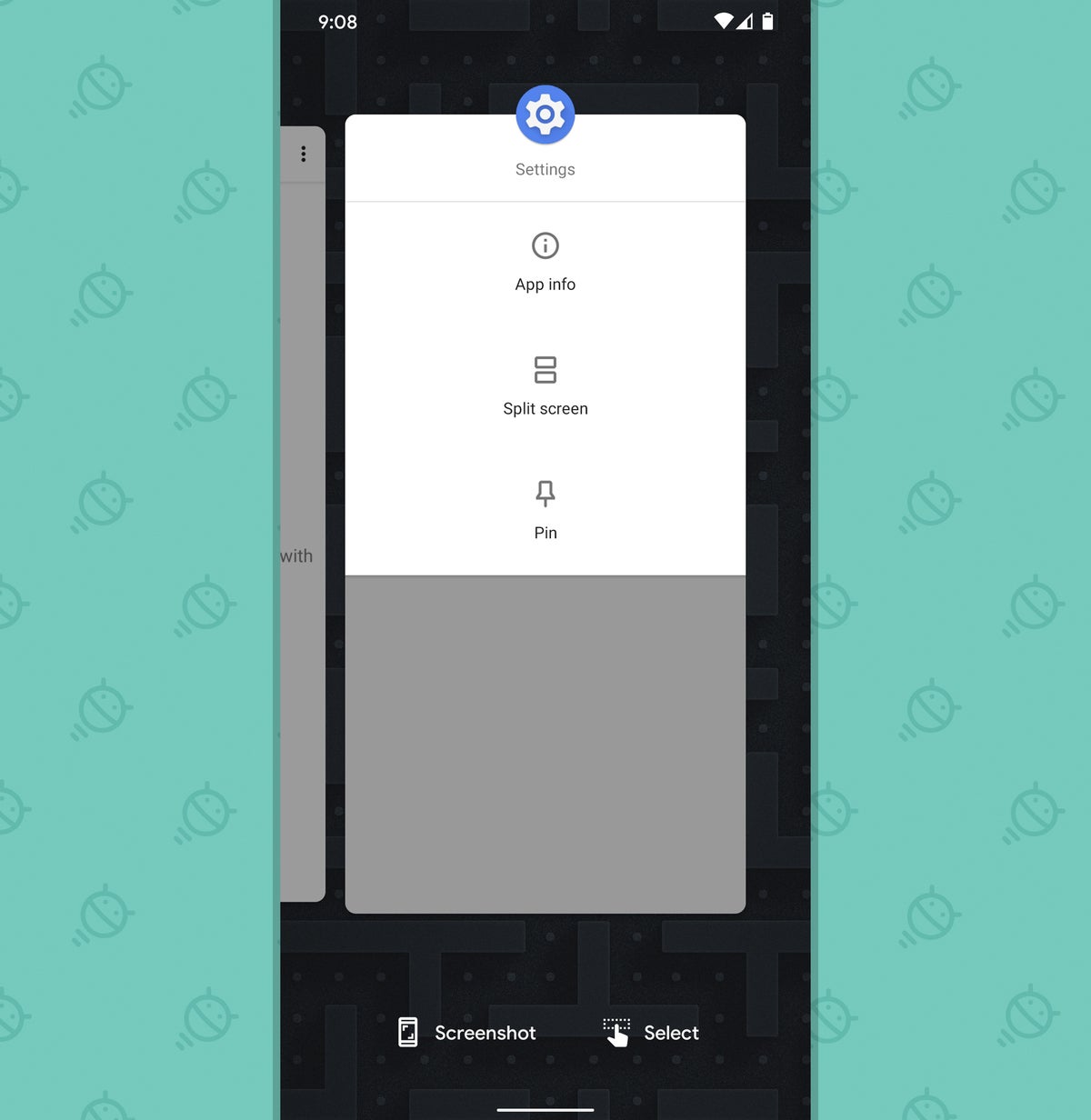
2014’ün Android 5 sürümünde tamamen gözden kaçan bir özellik, uygulama sabitleme olarak adlandırılan küçük bir özellik. Belirli bir uygulamayı veya işlemi ekranınıza kilitlemenizi sağlar. Ardından başka herhangi bir şeye erişilebilmesi için cihazınızın kilidini açmanızı gerektirir. Fikir aslında oldukça mantıklı: Diyelim ki telefonunuzu bir arkadaşınıza veriyorsunuz. Bu amaçla, ilgili olan uygulamayı ekranınıza sabitlemek için iki saniye ayırın ve telefon elinize dönene belgelerinizin erişilemez olacağından emin olun.
Özelliği kullanmak için, önce Sistem ayarlarınızda Uygulama sabitleme için arama yapın. Doğru ayarlar ekranına geldiğinizde, özelliğin ana geçişinin etkinleştirildiğinden emin olun. “Sabitlemeyi kaldırmadan önce kilit açma desenini sor” veya “Sabitlemeyi kaldırmak için kilit ekranı türünü kullanın.” seçeneklerinin açık olduğundan emin olun.
Ardından istediğiniz herhangi bir uygulamayı açın ve Android’in hareket sistemini kullanıyorsanız, Android’in Genel Bakış arayüzüne gitmek için ekranınızın altından yukarı kaydırın. Mevcut uygulamanız için kartın üst kısmındaki simgeye dokunun.
5: Android Misafir Modu
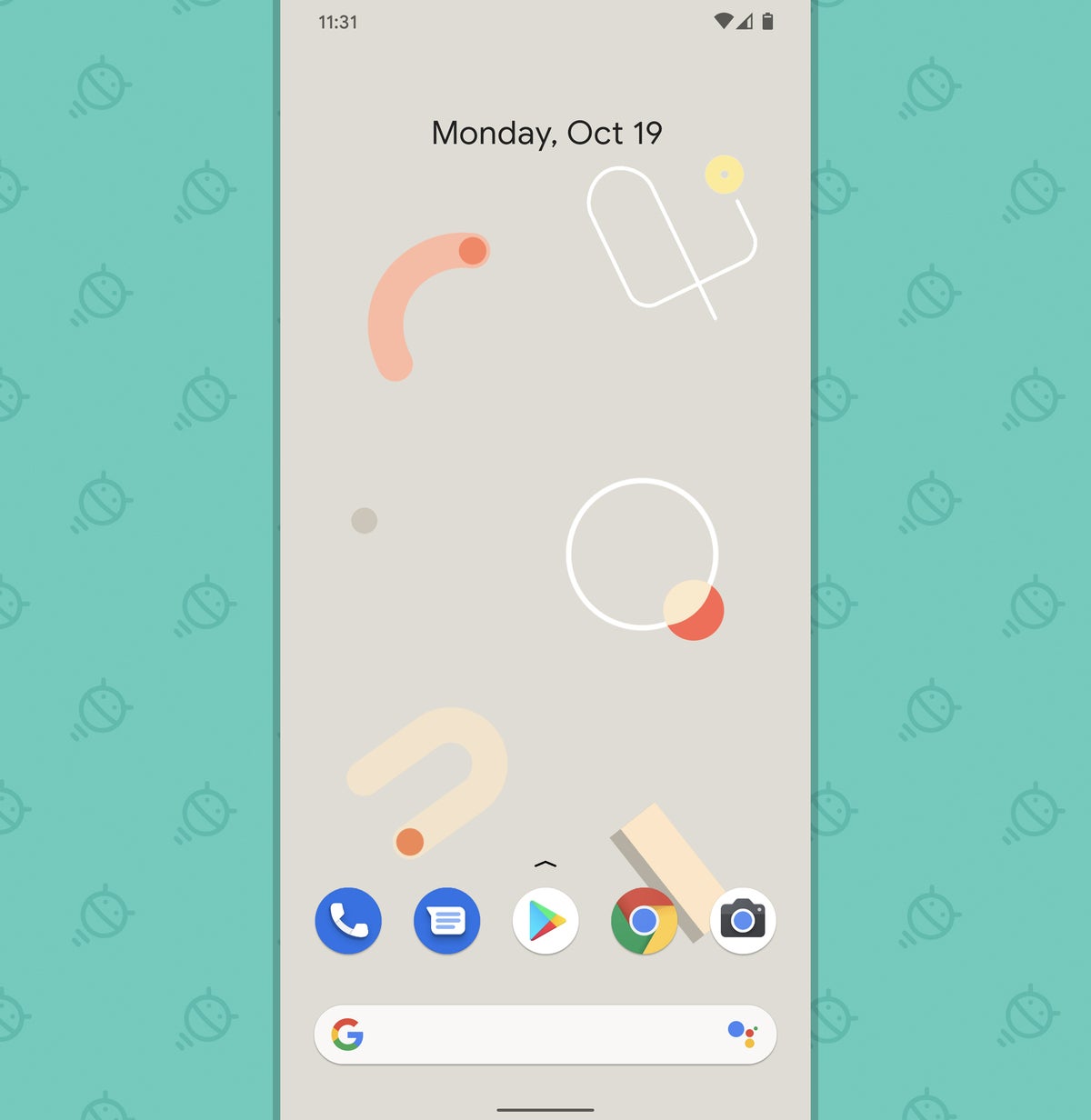
Cihazınızı gerçekten başkasının ellerinde karıştırılmasından korumak istiyorsanız, Android’in akıllı ve pratik Misafir Modunu kullanabilirsiniz. Temelde tüm telefonunuz için bir gizli mod gibidir.
Siz tekrar oturum açmadan (ve tercih ettiğiniz kimlik doğrulama yöntemini koymadan) hiç kimse eşyalarınıza erişemez ve yapılan hiçbir şeyin standart akıllı telefon kurulumunuz üzerinde hiçbir etkisi olmaz. Samsung, görünürde hiçbir neden olmaksızın bu standart işletim sistemi öğesini yazılımından kaldırmayı seçtiğinden, maalesef Samsung sahipleri için mevcut değil. Diğer herkes için şu üç hızlı adımı izleyin:
- Telefon ayarlarınızın Sistem bölümünü açın. “Gelişmiş” e ve ardından “Birden çok kullanıcı” ya dokunun.
- Açılan ekranda, üstteki geçişin açık konuma getirildiğinden emin olun. Daha sonra, yeni Misafir Modu seçeneğinize her dokunmak istediğinizde, Hızlı Ayarlarınızı açmak için ekranınızın üstünden iki kez aşağı kaydırın.
- Kullanıcı profil resminize (muhtemelen sağ alt köşedeki genel bir kişi simgesidir) dokunun ve ardından açılan ekranda “Misafir ekle” seçeneğine dokunun.
- Misafir Modundan çıkmaya ve normale dönmeye hazır olduğunuzda, Hızlı Ayarlar panelini tekrar açın, kullanıcı profili resmine tekrar dokunun ve açılan menüden “Misafiri kaldır” ı seçin.
Bu, söz konusu geçici profilde yapılan her şeyi siler ve sıfırlar. Sizi kendi standart ortamınıza geri götürür (PIN’inizi, deseninizi veya parolanızı girdikten veya gerçekte siz olduğunuzu kanıtlamak için tercih ettiğiniz eki kullandıktan sonra).
6: Rahatsız Etmeyin Kuralları
Hala geceleri veya toplantıdayken telefonunuzu manuel olarak susturamıyorsanız, Android’in bunu sizin için otomatik olarak yapmanın yerel bir yolu var. Sistem ayarlarınızın Ses bölümünü (veya Samsung cihazlarında Bildirimler bölümünü) açın. “Rahatsız Etmeyin” yazan satırı görmeniz gerekmektedir. Rahatsız Etmeyin” yazan satıra dokunun. Ardından “Programlar” seçeneğine (veya Samsung ile “Planlandığı gibi aç” seçeneğine) tıklayın.
Burada, telefonunuzun farklı zamanlarda ve koşullarda nasıl davranması gerektiğine ilişkin her türlü özel otomatik kuralı etkinleştirebilir ve oluşturabilirsiniz. Çeşitli olasılıkları keşfetmek için artı işaretini veya “Daha fazla ekle” seçeneğine tıklayın.
7: Uygulama Duraklatma
Belki tüm telefonunuzu sessize almak istemezsiniz, ancak yalnızca belirli bir uygulamayı sessize almanız gerekir. Android’in herhangi bir belirli uygulamayı isteğe bağlı olarak duraklatmanıza ve susturmanıza izin verebilecek az bilinen bir sistemi vardır. Bu yalnızca Google’ın kendi Android sürümünde mevcuttur. Bu nedenle bir Pixel telefonunuz veya Android One cihazınız varsa, parmağınızı ana ekranınızdaki herhangi bir uygulamanın simgesine basılı tutun ve kum saati simgesini “Uygulamayı duraklat” seçeneğin, arayın. Seçeneğe hafifçe dokunun. Uygulamanın simgesinin tek renkli bir renge dönüştüğünü göreceksiniz. Ardından, duraklatmayı devam ettirmek için tekrar dokunana kadar uygulama tamamen sessiz kalacaktır.
8: Bildirim Erteleme
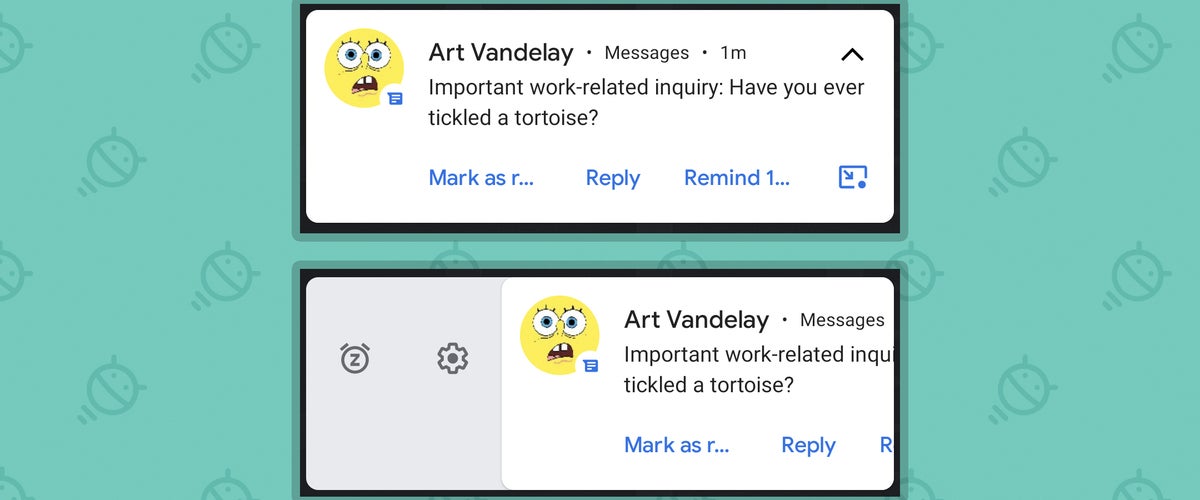
Android’in yerleşik olarak bildirimlerinizi erteleme yeteneği ile tıpkı Gmail’deki e-postalarda olduğu gibi, günün ilerleyen saatlerinde dikkatinizi çekmek için e-postaların geri gelmesini sağlayabilirsiniz. Sistem tam özellikli ve çok yönlü değil, ancak yine de oldukça kullanışlı. Bu nedenle, bir dahaki sefere hemen ilgilenmek istemediğiniz ancak aynı zamanda unutulmak için bildirim panelinizde bekletmek istemediğiniz bir bildirim gördüğünüzde, şunu yapabilirsiniz: Bildirimi hafifçe sola veya sağa kaydırın. Erteleme simgesine (Google’ın kendi Android sürümünde içinde “Z” bulunan bir çalar saat veya Samsung’un yazılım sürümünde bir zil) dokunduğunuzda bildirimi gönderebilir ve 15 dakika, yarım saat, bir saat veya iki saat içinde yeniden dönmesini sağlayabilirsiniz. Google’ın Android sürümünde, tüm bildirim erteleme işlemleri varsayılan olarak bir saate ayarlanır. Ancak, tüm seçenekleri görmek ve istediğiniz zamana değiştirmek için erteleme onayındaki aşağı bakan oka dokunabilirsiniz.
Güncel ve özgün haberler ile karşınızda olmaya devam edeceğiz. Videolu anlatımlar için aşağıda bulunan YouTube adresimizi de ziyaret edebilirsiniz.

