Bu yazımızda Mac, iOS, iPad ve Windows’ta Apple iCloud Drive kullanırken tam kontrolünü nasıl ele alacağınız ayrıntılı olarak açıklanmıştır.
iCloud Drive, Apple’ın tüm aygıtları ile (Mac, iPhone, iPad) ve hatta Windows bilgisayarınız arasındaki temel bağlantısıdır. Diğer çevrimiçi depolama hizmetlerine kıyasla depolama maliyeti pahalı görünse de temel avantajı, tüm cihazlarınızda yerel olarak çalışmasıdır. Apple aygıtlarınız, Mac’leriniz, iPhone’larınız ve iPad’lerinizdeki tüm belgelerinize ve diğer öğelerinize erişimi sürdürmek için kullanabilirsiniz. Ayrıca bir uygulama kullanarak Windows ile çalışır. Daha da iyisi, öğelerinizin tüm cihazlarınızda güncel olmasını sağlamak için çalışır.
iCloud Drive için iPhone, iPad veya Mac’inizde iOS 13 veya sonraki bir sürümünü ya da macOS Catalina veya sonraki bir sürümünü çalıştırıyor olmanız gerekir. Windows için iCloud’a erişmek için bilgisayarınızın Windows 10 çalıştırması gerekir.
Apple iCloud Drive Nasıl Çalışır?
iCloud Drive’ı kullanarak belgeleri, resimleri ve elektronik tabloları saklayabilirsiniz. Ayrıca dosya ve klasörleri cihazlar arasında güncel tutabilir, üzerlerinde çalışabilir ve bu öğelere her yerden erişebilirsiniz. iOS cihazlarda, iCloud Drive’ınıza Dosyalar uygulaması aracılığıyla erişebilirsiniz. Dosyalar’da iCloud Drive’ı konum olarak bulacaksınız. Bir aygıtta bir dosyanın kopyasına uygulanan değişiklikler, diğer tüm sistemlerinizde otomatik olarak eşitlenir. Gerçek bir dosya sistemidir aslında. Böylece öğeleri oluşturabilir ve kendi oluşturduğunuz klasörlere kaydedebilirsiniz. Birden çok cihazda çalışıyorsanız oldukça kullanışlıdır. iCloud Drive’ı birden çok Mac’te kullanırsanız, her iki Mac’te de Belgeler ve Masaüstü dosyalarında yapılan değişiklikler eşitlenir. En son etkinleştirdiğiniz Mac, dokümanlar ve masaüstü içeriği için kendi klasörünü oluşturacak ve bu da eşitlenmesini sağlayacaktır.
iCloud Drive Nasıl Kurulur?

iCloud Drive, en son işletim sistemini çalıştıran herhangi bir mevcut Apple cihazında otomatik olarak kurulur. Apple’ın macOS’i, Masaüstü ve Belgeler klasörlerinize kaydedilen dosyaları otomatik olarak iCloud’a kaydederek bu dosyaların tüm aygıtlarınızda kullanılabilmesini sağlar. Bu yararlıdır, ancak özellikle Apple hala yeterli boş disk alanı sağlamadığından, çevrimiçi disk kapasitenizi tüketecektir. İsterseniz daha fazla saklama alanı satın alabilir veya özelliği Sistem Tercihleri> iCloud> iCloud Drive Seçenekleri – Listenin en üstündeki Masaüstü ve Belgeler klasörlerinin işaretini kaldırabilirsiniz. 50 GB üst sınırla herhangi bir dosya biçimini iCloud Drive’da depolayabilirsiniz.
İpucu: iCloud Drive, siz yapmamasını söylemediğiniz sürece mobil bağlantınızı kullanarak verileri senkronize eder. Özellikle yurtdışına seyahat ediyorsanız, bunu devre dışı bırakmak isteyebilirsiniz. Bunu yapmak için Ayarlar> Hücresel Veri> iCloud Drive’ı açın ve “Mobil Veri” yi kapalı duruma getirin.
Windows için iCloud
Dosyalar uygulamasını kullanıyorsanız, dosyaladığınız her şeyi iCloud Drive’da veya Mac’inizdeki veya iOS aygıtınızdaki Dosyalar uygulaması aracılığıyla bulabilirsiniz. Bu dosyalara ayrıca www.icloud.com adresindeki hesabınız üzerinden çevrimiçi olarak erişebilirsiniz. Bu da bu dosyaların bir Windows bilgisayarda kolayca düzenlenebileceği anlamına gelir.
Apple, fotoğrafları, videoları, postaları, dosyaları ve yer imlerini hem Windows bilgisayarınızdan hem de iOS aygıtlarınızdan erişilebilir hale getiren bir uygulama olan Windows için iCloud’u sunar. Herhangi bir cihazda, çevrimiçi olarak Windows veya Mac’te bu dosyalarda yaptığınız tüm değişiklikler, diğer cihazlarınızda da kopyalanacaktır.
İpucu: Bu dosyalara, eski işletim sistemlerini çalıştıran bazı Mac’lerden de erişebilirsiniz. Yeni bir Finder menüsü açın, Git menü öğesini tıklayın ve iCloud Drive’ı seçin. Dosyalar üzerinde çalışıyorsanız, macOS’ta olduğu gibi otomatik olarak kaydedilmeyecekleri için bu değişiklikleri iCloud Drive’a manuel olarak kaydetmeyi unutmayın.
Apple iCloud Drive ile Dosya ve Klasör Paylaşma
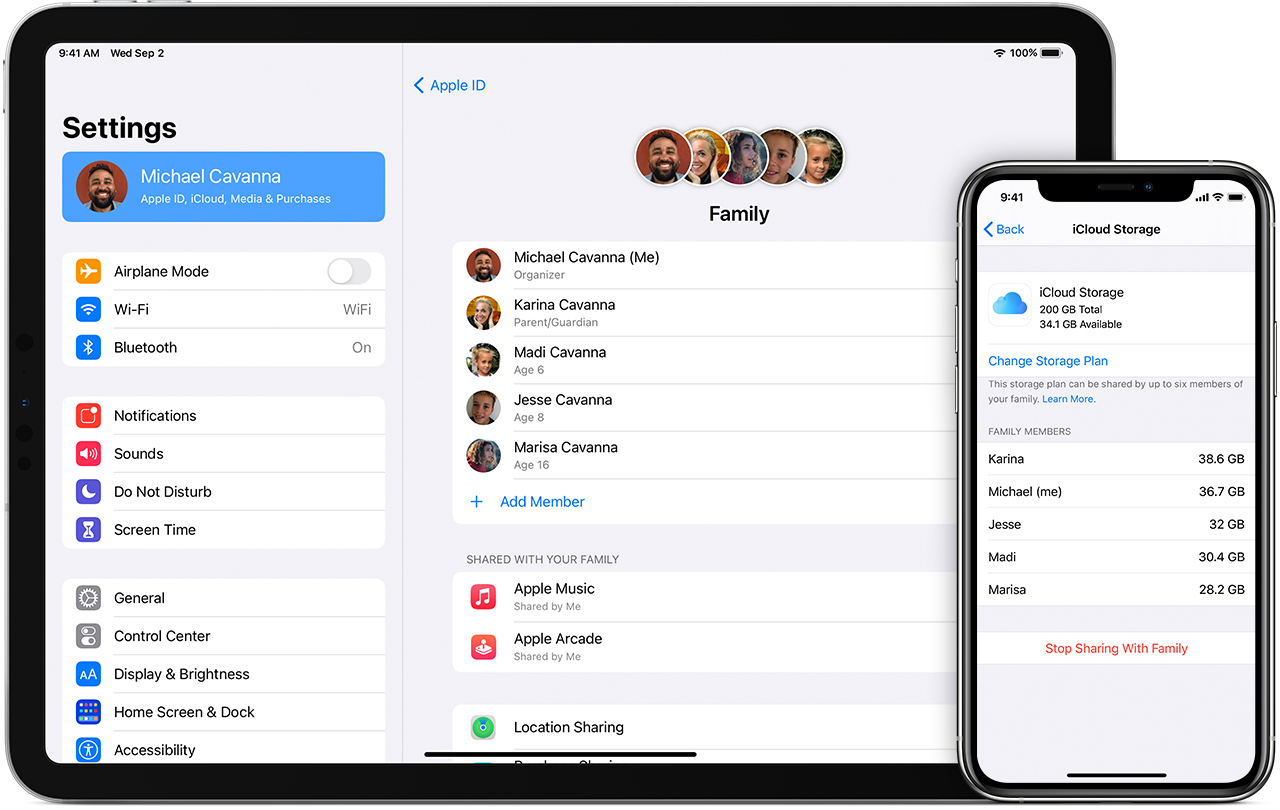
Dropbox’tan liderlik ederek, iCloud Drive’ı kullanarak belirli dosyaları ve belgelerin, görüntülerin ve diğer öğelerin tüm klasörlerini paylaşabilir ve ortak çalışabilirsiniz. Bir öğeyi bu şekilde biriyle paylaştığınızda, orijinal dosyaya erişmelerine izin veren bir bağlantı alırlar. Bu dosyayı taşırsanız, artık erişimleri olmaz. iCloud Drive kullanarak bir öğeyi başkalarıyla nasıl paylaşacağınız aşağıda açıklanmıştır:
Adım 1: Klasöre veya dosyaya dokunun ve basılı tutun,
Adım 2: Paylaş’a dokunun ve ardından Kişi Ekle’yi seçin;
Adım 1: Daha sonra paylaşım seçeneklerinizi ve öğeyi nasıl paylaşmak istediğinizi seçebilirsiniz.
iCloud Drive’da öğe paylaşırken dört farklı paylaşım seçeneği vardır. Ayrıca, gerekli paylaşım seçeneği oluşturulduktan sonra kişilere, klasör veya dosya bağlantısı göndermeyi de seçebilirsiniz.
- İçeriği yalnızca davetlilerin görüntülemesine ve düzenlemesine izin verin: Paylaş’a, ardından “Yalnızca davet ettiğiniz kişiler” ve “Değişiklik yapabilir” seçeneğine dokunun.
- İçeriği yalnızca davetlilerin görüntülemesine izin verin: Bunu ayarlamak için “Yalnızca davet ettiğiniz kişiler” ve “Yalnızca görüntüle” yi seçin.
- Bağlantıya sahip olan herkesin içeriği görüntülemesine ve düzenlemesine izin verin: En az güvenli seçenek, “Bağlantıya sahip olan herkes” ve “Değişiklik yapabilir” i seçmektir.
- Bağlantıya sahip olan herkesin içeriği görüntülemesine izin verin: Öğeyi herkesin görmesini istiyorsanız “Bağlantıya sahip olan herkes” ve “Yalnızca görüntüle” yi seçin.
Bir şeyi paylaşmaya başladığınızda, paylaşıma başkalarını ekleyebilirsiniz. Paylaşılan bir dosya veya klasörünüz varsa, geriye dönük olarak bir kişi veya ilgili tüm kişiler için erişim seçeneklerini değiştirebilirsiniz. Bunu yapmak için öğeyi seçin, Paylaş’a dokunun ve ardından Kişileri Göster’i seçin.

Daha Fazla iCloud Saklama Alanı Nasıl Elde Edilir?
Birden fazla cihaz kullanırsanız hızla tüketilen, çoğu kullanıcıyı farklı bir depolama planına yükseltmeye zorlayan, çok az 5 GB’lık ücretsiz bir depolama alanıyla başlarsınız. Yükseltme yapmadan önce, Apple’ın sağladığı ücretsiz depolama alanından mümkün olan en iyi şekilde nasıl yararlanacağınızla ilgili bu tavsiyelere uyduğunuzdan emin olun. Ancak, farklı bir plana yatırım yapmaya karar verdiğinizde bunu yapmanın en kolay yolu, Ayarlar veya Sistem Tercihlerinizden iCloud’u açmaktır. Orada iCloud Storage adlı bir öğe görmelisiniz ve bu size deponuzun mevcut durumunu gösterir. Çoğu kişide, Fotoğraflar ve videolar tarafından büyük bir alan kullanılır. Farklı bir depolama planına geçmek için Yönet’e dokunun ve ardından Daha Fazla Depolama Alanı Satın Alın’ı seçin. Depolama alanınızı azaltmak istiyorsanız Düşürme Seçenekleri’ne dokunun.

Depolama 5G (ücretsiz), 50GB (99 sent / ay), 200GB (2.99 $ / ay) ve 2TB (9.99 $ / ay) olarak mevcuttur. Apple One planınıza depolama alanı da dahil edebilirsiniz.
Apple iCloud Drive Sıkça Sorulan Sorular
Uygulamaları denetleme: Birçok üçüncü taraf uygulaması, kendi verilerini depolamak için iCloud Drive’ı kullanmak ister. Bu, tüm sistemlerinizde kullanmayı planladığınız bazı uygulamalar için kullanışlıdır, ancak her zaman değil. Hangi uygulamaların çevrimiçi sürücünüze veri depolayabileceğini kontrol etmek için:
İOS’ta: Ayarlar> iCloud’u açın ve sürücünüze erişmek istemediğiniz herhangi bir uygulamayı kapatın.
Mac’te: Sistem Tercihleri> Apple Kimliği> iCloud Drive> Seçenekler’i seçin ve desteklemek istemediğiniz uygulamaların işaretini kaldırın.

Saat Dilimleri: E-postaların ve takvim kayıtlarının yanlış saat dilimlerini göstermeye başladığını fark ederseniz, hesap ayarlarınız yanlış olabilir. Kontrol etmek için www.icloud.com adresinden hesabınıza çevrimiçi olarak giriş yapın. Ayarlar’a dokunun ve sonraki sayfanın en üstünde, nerede olduğunuzu belirten Saat Dilimi / Bölge’yi görmelisiniz. Bunu değiştirebilirsiniz. Böylece saat dilimi sorunu tüm cihazlarınızda çözülecektir.
Silinen dosyaları geri alma: iCloud Drive’da depolanan bir şeyi yanlışlıkla silerseniz, onu iCloud.com’dan kolayca geri alabilirsiniz. Tek yapmanız gereken, hesaba giriş yapmak, Ayarlar> Gelişmiş’i kontrol etmek ve Dosyaları Geri Yükle’yi tıklamaktır. Birkaç dakika bekleyin; Dosyaları Geri Yükle penceresinde önceden sildiğiniz dosyaların bir listesi karşınıza gelecektir. Geri yüklemek istediğiniz dosyaların yanındaki kutuyu işaretleyin ve Bitti’ye dokunun. Dosyalar yalnızca bu şekilde 30 gün boyunca kullanılabilir.
Sürüm çakışması: Aynı anda iki cihazda açık dosyalarınız varsa, bir cihazda yapılan değişiklikler senkronize olmayabilir. iCloud Drive, bu tür bir sürüm çakışması meydana geldiğinde sizi uyarmalıdır. Bunu yaptığında, içeriğini görmek için bir sürümün küçük resmini çift tıklayabilir ve diğerini silebilirsiniz.
Nasıl hızlı eşitleme yapılır? : Bazen dosyaların aygıtlarınız arasında istediğiniz kadar hızlı eşitlenmediğini görebilirsiniz. Aygıtınızı kapatıp yeniden açarak bazı iCloud uygulamalarını eş zamanlamaya zorlayabilirsiniz.
Güncel ve özgün haberler ile karşınızda olmaya devam edeceğiz. Videolu anlatımlar için aşağıda bulunan YouTube adresimizi de ziyaret edebilirsiniz.

