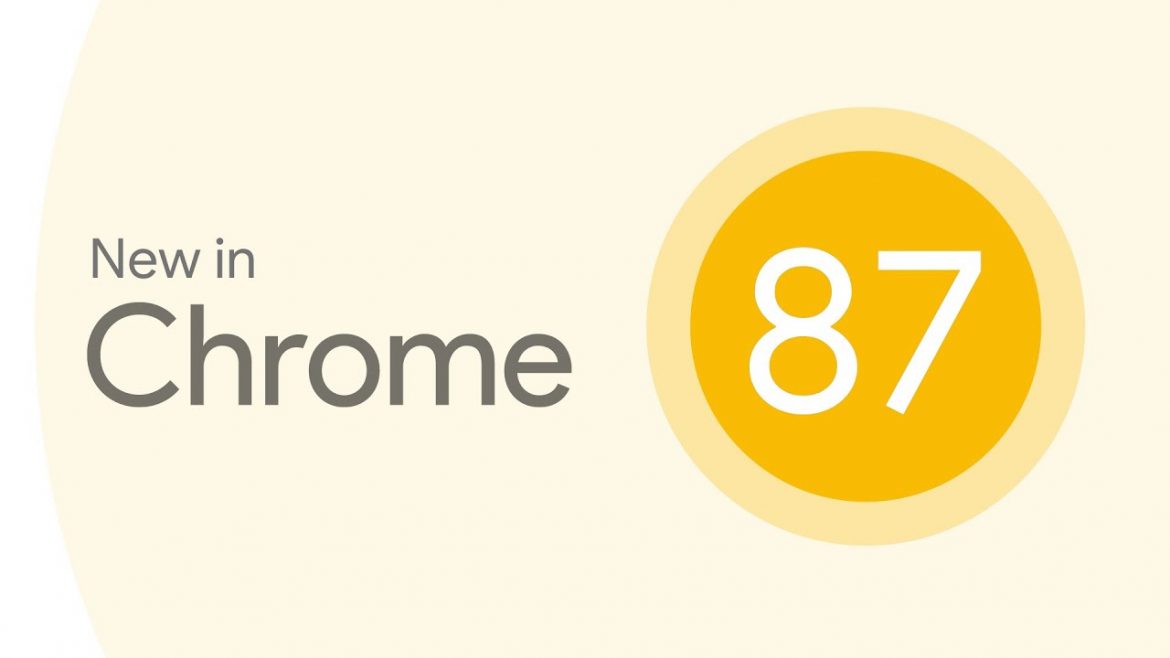Chrome 87, beraberinde çok kullanışlı yeni bir özellik getiriyor: Chrome Eylemleri. Esasen, tarayıcınızın adres çubuğunu bir komut istemine dönüştürür. Böylece menülere girip iletişim kutularında gezinmek zorunda kalmadan çeşitli araçlara ve işlevlere erişebilirsiniz.
İşin püf noktası, Chrome İşlemleri’nin ne olduğunu bilmektir. Yazarken bazı açılır pencereler için öneriler göreceksiniz. Google, bu özelliğin yavaş bir şekilde kullanıma sunulduğunu söylüyor. Bu nedenle henüz göremeyebilirsiniz. Tarayıcı menüsünden Yardım’ı, ardından Google Chrome Hakkında’yı seçerek Chrome’un en son sürümüne yükseltildiğinizden emin olabilirsiniz.
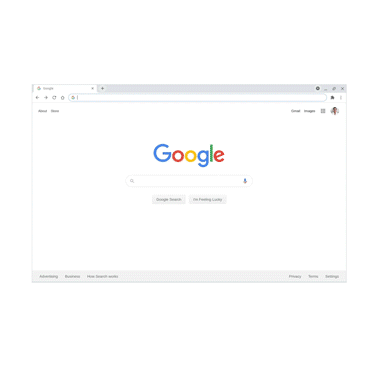
Bir kelime öbeği yazdıktan sonra, altında, onaylamak için tıklamanız gereken ilgili işlem düğmesini görmelisiniz. XDA Developers’ın da belirttiği gibi, her eylem birçok farklı şekilde başlatılabilir.
Aşağıda, adres çubuğuna yazabileceğiniz ifadelerden sadece birkaçı bulunmaktadır.
Tarama Verilerini Temizle: “geçmişi sil”, “önbelleği temizle” veya “çerezleri sil” yazın
Ödeme Yöntemlerini Yönetin: “kredi kartını düzenle” veya “kart bilgilerini güncelle” yazın
Gizli Pencereyi Aç: “gizli modu başlat” veya “gizli” yazın
Şifreleri Yönetin: “şifreleri düzenle” veya “kimlik bilgilerini güncelle” yazın
Chrome’u güncelleyin: “tarayıcıyı güncelle” veya “google chrome’u güncelle” yazın
Sayfayı Çevir: “bunu çevir” veya “bu sayfayı çevir” yazın
Bunları çok amaçlı adres çubuğunda Chrome İşlemleri etkinken deneyebilirsiniz.
Chrome “Tarama verilerini temizle”
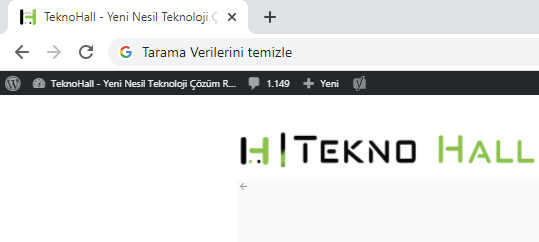
Bunlar sizi doğrudan tarama geçmişinizi, çerezlerinizi, barındırılan verilerinizi ve daha fazlasını silebileceğiniz tarama verileri açılır penceresine götürür. Hangi tür verilerin silineceğini ve üstteki açılır menüyü kullanarak Chrome geçmişinde ne kadar geriye gitmek istediğinizi seçebilirsiniz.
Sildiğiniz bilgiler üzerinde size biraz daha fazla kontrol sağlayan iletişim kutusunun ‘Gelişmiş’ sekmesine otomatik olarak yönlendirileceksiniz. Veriler cihazlar arasında senkronize ediliyorsa (göz atma geçmişiniz gibi), tüm cihazarınızdan aynı anda silineceğini unutmayın, bu nedenle Verileri temizle’yi tıklamadan önce neyi sildiğinizi iki kez kontrol edin.
Bireysel Chrome Eylemleri çeşitli şekillerde ifade edilebilir, ancak hepsi aynı kısayola götürür. Ayrıca bu işlemi tetiklemek için “önbelleği sil”, “verileri sil”, “geçmişi sil”, “bilgi silme”, ”geçmişi temizleme” ve “geçmişi sil” de yazabilirsiniz. Bunların tümü aynı yere yönlendirilir .
“Şifreleri yönetin”
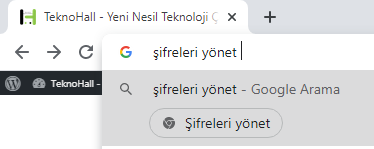
Chrome, son yıllarda yetenekli bir şifre yöneticisine dönüştü.Bu metin kısayolunu tarayıcının kaydettiği tüm şifreleri hızlı bir şekilde görüntülemek için kullanabilirsiniz. Sakladığınız şifreler arasında arama yapabileceğiniz ve şifrelerinizden herhangi birinin ele geçirilmiş olup olmadığını kontrol edebileceğiniz, ana şifre listenize yönlendirileceksiniz.
Oturum açma kimlik bilgilerini görüntülemek için herhangi bir parolanın yanındaki göz simgesini tıklayın veya herhangi bir parolayı kopyalamak ya da kaldırmak için yan taraftaki üç noktayı tıklayın. Bir şifreyi açığa çıkarmaya veya onunla etkileşim kurmaya çalıştığınızda, ek bir güvenlik katmanı için söylediğiniz kişi olduğunuzu kanıtlamak için bilgisayarınızdaki kullanıcı hesabının şifresini girmeniz gerekecektir.
Burada kullanabileceğiniz diğer ifadeler arasında “şifreyi değiştir”, “kimlik bilgilerini düzenleme”, “şifreleri göster”, “şifre görünümü” veya “kimlik bilgilerini görüntüle” yer alır – hepsi aynı işlem düğmesini yukarı kaldıracak ve aynı ekrana yönlendirecektir.
“Ödeme yöntemlerini yönetin”
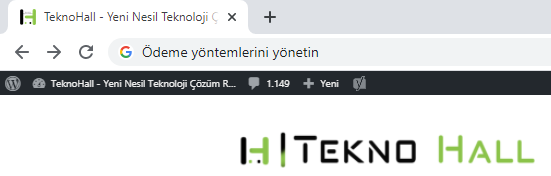
Chrome, kart ayrıntılarınızı saklayabilir ve gerektiğinde bunları otomatik olarak doldurabilir. Bu kısayol, doğrudan kayıtlı kartlar listesine gitmenizi sağlar. Mevcut ödeme yöntemlerinizi düzenleyebilir, yenilerini ekleyebilir ve daha fazlasını yapabilirsiniz. Temel olarak, Chrome menüsünden Ayarlar ve ardından Ödeme yöntemlerini seçmekle aynıdır.
Kaydedilmiş ödeme yöntemlerinden herhangi birini düzenlemek, Google Pay sitesini başlatmayı içerir. Ayrıca, Chrome’a ödeme bilgilerinizi girdikten sonra kaydetmemesini ve artık depolanmasını istemiyorsanız listelenen kartlardan ve hesaplardan herhangi birini tamamen kaldırmasını da söyleyebilirsiniz.
Aynı Chrome İşlemler kutusunu “kredi kartını düzenle”, “kart düzenleme”, “ödemeleri güncelleme”, “tarayıcı ödemelerini değiştir”, “kartları yönetme” ve “kartları kaydetme” gibi çeşitli diğer komutlarla birlikte getirebilirsiniz.
Chrome : “Gizli”
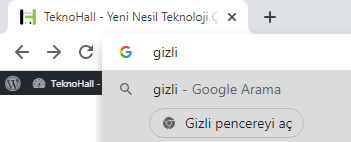
Başka seçenekler olsa da, bu belirli Chrome Eylemini ortaya çıkarmak için tek kelime yeterlidir. Bu aşamada gizli modun nasıl çalıştığını hiç şüphesiz biliyorsunuz. Gizli moddayken göz atma geçmişinizin hiçbiri kaydedilmez ve Chrome da bilgisayarınızda kalıcı olarak çerez depolamaz.
Gizli modun sınırlamalarını da unutmayın; Facebook, Google, Amazon veya herhangi bir yerde oturum açtığınızda yine de izleneceksiniz. İndirmeler hâlâ saklanır ve internet servis sağlayıcınız, ziyaret ettiğiniz çeşitli siteler hakkında her şeyi öğrenmeye devam eder.
Bunu çeşitli şekillerde başlatabilirsiniz: “özel pencere”, “gizli moda gir”, “gizli modda başlat”, “özel modu başlat”, “gizli modu aç”, “özel sekme başlatma” ve “özel sekme” (siz aslında tek bir gizli sekme olamaz — her zaman ayrı bir pencere olmalıdır).
“Bunu çevir”
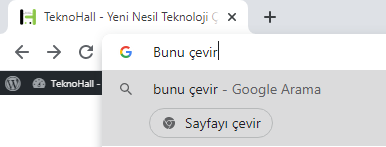
Google genellikle sayfaları anında yabancı bir dilde çevirmek için iyi iş çıkarır. Bu ifadeyle isteğe bağlı olarak çeviri açılır penceresini de açabilirsiniz. Chrome, web sitesinin yazıldığı dili tespit etmeye çalışır ve size bunu varsayılan dilinize dönüştürme seçeneği sunar.
Ekrandaki diller doğru bir şekilde tanımlanmadıysa, kullanılacak dili belirtmek için açılır iletişim kutusunun sağındaki üç noktayı tıklayabilirsiniz.
Bu Chrome İşlemi düğmesinin görünmesini sağlamanın diğer yolları arasında “web sayfası değiştirme dili”, “sayfayı çevir”, “dil sayfasını değiştir”, “tarayıcı çeviri sayfası”, “web sayfası çevirisi” ve “Chrome sayfası çevirisi” yer alır.
“Chrome’u Güncelle”
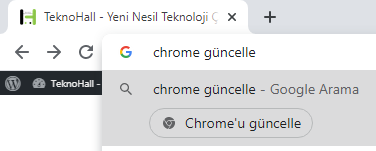
Şu anda hangi Chrome sürümünü çalıştırdığınızı görebilir ve gerekirse güncelleyebilirsiniz. Chrome genellikle kendini güncel tutma konusunda iyidir, ancak bu kullanışlı bir yöntem.
Burada çalışacak diğer komutlar “tarayıcı güncellemesi”, “Chrome yükseltmesi”, “tarayıcı yükle”, “tarayıcıyı yükselt” ve “Google Chrome’u yükle” dir. İfadeniz buna yakın bir şey olduğu sürece aksiyon ortaya çıkacaktır.
Güncel ve özgün haberler ile karşınızda olmaya devam edeceğiz. Videolu anlatımlar için aşağıda bulunan YouTube adresimizi de ziyaret edebilirsiniz.