Bugünkü yazımızda iPhone telefonları nasıl kişiselleştirebileceğinizi anlatacağız. Telefonunuzda bulunan uygulama simgelerini ve isimlerini nasıl değiştirilebileceğini, yeni simgelerin nereden bulunabileceğini yazımızda bulabilirsiniz.
Konu hakkında bilinmesi gerekenlerden biri telefonun işletim sisteminin bu değişikliğe izin vermiyor oluşu. Ancak kişiselleştirme işlemleri için indirme yapabileceğiniz belli başlı kaynaklar bulunmakta.m Yalnızca bu işlemi bilgisayar yardımı ile yapmamız gerekiyor. iPhone kişiselleştirme işlemlerini aşama aşama aşağıda inceleyebilirsiniz.
Uygulama Kişiselleştirme Aşamaları
Aşama 1: Öncelikle telefonunuza yüklemek istediğiniz ikonları bulup indirmeniz gerekmektedir. Bu yazımızda icon8.com sitesini kullanacağız. Google da “iPhone aesthetic icons” aramasını yaparsanız, karşınıza birçok seçenek çıkacaktır. Bulduğunuz sitelerden çeşitli ikonlar indirebilirsiniz. Ancak biz indirmesi kolay ve çeşitli pek çok ikon bulunduran icons8.com u kullanacağız. Siteye üye olunması ardından istenilen ikon indirilebilmektedir.
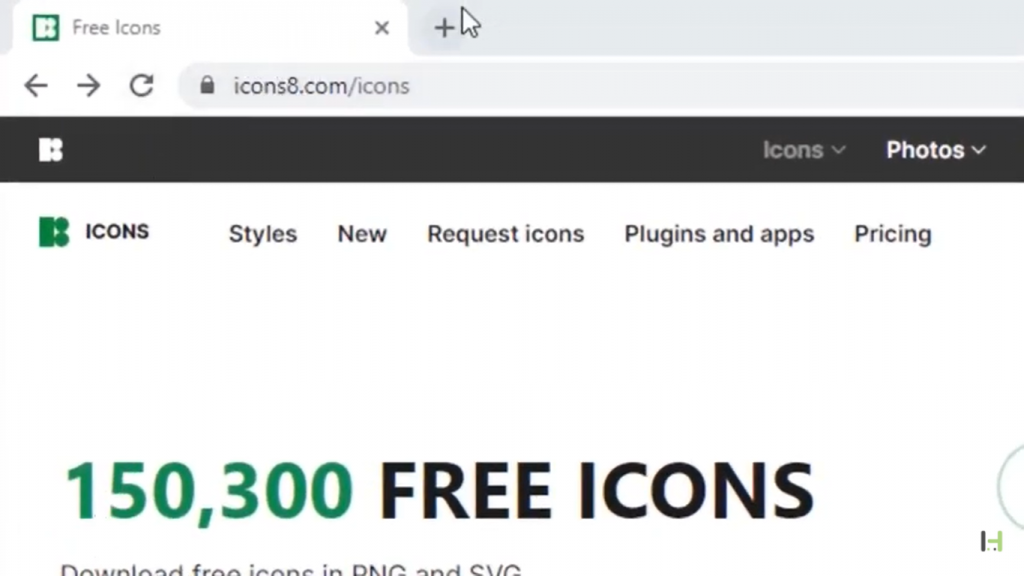
Aşama 2: İlk olarak iPhone telefonunuzda hangi uygulamaların ikonlarını değiştireceğimize karar vermeniz gerekiyor. Karar verdikten sonra sitenin arama bölümüne değiştireceğimiz uygulamanın ismini yazıp aratmanız gerekmektedir.
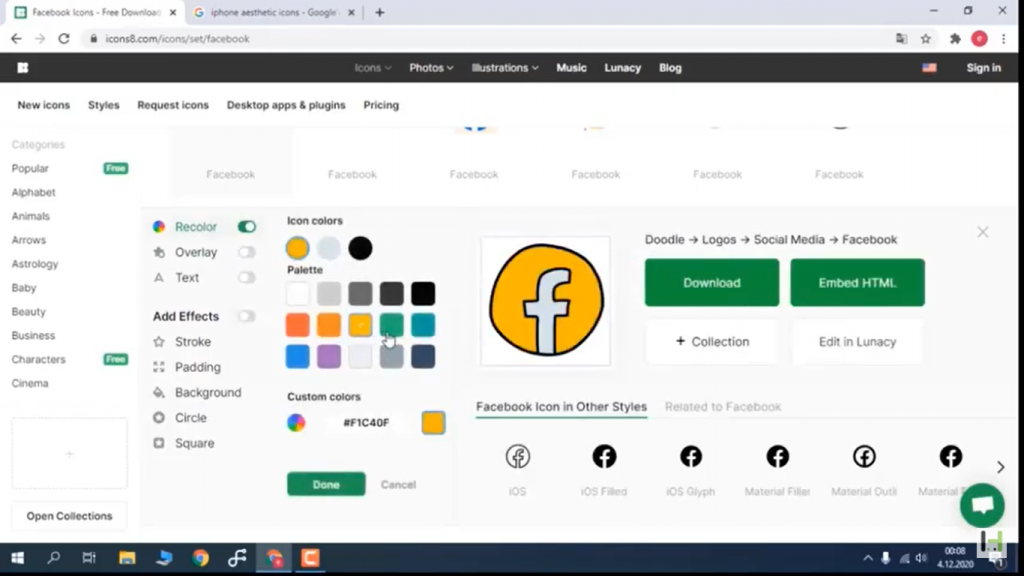
Çıkan seçenekler arasından beğendiğiniz ikonu seçebilirsiniz. Seçilen ikonları da özelleştirme şansınız var. Seçilen ikonun rengi gibi değişiklikler yapmak istiyorsak, sol bölümdeki ‘recolor’ seçeneğine tıklayıp, birçok renk arasından istediğinizi seçebilirsiniz. İkonun rengini değiştirilebileceği gibi üzerine yazı da yazılabilir. Bunun içinde aynı bölümdeki ‘Text’ seçeneğini kullanabilirsiniz.
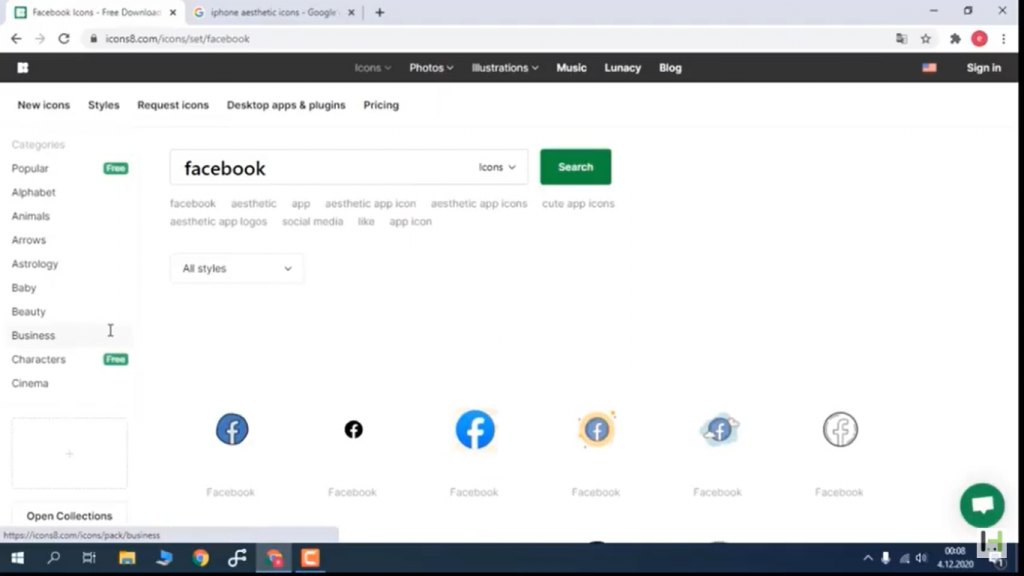
Aşama 3: Tüm işlemler bittikten sonra ‘Download’ diyoruz. İndirmeden önce site bize iki soru soruyor; ikon biçimi ve ikon boyutu. Burada uygulama simgeleri için PNG ve 96px ayarlarını öneriyoruz. Bu ayarları yaptıktan sonra ‘Download’ diyoruz ve ikonlar iniyor.
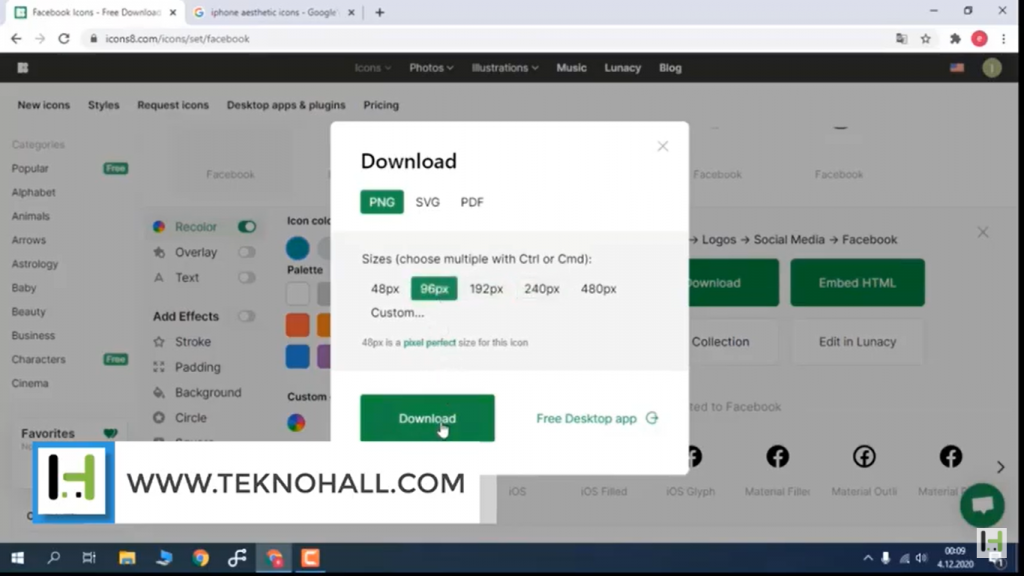
Aşama 4: İndirme işleminden sonra yapmamız gereken şey indirdiğimiz ikonları telefonumuza göndermek olacak. İkonları WhatsApp Web üzerinden kendinize gönderebileceğiniz gibi, mail yolunu da kullanabilirsiniz. Biz burada WhatsApp Web üzerinden kendimize gönderiyoruz. Bu ikonları kendimize gönderdikten sonra burada bilgisayarla işimiz bitiyor.
iPhone Kestirmeler
Aşama 5: Telefona gelen ikonlar indirdikten sonra galeri içerisinde görülebiliyor. Yazımızda örnek olarak Facebook ve WhatsApp uygulamalarını kullanacağız. İkonlarını değiştireceğimiz uygulamaları en arka uygulama ekranına taşıyoruz. Ardından iPhone’daki kestirmeleri açıyoruz. Kestirmeleri açmamızın sebebi iphone normalde uygulama ikon ve isimlerini değiştirmemize izin vermiyor. Ancak bir kestirme oluşturup oluşturduğumuz kestirmeyi de direkt olarak uygulamaya aç komutu verebiliriz. Ardından bu kestirmeye de herhangi bir şekilde ikon atabilir veya ismini istediğimiz gibi değiştirerek ana ekrana koyabiliriz.
Aşama 6: Kestirmeler menüsüne girdiğimizde sağ üst taraftaki artıya tıklıyoruz. ‘İşlem ekle’ diyoruz ardından üst kısımda yer alan arama bölümüne ‘Uygulamayı Aç’ yazıyoruz. Alt tarafa ki işlemler başlıklı sonuçlardan uygulamayı aç kısmına tıklıyoruz.
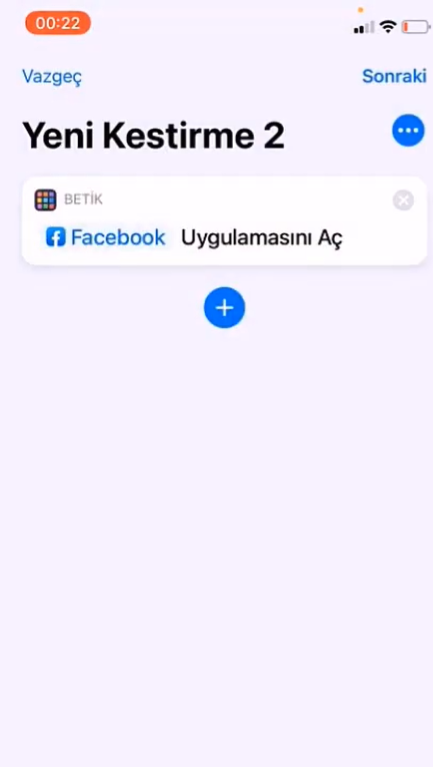
Aşama 7: Çıkan ekrandaki seç kısmına ikonunu değiştirmek istediğimiz uygulamayı seçiyoruz. ‘Sonraki’ diyoruz ve kestirme ismini istediğimiz gibi veriyoruz. Tüm kestirmeler ekranında sol üstte yeni seçtiğimiz kestirme eklendi.
Aşama 8: Oluşturulan kestirmenin sağ üst tarafında yer alan üç nokta seçeneğine tıklıyoruz. Alt taraftaki paylaş menüsüne tıklayarak ana ekrana ekle seçeneğine tıklıyoruz. Bu kestirme ana ekrana seçtiğimiz isimle eklenecek.
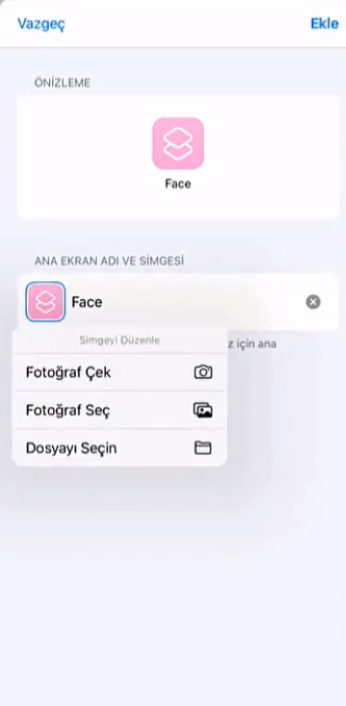
Aşama 9: Buradaki uygulama simgesine tıklayıp fotoğraf seç seçeneğine tıklıyoruz. Az önce indirdiğimiz iphone ikonunu seçiyoruz ve ekle diyoruz. Böylece iphone telefonumuzda seçtiğimiz uygulamanın simgesini değiştirmiş olduk. Ana ekrana geri döndüğümüzde seçtiğimizin uygulamanın simgesini ve ismini değişmiş olarak görüyoruz
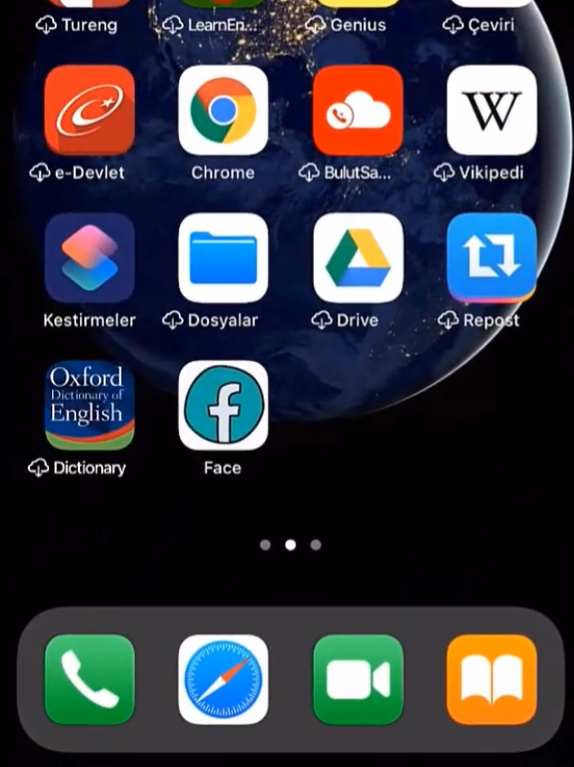
Simgesini ve ismini değiştirmek istediğimiz tüm uygulamalarda tüm bu aşamaları teker teker uygulamamız gerekiyor. Bu işlemi aynı zamanda iPhone’nun kendi uygulamalarında ve yeni yüklediğiniz uygulamalarda da uygulayabilirsiniz.
Konu ile ilgili videolu anlatım seçeneğini de isterseniz, altta bulunan YouTube adresimize giderek izleyebilirsiniz. Her zaman güncel ve özgün içeriklerimle karşınızda olmaya devam edeceğiz. Yazımızı ve videomuzu beğenirseniz, beğenerek ve abone olarak bize destek olabilirsiniz.
Farklı ipuçları ve incelemeler için diğer yazılarımızı da okumayı unutmayın.

