Windows 11 donanım hızlandırmalı GPU nedir? Windows 11, oyun ve videodaki performansını arttırmanızı sağlayan, bilgisayarınızın GPU’sunu kullanan bir ayar geliştirdi. Buna donanım hızlandırmalı GPU adını verdi. Bu özelliği nasıl etkinleştirirsiniz? Takipte kalın!
Donanım Hızlandırmalı GPU Nedir?
Bilgisayarınızın mevcut işlemcisi, bilgisayarınızdaki oyun ve diğer tüm uygulamaların çalışırken sorun yaratmamasını sağlamak adına bazı görsel ve grafik verilerini GPU’ya devreder. CPU verileri toplayıp komut verir ve GPU da bunları sıraya koyarak önceliklendirir.
Donanım Hızlandırmalı GPU Zamanlama Nasıl Çalışır?
Donanım hızlandırmalı GPU zamanlaması, GPU ‘nun gruplar halinde çalışarak kareleri oluşturmasını sağlar. İşlemci ve VRAM’în aynı işi yapmasına yardımcı olur. Böylece, işlemciye binen fazla yükü alır ve bilgisayarınızın daha hızlı çalışmasını sağar.
Donanım Hızlandırmalı GPU Zamanlaması İşe Yarıyor Mu?
Elbette! İşlemcinizin omuzlarındaki yükü yüklenen GPU, oyun performansınızı maksimize etmek için çalışarak daha iyi bir verim almanızı sağlar. Oyun, video gibi içerikleri ve diğer tüm uygulamaları daha hızlı çalıştırmanızı sağlar.
Windows Donanım Hızlandırmalı GPU Zamanlaması Açılmalı mı?
Windows 10 Mayıs güncellemesi ile hayatımıza giren bu özellik, Windows 11’de henüz kullanıma açık değildir. Bu özelliği kullanabilmek için bilgisayarınızın GTX 1000 ve üstü veya AMD 5600 serisi ve üstü bir karta sahip olması gerekir.
Daha iyi oyun performansı için Donanım hızlandırmalı GPU zamanlama açılmalıdır. Çünkü bu özellik, oyun sırasındaki FPS düşüklüğünün nispeten önüne geçerek yaşanan gecikmeleri arttırarak bilgisayarınızın performansını arttırır.
Donanım Hızlandırmalı GPU Zamanlama Nasıl Açılır?
Öncelikle, bilgisayarınızda bir güncelleme yapmalısınız. Bunun için;
- Ayarlar’a gidin.
- Sistem’e tıklayın.
- Grafik Ayarları’na tıklayın.
- Donanım Hızlandırmalı GPU Zamanlaması’na tıklayın ve anahtarı açın.
- Bilgisayarınızı yeniden başlatın.
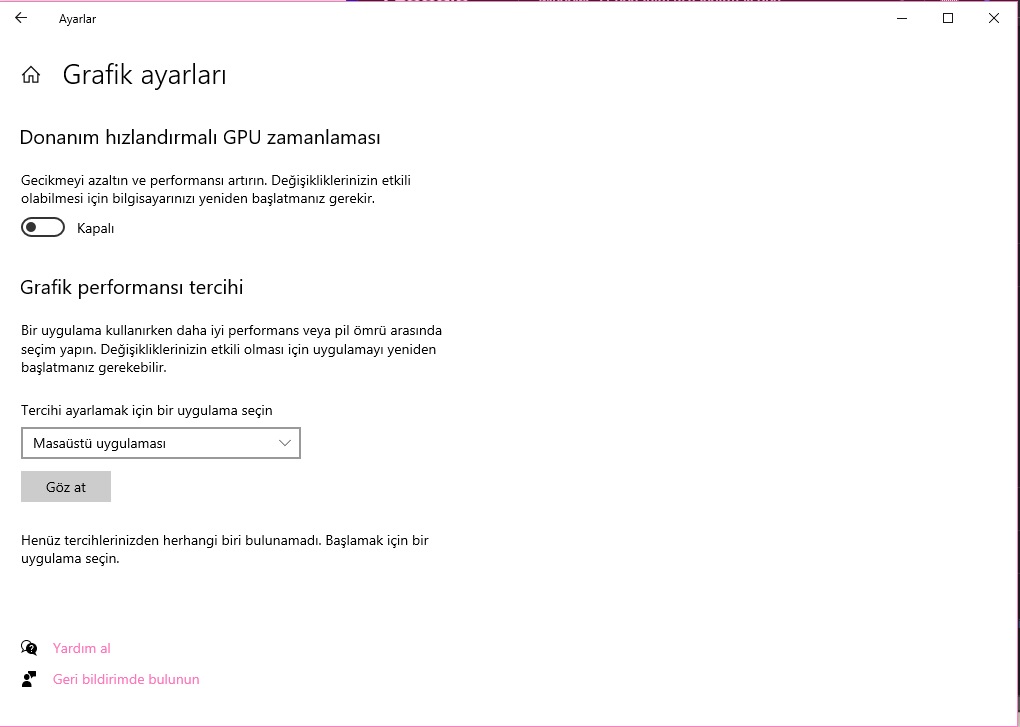
Donanım Hızlandırmalı GPU Zamanlama Nasıl Devre Dışı Bırakılır?
Dilediğiniz zaman bu özelliği devre dışı bırakarak eskisi gibi kullanmaya devam edebilirsiniz. Yalnız unutmayın, eğer Microsoft bir özellik getiriyorsa bu muhtemelen sizin en iyi deneyimi almanız için tasarlanmıştır!
- Ayarlar’a gidin.
- Sistem’e tıklayın.
- Grafik Ayarları’na tıklayın.
- Donanım Hızlandırmalı GPU Zamanlaması’na tıklayın ve anahtarı kapatın.
- Bilgisayarınızı yeniden başlatın.
Sizin için hazırladığımız tüm yazılara ve videolara ulaşmak için tıklayın!

