Her birinin kendi e-posta adresi, kişileri ve takvimi olan iki ayrı Gmail hesabınız olabilir. Onları tek ve daha yönetilebilir bir hesapta birleştirebilirsiniz.
Google, iki veya daha fazla hesabı birleştirmek için hiçbir yol sunmamaktadır. Ancak geçici çözümler vardır. E-postaları iletebilir, kayıtlı e-postaları ve kişileri içe aktarabilir ve takvim randevularınızı iki hesap arasında aktarabilirsiniz. Bunu nasıl kuracağınız aşağıda açıklanmıştır.
Gmail E-postaları Yönlendirme
Öncelikle hangi Google hesabını ve Gmail adresini birincil olarak tutmak istediğinize ve hangisini artık aktif olarak kullanmak istemediğinize karar vermelisiniz. Gmail hesapları silinebilir, ancak muhtemelen o adrese gönderilen e-postaların size ulaşmaya devam etmesini ve hatta arada sırada gelen iletiyi de buradan göndermesini isteyebilirsiniz. İlk adımınız e-posta yönlendirmeyi etkinleştirmektir. Basit olması açısından, yeni hesabınız olarak aktif olarak kullanmak istediğiniz ve artık eski hesabınız olarak aktif olarak kullanmayı planlamadığınız hesabı ifade edeceğiz.
Eski Gmail hesabınızda oturum açın. Sağ üstteki Ayarlar simgesini tıklayın ve Tüm ayarları gör’ü seçin.
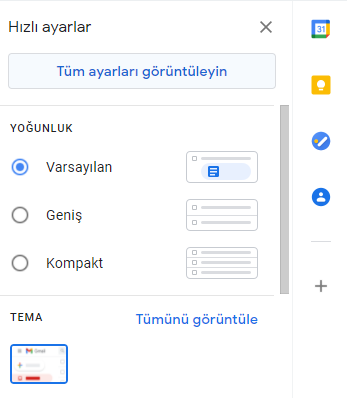
Ayarlar ekranında, Yönlendirme ve POP / IMAP sekmesini seçin. Yönlendirme adresi ekle düğmesini tıklayın ve kutuya yeni Gmail hesabınızın adresini yazın. Ardından İleri’ye tıklayın. Değişikliği onaylamanızı isteyen bir pencere açılacaktır. Devam et düğmesini tıklayın ve bir mesaj size izni doğrulamak için diğer hesaba bir onay kodunun gönderildiğini söyler. Yeni Gmail hesabınızda oturum açın ve onay e-postasını açın. Onay bağlantısını tıklayın ve görünen web sayfasında Onayla düğmesini tıklayın.
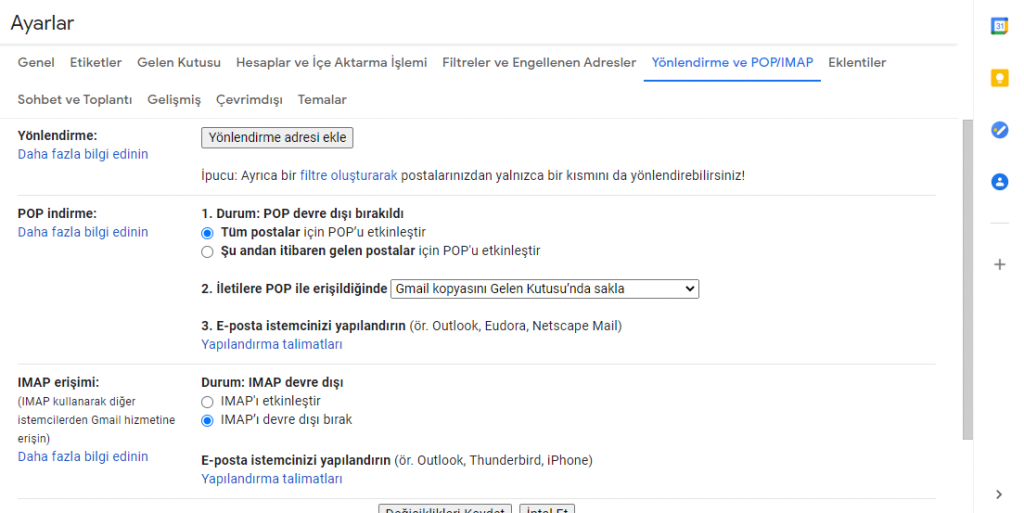
E-posta yönlendirmeyi tam olarak etkinleştirmek için, Google’ın eski hesabınızda yönlendirilen e-postalarla ne yapması gerektiğine karar vermeniz gerekir. Eski hesabınızın Ayarlar ekranının Yönlendirme ve POP / IMAP bölümü altında, “Gelen postanın bir kopyasını yönlendir” düğmesini tıklayın.
Yanındaki açılır menüyü açın ve dört seçenekten birini seçin: 1) Kopyayı gelen kutusunda saklayın; 2) Kopyayı okundu olarak işaretleyin; 3) Kopyayı arşivleyin veya 4) Kopyayı silin. Başlamak için 1 veya 2 seçeneğini seçin. Yönlendirmenin doğru çalıştığını öğrendikten sonra, her zaman bu menüye dönebilir ve 3 veya 4 seçeneğini seçebilirsiniz. İşiniz bittiğinde, alttaki Değişiklikleri Kaydet düğmesini tıklayın. Şimdi yapmanız gereken tek şey, e-posta yönlendirmenin çalışıp çalışmadığını test etmek.
Eski E-postaları Gönder
Yönlendirme kurulduktan sonra bile eski hesabınızdan e-posta gönderebilirsiniz.
- Yeni Gmail hesabınızda Ayarlar> Hesaplar ve İçe Aktarma’ya gidin. Postaları şu adresten gönder bölümünde, “Başka bir e-posta adresi ekle” bağlantısını tıklayın.
- Açılır pencerede, E-posta adresi alanına eski e-posta adresinizi yazın. Takma ad seçeneğini işaretli bırakın. Sonraki Adım düğmesini tıklayın.
- Doğrulamayı Gönder düğmesini tıklayın. Eski Gmail hesabınızda oturum açın. Doğrulama e-postasındaki numarayı kopyalayın, açılır penceredeki uygun alana yapıştırın ve ardından Doğrula’yı tıklayın.
- Bir dahaki sefere bir e-posta göndermeniz gerektiğinde, Gönderen alanını tıklayın ve gönderen adresi olarak eski hesabınızı veya yeni hesabınızı seçebilirsiniz.
E-postaları ve Kişileri İçe Aktar
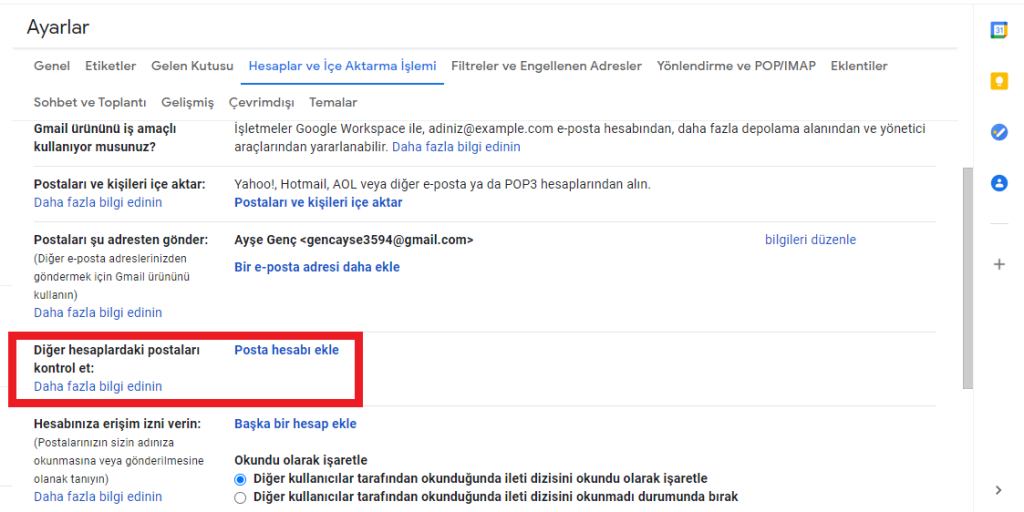
Kayıtlı tüm e-postaları ve kişileri eski Gmail hesabınızdan yenisine aktarmak için;
- Yeni hesabınızda Ayarlar> Hesaplar ve İçe Aktarma seçeneğine giderek tek seferde her ikisini de halledebilirsiniz. Posta ve kişileri içe aktar bağlantısını tıklayın.
- Açılan pencerede, eski Gmail hesabınızın adresini yazın ve Devam’ı tıklayın. Bir sonraki pencerede, tekrar Devam’ı tıklayın.
- Sonraki pencerede, eski e-posta adresinizi onaylayın ve İleri’yi tıklayın. Eski Gmail hesabınızda oturum açın. Gmail ShuttleCloud Migration’ın eski hesabınızdan e-postalara ve kişilere erişmesine izin vermek için İzin Ver düğmesini tıklayın. Mevcut pencereyi kapatın.
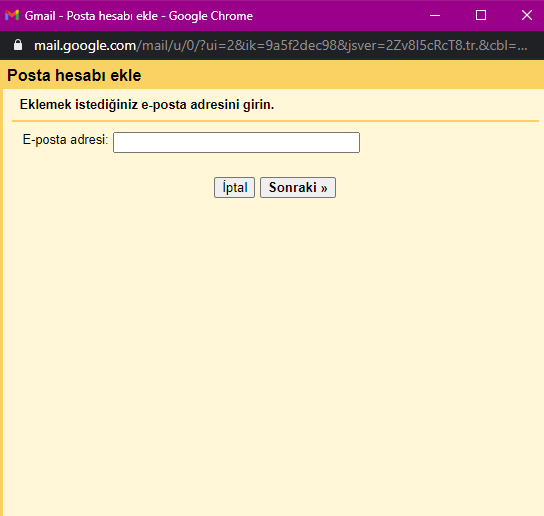
Diğer pencere daha sonra içe aktarma seçeneklerinizi sunmalıdır. Varsayılan olarak işlem, önümüzdeki 30 gün boyunca kişilerinizi, postalarınızı ve yeni postalarınızı içe aktaracaktır. Bu seçeneklerden herhangi birinin işaretini kaldırabilirsiniz. Örneğin, e-posta yönlendirmeyi zaten etkinleştirdiyseniz, önümüzdeki 30 gün için yeni postaları içe aktarma seçeneğinin işaretini kaldırın. Hazır olduğunuzda, İçe aktarmayı başlat düğmesini tıklayın.
Pencere size mesajlarınızın ve kişilerinizin içe aktarılmakta olduğunu söyler ancak içe aktarılan tüm mesajları görmeye başlamanızın birkaç saat hatta iki güne kadar sürebileceğini belirtir. Tamam’ı tıklayın. Yeni hesabınız, içe aktarılan e-postalarınız için eski e-posta adresinizin adıyla bir etiket oluşturur. Böylece onları kolayca bulabilirsiniz. İçe aktarma tamamlandıktan sonra, artık ihtiyacınız olmayanları silmek için e-postaları inceleyin. Ayrıca, yeni hesabınıza daha iyi entegre etmek için içe aktarılan e-postaların etiketini taşıyabilir veya değiştirebilirsiniz. Ardından, tüm kişilerinizin eski hesabınızdan içe aktarıldığından emin olmak için sağ üstteki Google Apps simgesini tıklayın ve Kişiler’i seçin.
Gmail Takvimi İçe Aktar
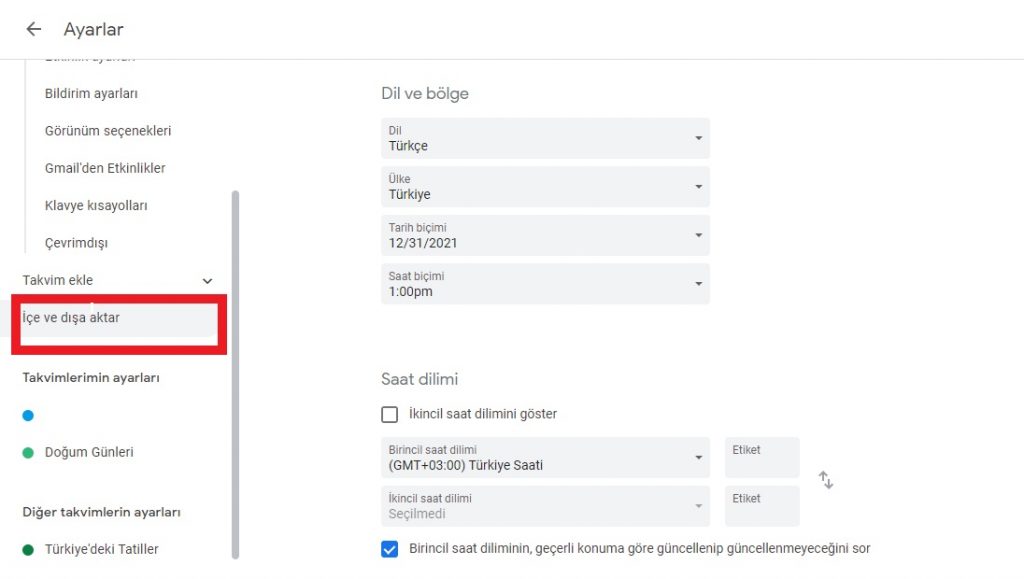
Son olarak, muhtemelen eski hesabınızdaki takvim randevularını ve etkinliklerini yenisine ekleyebilirsiniz. Bunu yapmak için eski hesabınızda oturum açın. Google Uygulamalar simgesini tıklayın ve Takvim’i seçin. Takvim ekranında, Ayarlar simgesine tıklayın ve Ayarlar’ı seçin.
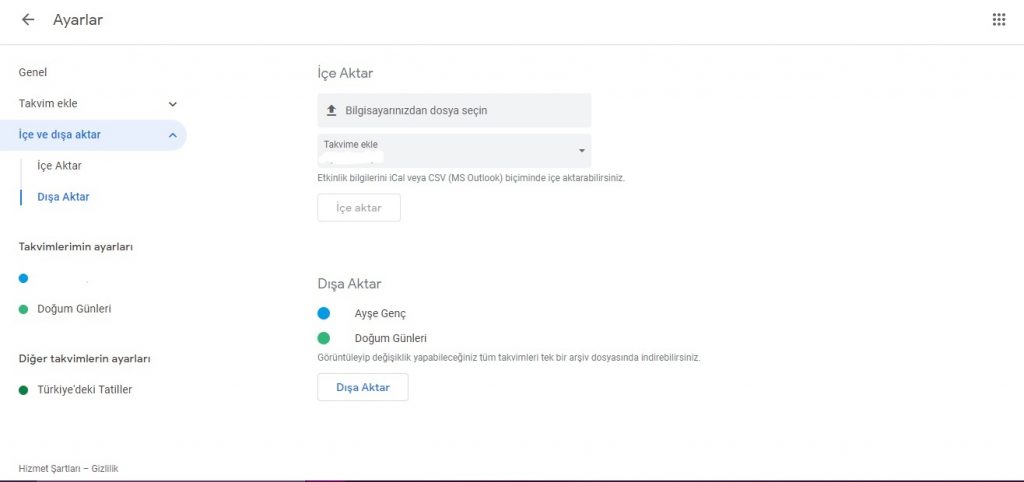
Sol bölmede, İçe ve Dışa Aktar ayarını tıklayın, ardından Dışa Aktar düğmesini tıklayın. Dışa aktarma, bir zip dosyasında bulunan bir iCalendar ICS dosyası olarak oluşturulur ve bilgisayarınıza indirilir. ICS dosyasına ulaşmak için zip dosyasını çıkarın. Yeni Google hesabınıza geri dönün ve takvim ayarlarını açın. İçe ve dışa aktar’ı ve ardından Bilgisayarınızdan dosya seçin düğmesini tıklayın. Dışa aktarılan ICS dosyasını seçin ve İçe Aktar düğmesini tıklayın.
Takvim içe aktarılırken, İçe Aktar düğmesi gri olur. Düğme tekrar kullanılabilir hale gelene kadar bekleyin. Ardından tüm randevuların ve etkinliklerin içe aktarıldığını onaylamak için yeni hesabınızdaki takvimi kontrol edin.
Güncel ve özgün haberler ile karşınızda olmaya devam edeceğiz. Videolu anlatımlar için aşağıda bulunan YouTube adresimizi de ziyaret edebilirsiniz.

