Windows bilgisayarın açılması uzun sürüyor mu? Bilgisayarınızdaki başlatma sürecini biraz daha hızlı hale getirmek için yapabileceğiniz birkaç şey aşağıda belirtilmiştir.
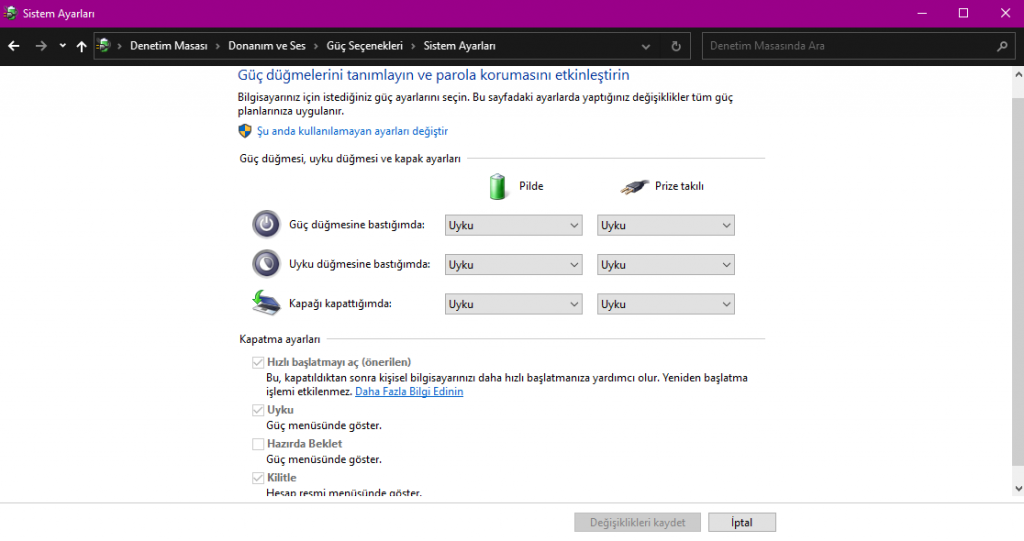
Windows 10, Hızlı Başlangıç adlı bir özelliğe sahiptir. Esasen bu, hazırda bekletme ve kapatma arasında bir çeşit yarım moddur. Hazırda bekletme modu gibi açık uygulamalarınızı kaydetmez. Ancak işletim sistemi hazırda bekletme moduna girerek temiz bir duruma daha hızlı başlamanıza yardımcı olur. Yine de yeniden başlatma etkilenmez. Bu nedenle Windows Update ile ilgili sorunlarla karşılaşırsanız veya BIOS’unuza girerseniz, bu görevleri gerçekleştirmek için kapatmak yerine bilgisayarınızı yeniden başlatmanız gerekebilir.
Birçok bilgisayarda bu varsayılan olarak etkinleştirilmiş olabilir, ancak kapattıysanız veya herhangi bir nedenle kendi oluşturduğunuz masaüstünde etkinleştirilmemişse, anahtarı oldukça kolay bir şekilde çevirebilirsiniz. Ayarlar> Sistem> Güç ve Uyku’ya gidin ve pencerenin sağ tarafındaki Ek Güç Ayarları bağlantısını tıklayın. Oradan, Güç Düğmelerinin Ne Yapacağını Seç’i tıklayın; seçenekler listesinde Hızlı Başlangıcı Aç’ın yanında bir onay kutusu görmelisiniz. Gri görünüyorsa, önce o pencerenin üst kısmındaki “Şu Anda Kullanılamayan Ayarları Değiştir” bağlantısını tıklamanız, ardından Hızlı Başlangıç özelliğini açmanız gerekir. İşiniz bittiğinde Değişiklikleri Kaydet düğmesini tıkladığınızdan emin olun.
Windows UEFI / BIOS Ayarlarınızı Yapın
Bazı bilgisayarların BIOS’ta başka bir Hızlı Önyükleme ayarı vardır. Windows’un Hızlı Başlangıcından farklı olarak, Hızlı Önyükleme ayarı, bilgisayarınızın ilk başladığında çalıştırdığı bazı ilk testleri atlar. Hız aşırtma yapıyorsanız veya başka bir şekilde BIOS’a düzenli erişime ihtiyaç duyuyorsanız, bunu kapalı bırakmak isteyebilirsiniz.
Bilgisayarınızı yeniden başlatın BIOS kurulumuna girmek için delete düğmesine basın ve menüde herhangi bir hızlı önyükleme ayarı arayın. Her anakart farklıdır. Bu nedenle önyükleme sürecini hızlandırmak için etkinleştirebileceğiniz veya devre dışı bırakabileceğiniz başka özellikler olup olmadığını görmek için UEFI / BIOS ayarlarınızı karıştırın. Ana kartınız veya bilgisayar kılavuzunuz sizi doğru yöne yönlendirebilir.
Başlangıç Programlarını Kısaltın
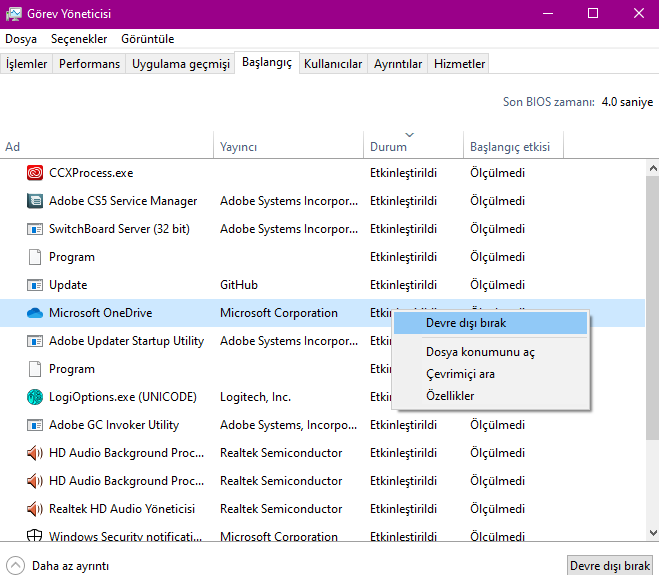
Başlangıçta ne kadar çok programı başlatacak şekilde ayarlarsanız, bilgisayarınızı başlattığınızda kullanılabilir duruma geçmesi o kadar uzun sürecektir. Başlangıç programlarınızdan bazılarının her zaman çalışıyor olması gerekebilir. Başlangıçta neyin başlayacağını görmek için, Görev Yöneticisini açmak için Ctrl + Shift + Esc tuşlarına basın. Alt kısımdaki Daha Fazla Ayrıntı’yı tıklayın. Ardından Başlangıç sekmesine gidin. Windows’un önyükleme sürenizi ne kadar etkilediğine dair tahminiyle birlikte, bilgisayarınızla başlayan programların bir listesi sunulacak.
Ayrıca sağ üst köşede BIOS’unuzun kontrolü Windows’a devretmesinin ne kadar sürdüğünü söyleyen bir “Son BIOS Saati” göreceksiniz. Bu nedenle bu sayı birkaç saniyeden fazlaysa, kontrol etmek faydalı olacaktır. Bu listede istemediğiniz bir program görürseniz, o programın ayarlarına gidin ve onu Windows ile başlatma seçeneğinin işaretini kaldırın. Bu programın başlangıç ayarlarında bir seçenek görmüyorsanız, önyükleme sırasında başlamasını önlemek için bu Görev Yöneticisi penceresinden devre dışı bırakabilirsiniz. Ayrıca Ayarlar> Uygulamalar> Başlangıç’ı açabilir ve başlangıçta açmak istemediğiniz her şeyi kapatabilirsiniz.
Dosya Gezgini’ni açın ve Başlangıç klasörünüze erişmek için adres çubuğuna % APPDATA% \ Microsoft \ Windows \ Start Menu \ Programs \ Startup yazın. Buraya eklenen tüm kısayollar önyükleme sırasında otomatik olarak başlayacaktır. Bu nedenle, burada başlatmak istemediğiniz bir şey varsa, bunu klasörden silmeniz yeterlidir.
Windows Güncellemelerinin Kapalı Kalma Süresinde Çalışmasına İzin Verin
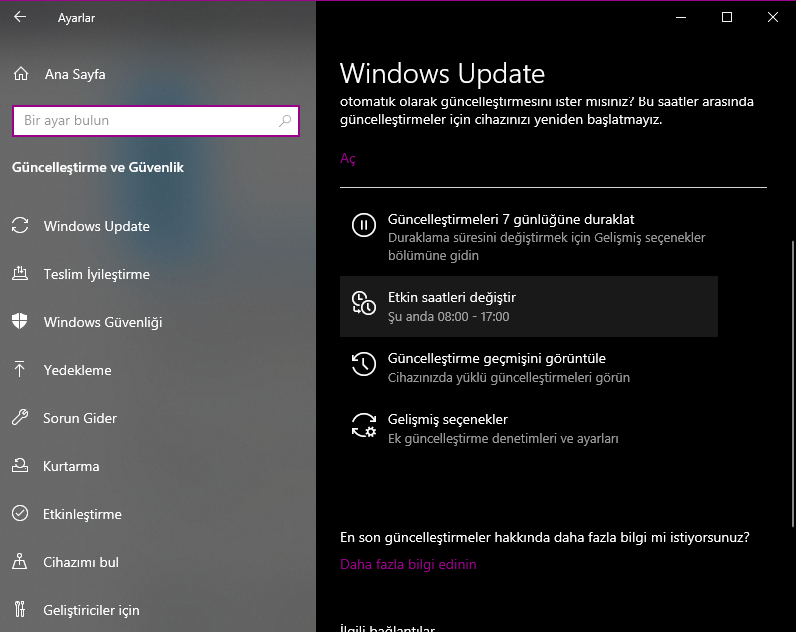
Windows güncellendiğinde, kapattığınızda ve genellikle yeniden başlattığınızda bu güncellemeleri yüklemek zaman almalıdır. Sadece bazı oyunları oynamak istediğinizde bir güncellemeden sonra bilgisayarınızın “Windows’u Hazırlamaktan” bıktıysanız, bilgisayarı kullanmadığınız zamanlarda Windows’un işini yapmasına izin vermelisiniz. Bu, bilgisayarın otomatik güncellemeleri çalıştırmasına izin vermek anlamına gelir.
Çalışmanızı kesintiye uğratmadan bunu yapmak için Ayarlar> Güncelleme ve Güvenlik> Windows Güncelleme’ye gidin ve Aktif Saatleri Değiştir düğmesini tıklayın. Windows’a cihazı en çok ne zaman kullanma eğiliminde olduğunuzu söyleyin (örneğin, 9’dan 5’e kadar). Sistem boştayken otomatik güncellemeleri ve yeniden başlatmaları çalıştırmayı deneyecektir.
Sadece Uyku Modunu Kullanın
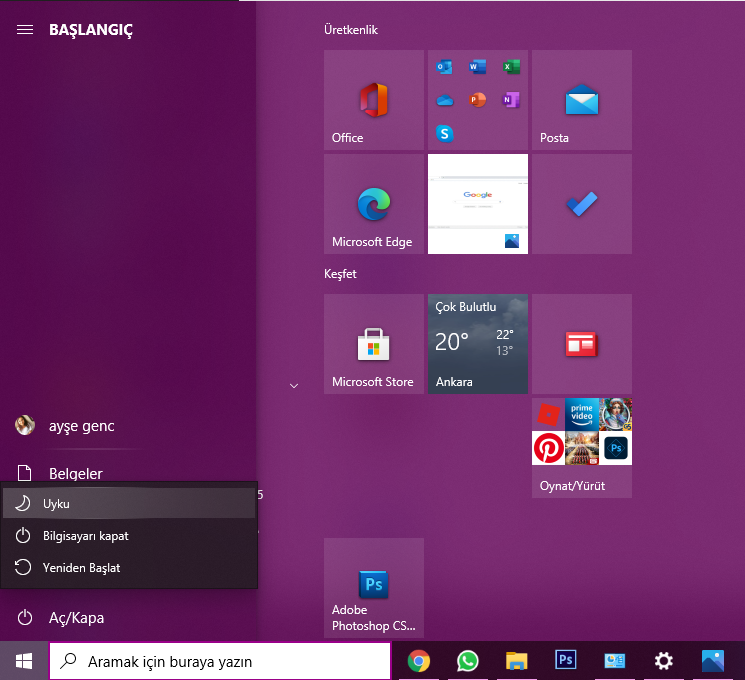
Sabit sürücünüzden yeni bir önyükleme yapmak her zaman uykudan devam etmekten daha yavaş olacaktır. Bilgisayarınızı başlatmanın ne kadar sürdüğü konusunda hayal kırıklığı yaşıyorsanız, bunun yerine uyku moduna almayı düşünün. Sonuçta, uyku tam bir kapanmadan biraz daha fazla güç kullansa da, elektrik maliyetleri açısından fark muhtemelen göz ardı edilebilir.
Güncel ve özgün haberler ile karşınızda olmaya devam edeceğiz. Videolu anlatımlar için aşağıda bulunan YouTube adresimizi de ziyaret edebilirsiniz.

