Bu yazımızda tüm dosyalarınızı görüntülemeyi ve yönetmeyi kolaylaştıracak ipuçlarını sizin için derledik. Windows 10’daki Dosya Gezgini, yıllar içinde görünüm, his ve işlevsellik açısından değişti. Ancak temel amacı her zaman bilgisayarınıza yerleştirilmiş belge, fotoğraf ve dosya dizisini yönetmenize, görüntülemenize ve başlatmanıza yardımcı olmak olmuştur. Windows 10’u piyasaya çıktığından beri kullanıyor olsanız bile, Dosya Gezgini’nde bilmediğiniz veya bir süredir kullanmadığınız olası özellikler vardır.
Dosya Gezgini sınırları içinde, en sık kullandığınız klasörleri ve en son kullanılan dosyaları görüntüleyen bir Hızlı Erişim bölümü göreceksiniz. Özel bir Paylaş düğmesi, dosyaları Dosya Gezgini’nden hızlı bir şekilde paylaşmanıza olanak tanır. Microsoft OneDrive kullanıcısıysanız, dosya depolama hizmeti Dosya Gezgini’nin içine yerleştirilmiştir. Böylece dosyaları bulutta kolayca depolayabilir ve senkronize edebilirsiniz. Windows 10’da dosya yönetimini her zamankinden daha kolay hale getirecek diğer kullanışlı özellikler için okumaya devam edin.
Hızlı Erişim Görünümünü Özelleştirin
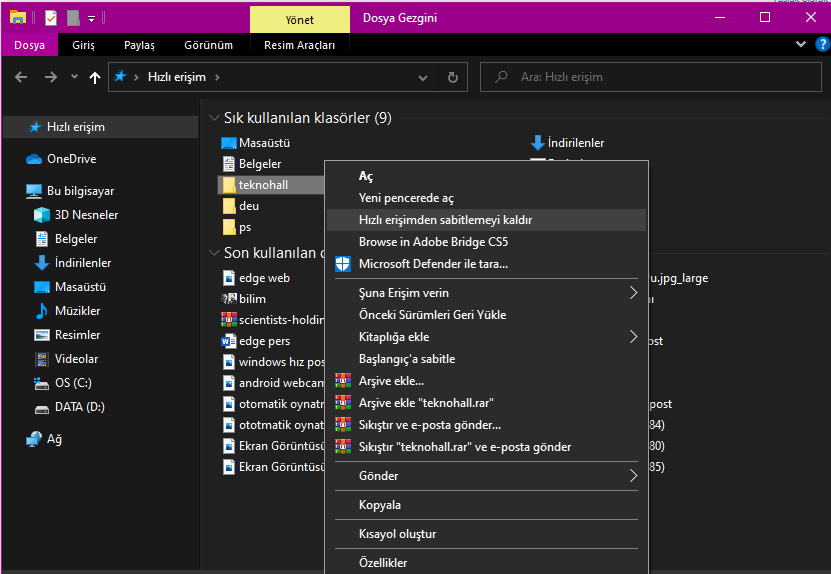
Dosya Gezgini’nin Hızlı Erişim bölümü sol bölmenin üst kısmında görünür ve en sık kullandığınız klasörler ile en son dosyalarınızı görüntüler. En sık erişmek isteyeceğiniz klasörlere ve dosyalara ev sahipliği yaptığı için, Hızlı Erişim görünümünü daha da kullanışlı hale getirmek için özelleştirebilirsiniz.
Hızlı Erişim bölümüne manuel olarak klasör eklemek için Dosya Gezgini’nde herhangi bir klasörü sağ tıklayın ve açılır menüden Hızlı Erişime Sabitle’yi tıklayın. Öğeye sağ tıklarsanız ve açılır menüden Hızlı Erişim’den Sabitlemeyi Kaldır’ı seçerseniz, dosyalar ve klasörler Hızlı Erişim’den her zaman kaldırılabilir. Listede bir üst veya alt öğeyi sürükleyip bırakarak Hızlı Erişim’deki girdilerin sırasını değiştirebilirsiniz. Hızlı Erişim, Windows görev çubuğunda bile bir rol oynar. Görev çubuğundaki Dosya Gezgini simgesine sağ tıklayın ve Hızlı Erişim için sabitlenmiş klasörleriniz menüde görünür.
Hızlı Erişim seçeneğini çok kullanmıyor olabilirsiniz. Dosya Gezgini’nde, Görünüm şeridini görüntülemek için en üstteki Görünüm sekmesine tıklayın. Aşağı okunun hemen üzerindeki Seçenekler simgesini tıklayın. Genel sekmesinin Gizlilik bölümünden, Son kullanılan dosyaları Hızlı erişimde göster ve Hızlı erişimde sık kullanılan klasörleri göster onay işaretlerini tıklayın. Son kullanılan dosyalar kaybolacak ve artık doldurulmayacaktır. Sık kullandığınız klasörleriniz görünmeye devam edecek ancak doldurulmayı bırakacaktır.
Varsayılan Olarak ‘Bu Bilgisayarı’ Göstermek için Dosya Gezgini’ni Başlatın
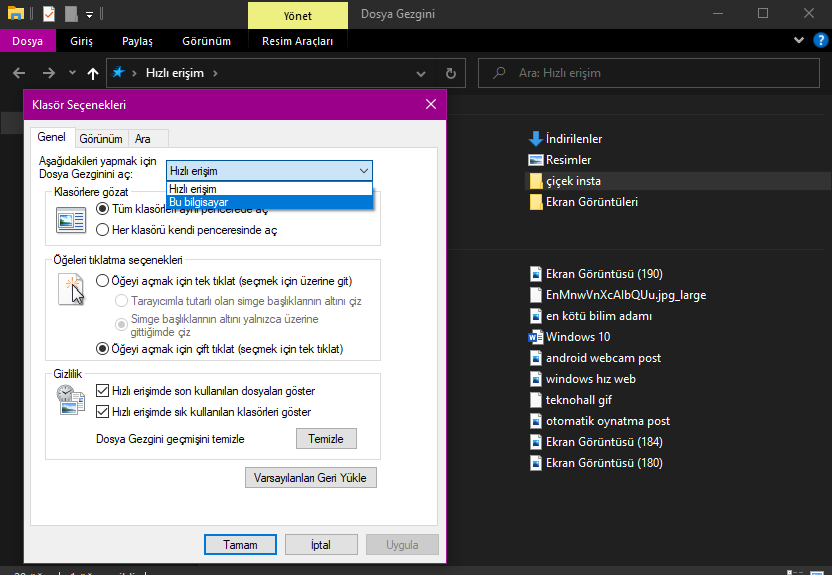
Windows 8.1’de, Dosya Gezgini otomatik olarak “Bu Bilgisayar” görünümünde başlatılır. Böylece tüm sürücülerinizi ve varsayılan klasörlerinizi hemen görebilirsiniz. Ancak, Windows 10’un bunun yerine Hızlı Erişim görünümünde Dosya Gezgini’nin başlatılması vardır. Bunu değiştirebilir ve varsayılan olarak “Bu Bilgisayar” görünümüne geri dönebilirsiniz.
Dosya Gezgini’nde Görünüm menüsünü ve ardından Seçenekler simgesini tıklayın. Klasör Seçenekleri penceresinden, Dosya Gezgini’ni Aç ayarını tıklayın ve bu ayarı Hızlı Erişim’den “Bu Bilgisayar” a değiştirmek için açılır menüyü kullanın. Tamam’a tıklayın ve ardından Dosya Gezgini’ni kapatın. Programı bir sonraki açışınızda, varsayılan olarak “Bu Bilgisayar” görünümünü gösterecektir.
Şeridi Açma veya Kapatma
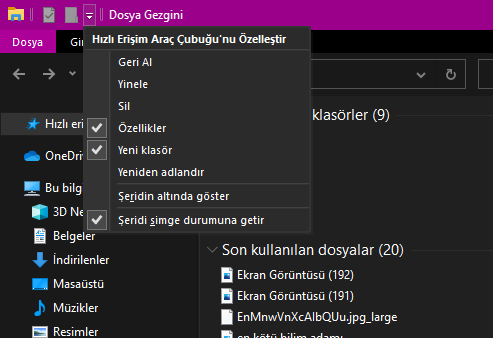
Dosya Gezgini, Ana Sayfa, Paylaşım ve Görünüm kategorileri için komutlarla dolu bir şerit görüntüler. Varsayılan olarak, şeridi görüntülemek için her sekmeyi seçmeniz, ardından kaybolması için ekranın başka bir bölümünü tıklamanız gerekir. Bu, şerit yalnızca ihtiyacınız olduğunda göründüğü için yerden tasarruf sağlar. Bununla birlikte, mevcut şerit için mevcut komutları her zaman görebilmeniz için bunu da yapabilirsiniz.
Dosya Gezgini penceresinin en üstünde, klasör simgesinin sağındaki Hızlı Erişim Araç Çubuğunu Özelleştir okuna tıklayın. Şeridi Küçültme de dahil olmak üzere çeşitli komutları içeren bir menü göreceksiniz, bu da büyük olasılıkla önünde bir onay işareti olacaktır. Şeridin boyutunu değiştirmek için bu seçeneği seçin. Şeridin büyütülmesi onu her zaman tam görünümde gösterecektir. Şeridin küçültülmesi, kullanılmadığında kaybolacak varsayılan işlevselliği geri yükleyecektir.
Windows 10 Dosya Uzantılarını Göster veya Gizle
Dosya uzantıları, Dosya Gezgini’nde görüntülenen dosya türlerini ortaya çıkarmanın önemli bir yoludur. .DOCX uzantılı bir dosya bir Word belgesidir, .JPG uzantılı bir dosya bir JPEG resim dosyasıdır ve .WAV uzantılı bir dosya bir ses dosyasıdır. Ancak bazen, özellikle dosya türünü adı veya konumuna göre zaten biliyorsanız, uzantıyı görmek istemeyebilir veya görmeniz gerekmeyebilir.
Dosya uzantılarını yeterince kolayca açabilir veya kapatabilirsiniz. Dosya Gezgini’nde, Görünüm şeridini görüntülemek için en üstteki Görünüm sekmesine tıklayın. Onay işaretini açmak ve uzantıları görmek için Dosya adı uzantıları’nın yanındaki kutuyu tıklayın. Onay işaretini kaldırmak ve uzantıları gizlemek için kutuya tıklayın.
Windows 10 Kitaplıklarınızı Görüntüleyin
Windows 10, en sık kullandığınız klasörleri barındırabileceğiniz bir Kitaplıklar özelliği sunar. Ancak kitaplıklarınızı varsayılan olarak göstermez. Kitaplıkları kullanmayı seviyorsanız ve bunların kolayca erişilebilir olmasını istiyorsanız, önce bunları Dosya Gezgini’nde görüntülenecek şekilde ayarlamalısınız. Bunu yapmak için, Görünüm sekmesine tıklayın ve ardından Gezinti bölmesi simgesine tıklayın. Açılır menüden Kitaplıkları göster’i tıklayın. Kitaplıklarınız daha sonra Dosya Gezgini’nde sol bölmenin altına doğru görünür.
Windows 10 Dosya Gezgini’nde Farklı Bölmeleri Görüntüle
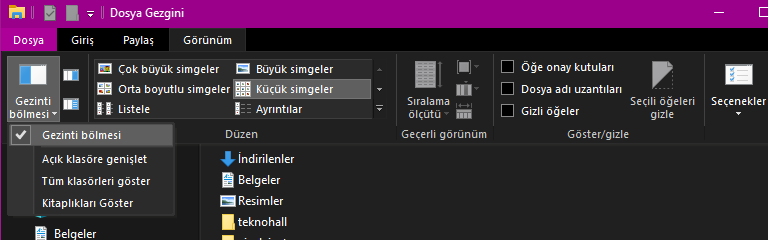
Dosya Gezgini, klasörler ve dosyalar hakkında belirli bilgileri görüntülemek için çeşitli bölmeler sunar. Belirli ayrıntıları görmek veya gizlemek için bu bölmeleri açabilir veya kapatabilirsiniz.
Başlamak için, pencerenin sol tarafındaki Gezinti bölmesi bilgisayarınızdaki tüm sürücüleri ve klasörleri görüntüler, böylece bunları kolayca keşfedebilirsiniz. Bu bölmeyi kullanmak istemeyebilirsiniz. Pencerede daha fazla alan oluşturmak için bunu kapatmak isterseniz, şeritteki Görünüm sekmesine tıklayın. Ardından Gezinti bölmesi simgesine tıklayın ve Gezinti bölmesinin yanındaki onay işaretinin işaretini kaldırın. Bölmeyi yeniden etkinleştirmek için simgeye tıklayın ve tekrar komuta tıklayın.
Önizleme bölmesi, fotoğraflar, Word belgeleri, Excel elektronik tabloları, PDF’ler ve daha fazlası gibi belirli dosya türlerinin içeriğini gerçekten açmadan görmenizi sağlar. İlişkili programını başlatmak zorunda kalmadan bir dosyaya göz atmanın kullanışlı bir yoludur. Önizleme bölmesini etkinleştirmek için Görünüm sekmesine tıklayın ve ardından Önizleme bölmesi seçeneğine tıklayın. Şimdi bir görüntü veya PDF gibi belirli bir dosya seçin ve Dosya Gezgini’nin sağ bölmesinde önizlemesini göreceksiniz. Ayrıntılar bölmesi, ad, boyut ve son değiştirilme tarihi gibi tek tek klasörler ve dosyalardaki önemli verileri gösterir. Bu bölmeyi açmak için, şeridin Görünüm sekmesindeki Ayrıntılar bölmesi seçeneğine tıklayın. Önizleme bölmesini veya Ayrıntılar bölmesini görüntüleyebileceğinizi, ancak ikisini birden görüntüleyemeyeceğinizi unutmayın.
Dosyaları Belirli Uygulamalarla Paylaşın
Bir dosyayı seçtiğiniz bir kişi veya uygulamayla paylaşabilirsiniz. Bu da size zaman ve emekten tasarruf ettiren başka bir kullanışlı seçenek. Paylaşmak istediğiniz bir dosyaya tıklayın ve ardından Paylaş şeridini görüntülemek için ekranın üst kısmındaki Paylaş sekmesine tıklayın. Ekranın sağ tarafında, bu dosyayı paylaşabileceğiniz kişi ve uygulamaların listesini içeren bir bölme açmak için Paylaş simgesine tıklayın. Uygulamaların sayısı, dosyanın türüne ve hangi uygulamaların halihazırda yüklü olduğuna bağlı olacaktır. Bu dosyayı almak istediğiniz kişiyi veya uygulamayı seçin.
Dosyaları OneDrive Çevrimiçi Depolamanıza Gönderin
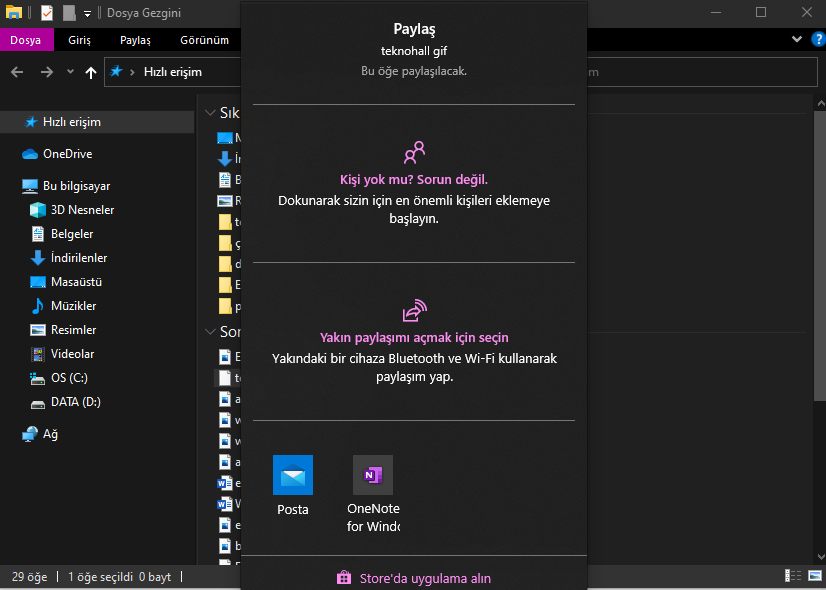
Windows 10’da, OneDrive, daha kolay erişim için doğrudan Dosya Gezgini’nde yerleşiktir. OneDrive alanınıza henüz senkronize edilmemiş bir dosyayı kopyalayıp yapıştırarak ekleyebilirsiniz. Dosya Gezgini’nde, OneDrive’a kopyalamak istediğiniz dosyaya sağ tıklayın ve Kopyala komutuna tıklayın. Daha sonra, OneDrive klasörünüze sağ tıklayın ve Yapıştır komutuna tıklayın. Dosya OneDrive’a kopyalandığında, çevrimiçi olarak ve OneDrive’ın yüklü olduğu diğer Windows cihazlarınız arasında eşitlenir.
Fotoğraflarınızı ve Görsellerinizi Yönetin
Fotoğraflarınızı ve diğer görüntü dosyalarınızı bir dereceye kadar Dosya Gezgini’nde değiştirebilirsiniz. Görüntünün yönünü değiştirmek için Dosya Gezgini’nde bir fotoğrafı sağ tıklayabilir ve Sağa Döndür veya Sola Döndür komutlarını kullanabilirsiniz. Bir fotoğrafı Windows duvar kağıdınıza dönüştürmek istiyorsanız, üzerine sağ tıklayın ve açılır menüden Masaüstü arka planı olarak ayarla’yı seçin. Ayrıca belirli bir klasördeki tüm fotoğrafların slayt gösterisini de izleyebilirsiniz. Yönet şeridini etkinleştirmek için Yönet sekmesine tıklayın, ardından Slayt gösterisi simgesini seçin. Şimdi arkanıza yaslanın ve gösterinin tadını çıkarın. Her görüntü yaklaşık beş saniye görünür, ancak bir sonrakine geçmek için bir görüntüyü tıklayabilirsiniz. Hızı değiştirmenize, ileri veya geri gitmenize, gösteriyi duraklatmanıza veya çıkmanıza izin verecek bir açılır menü görüntülemek için slayt gösterisindeki herhangi bir resme sağ tıklayın.
Dosyaları ve Belgeleri Ara
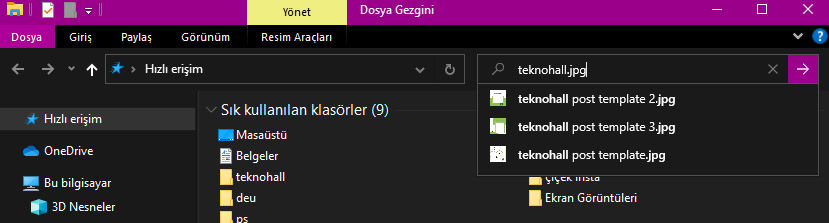
Belirli dosyaları ada, uzantıya veya diğer özniteliklere göre arayabilirsiniz. Ayrıca her zaman popüler olan “?” veya belirli adlara veya uzantılara sahip dosyaları aramak için “*” joker karakterler. Dosya Gezgini’nde, bulmak istediğiniz dosyayı içeren klasöre tıklayın. Sağ üst köşede, büyüteç simgeli bir arama alanı göreceksiniz. Başlığında veya içeriğinde “işletme” kelimesi bulunan bir dosya aradığınızı varsayalım. Arama alanına kelimeyi yazın ve ardından aramayı çalıştırmak için sağ oka tıklayın.
Şimdi, aramayı dosya adının bir parçası olarak “iş” kelimesini içeren Word belgelerine daraltmak istediğinizi varsayalım. Arama alanına iş.docx yazın. Dosya Gezgini sonuçlarda yalnızca Word belgelerini döndürür. Aramanızı belirli bir türdeki her dosyayı içerecek şekilde daha da genişletebilirsiniz. Belki tüm JPG dosyalarını arıyorsunuz. Arama alanına * .jpg yazmanız yeterlidir. Arama şeridinin aramayı daraltmak için bir dizi başka yol içerdiğini fark edeceksiniz. Türe, boyuta, değiştirilme tarihine ve diğer özelliklere göre arama yapabilir ve hatta gelecekte tekrar kullanmak için aramanızı kaydedebilirsiniz. Ayrıca, hedef olarak “Bu Bilgisayar” ı seçerek tüm bilgisayarınızda bir dosya arayarak aramanızı genişletebilirsiniz.
Güncel ve özgün haberler ile karşınızda olmaya devam edeceğiz. Videolu anlatımlar için aşağıda bulunan YouTube adresimizi de ziyaret edebilirsiniz.

