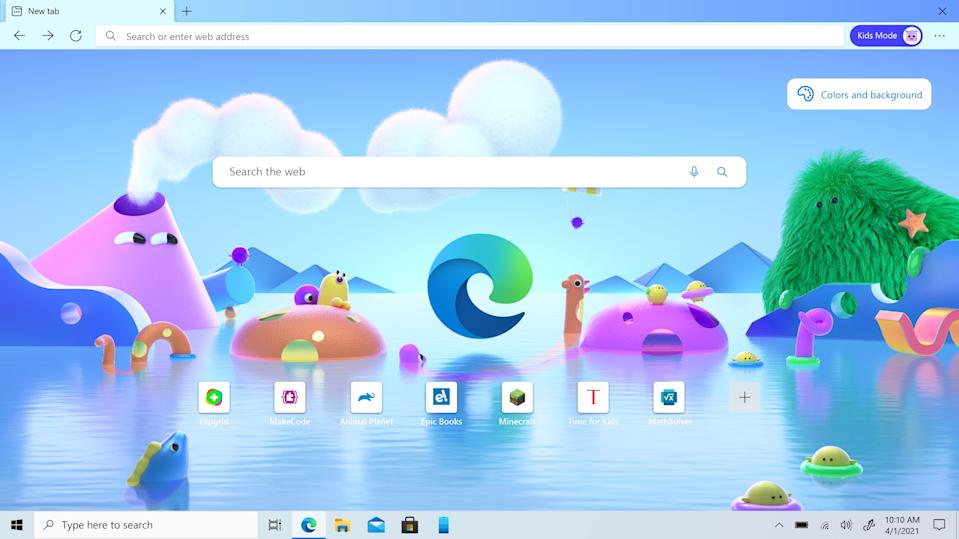Microsoft Edge artık çocuklar için daha güvenli bir gezinme deneyimi için çocuk dostu bir ortam sunuyor. Microsoft Edge’in Çocuk Modu, eğlenceli bir tasarım ve renkler, web sitesi filtreleme koruması ve daha güvenli çevrimiçi aramalar ile çocukların internette güvenli ve özel bir şekilde gezinmeleri için bir ortam yaratan bir özelliktir. Bu özellik, 90 sürümünden itibaren mevcuttur. Ebeveynlerin, çocukların deneyimlerine müdahale etmeleri veya yaşlarına uygun olmayan siteleri yüklemeleri konusunda endişelenmeden Windows 10 cihazlarını paylaşmalarına olanak tanıyacak şekilde tasarlanmıştır. Çocuk Modu’nu etkinleştirdiğinizde deneyim, seçtiğiniz yaş aralığına göre tam ekran olarak görünen izole ve kısıtlanmış bir profil oluşturur.
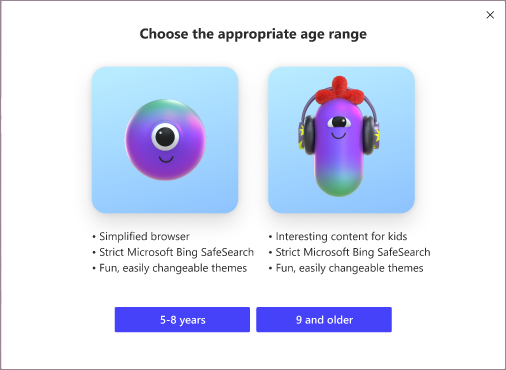
Deneyim içindeyken, çocuklar yalnızca yaşlarına göre önceden tanımlanmış uygun web sitelerine erişebilirler. Microsoft Edge, bir dizi seçilmiş web sitesi içerir. Ancak gerektiğinde site eklemek veya kaldırmak için listeyi her zaman yönetebilirsiniz. Deneyimin, kullanıcıların onu kapatmasını ve modu atlamasını zorlaştırmak için çıkmak için bir parola gereksinimi de vardır.
Bu Windows 10 kılavuzunda, Microsoft Edge’in Chromium sürümünde Çocuk Modu ayarlarını kurma ve yönetme adımlarını göstereceğiz.
Edge’de Çocuk Modu Nasıl Kurulur?
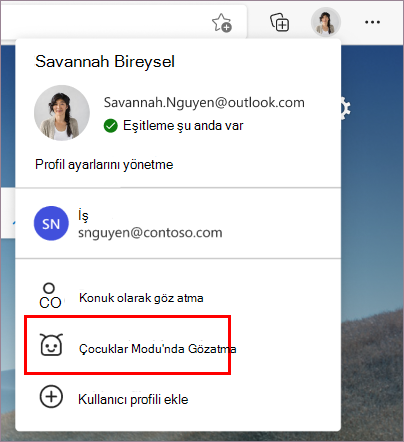
Çocuk Modu, Microsoft Edge sürüm 90’dan itibaren kullanılabilir. Özelliğin herkes için kullanılabilir hale gelmesi biraz zaman alabilir. Microsoft Edge Hakkında sayfasında her zaman en son sürümde sahip olup olmadığınızı kontrol edebilirsiniz. Daha eski bir sürüme sahipseniz, tarayıcı otomatik olarak indirip kuracaktır.
- Microsoft Edge’de Çocuk Modu’nu kullanmaya başlamak için şu adımları kullanın:
- Microsoft Edge’i açın.
- Sağ üstteki profil menüsünü tıklayın ve Çocuk Modunda Göz At seçeneğini seçin.
Aşağıdakiler dahil uygun yaş aralığını seçin:
- 5-8 yıl – Basitleştirilmiş tarama deneyimi sunar, sıkı arama modunu kullanır ve eğlenceli renkler, ikonografi ve değiştirilebilir duvar kağıtları içerir.
- 9-12 yaş – Çocuklar için uygun içerik sağlar, sıkı arama modunu kullanır ve eğlenceli renkler, ikonografi ve değiştirilebilir duvar kağıtları içerir.
- (İsteğe bağlı) Renkler ve arka plan düğmesini tıklayın.
- Yeni sekme sayfası için temayı seçin.
Kısa not: Microsoft, Disney ile işbirliği yaptı. Bu nedenle Frozen ve The Little Mermaid gibi Disney filmlerine dayanan birçok tema ve Finding Nemo, Cars ve Toy Story gibi Pixar filmleri bulacaksınız.
- Bitti düğmesini tıklayın.
Adımları tamamladığınızda, çocuk dostu tarama deneyimi açılacak ve çocukların internette daha kontrollü ve daha güvenli bir ortamda gezinmesine olanak tanıyacak.
Microsoft Edge Çocuk Modu İzin verme
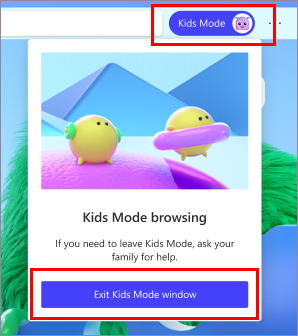
Deneyim, kullanıcının yalnızca daha önce onaylanmış web sitelerine erişmesine izin verir. Listede olmayan bir siteyi yüklemeye çalışırlarsa, eylem engellenecek. Ancak izin isteme seçeneği olacaktır.
Kullanıcıların listede olmayan bir bağlantıyı yüklemelerine izin vermek için şu adımı kullanın:
- Microsoft Edge’i açın.
- Listede olmayan bir bağlantıyı yüklemeyi deneyin.
- İzin al düğmesini tıklayın.
- Windows 10 hesap parolanızı veya PIN’inizi onaylayın.
Adımları tamamladığınızda, bu eylem yalnızca mevcut oturum sırasında erişime izin verecektir. Siteyi kalıcı olarak etkinleştirmeye çalışıyorsanız, aşağıdaki adımları kullanarak izin verilen web siteleri listesini değiştirmeniz gerekir.
Microsoft Edge’de Çocuk Modu Nasıl Özelleştirilir?
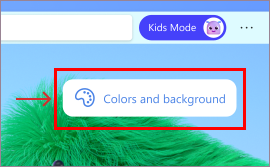
Microsoft Edge Çocuk Modu, deneyimin çeşitli yönlerini özelleştirmenize de olanak tanır. Örneğin, bir oturum oluşturmayı kolaylaştırmak için bazı temel ayarları tanımlayabilirsiniz. Bu moddayken çocukların ziyaret etmesine izin verilen web sitelerinin listesini değiştirebilirsiniz. Ayrıca, Çocuk Modu’nun ana sayfasında görünen bağlantıları bile yönetebilirsiniz.
Microsoft Edge Çocuk Modu Ayarlarını Değiştirin
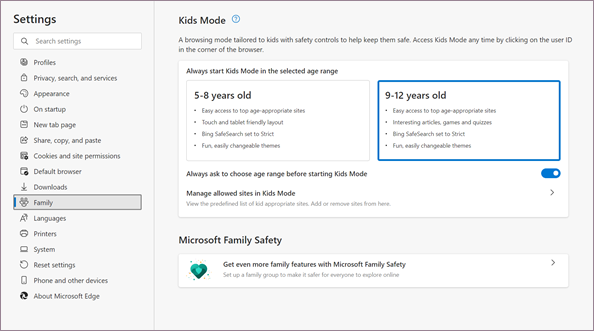
- Çocuk Modu ayarlarını yapmak için şu adımları kullanın:
- Microsoft Edge’i açın.
- Ayarlar ve daha fazlası menü düğmesini tıklayın.
- Ayarlar seçeneğini seçin.
- Aile’ye tıklayın.
- “Çocuk Modu” bölümünün altında, bir seans açarken her zaman kullanmak istediğiniz yaş aralığını seçin:
- 5-8 yaşında.
- 9-12 yaş.
Deneyimi profil menüsünden daha da hızlı kurmak için Çocuk Modunu başlatmadan önce her zaman yaş aralığını seçmesini iste anahtarını kapatın. Adımları tamamladıktan sonra, profil menüsünden modu ayarlamak yalnızca bir tıklama alacaktır.
İzin Verilen Web Siteleri Listesini Yönetin
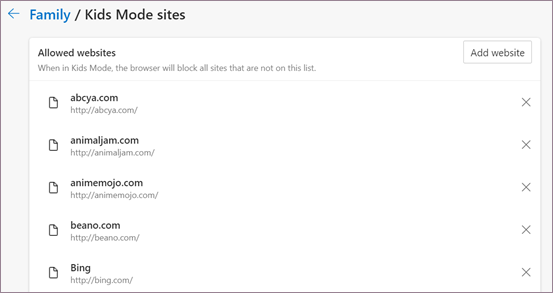
Çocuk Modundayken gençlerin ziyaret edebileceği web sitelerinin listesini değiştirmek için şu adımları kullanın:
- Microsoft Edge’i açın.
- Ayarlar ve daha fazlası menü düğmesini tıklayın.
- Ayarlar seçeneğini seçin.
- Aile’ye tıklayın.
- “Çocuk Modu” bölümünün altında, Çocuk Modunda izin verilen siteleri yönet seçeneğini tıklayın.
- Web sitesi ekle düğmesini tıklayın.
- URL’yi onaylayın (örneğin, Disney.com).
- Ekle düğmesini tıklayın.
- Bir web sitesini silmek ve engellemek için X düğmesine tıklayın.
Adımları tamamladığınızda, yapılandırmanıza bağlı olarak kullanıcılar yeni web sitelerini yükleyebilecekler.
Hızlı Bağlantıları Yeni Sekmeden Yönetin
Çocuk Modu’nda hızlı bağlantı eklemeyi, kaldırmayı veya düzenlemeyi yönetmek için şu adımları kullanın:
- Microsoft Edge’i açın.
- Bir başlığın üzerine gelindiğinde Diğer seçenekler (üç noktalı) düğmesini tıklayın.
- Bağlantının adını değiştirmek için Yeniden Adlandır seçeneğini seçin.
- Bağlantıyı silmek için Kaldır düğmesini seçin.
- Site ekle (Artı) düğmesini tıklayın.
- Sitenin adını ve adresini onaylayın.
- Ekle düğmesini tıklayın.
Ana sayfada yedi adede kadar döşeme görüntüleyebilirsiniz. Başka bir bağlantı eklemek istiyorsanız, önce bir öğeyi silmeniz ve ardından yeni bağlantıyı oluşturmanız gerekir.
Microsoft Edge Çocuk Modundan Çık
Çocuklara uygun moddan çıkmak için şu adımları kullanın:
- Adres çubuğunu açmak için fare imlecini ekranın üst kısmına getirin.
- Çocuk Modu menü düğmesini tıklayın.
- Çocuk Modundan Çık penceresine tıklayın.
- Windows 10 hesap parolanızı veya PIN’inizi onaylayın.
Alternatif olarak, çıkmak için X kapat düğmesini de tıklayabilirsiniz. Ancak, her iki durumda da, kimlik bilgilerinizi onaylamanız gerekecektir.
Unutulmaması Gereken Ayrıntılar
Microsoft Edge’de, özelliği kullanmak için hesabınızla oturum açmanız gerekmez. Ancak, oturum açmak, ayarları ve izin verilen web sitelerinin bir listesini cihazlar arasında senkronize ederek herhangi bir cihazda deneyimi kurmayı kolaylaştırır. Çocuk Modunu etkinleştirirseniz, açık sekmelerinizin olduğu önceki oturum kaydedilir ve kapatılır. Ardından Çocuk Modu açılacak ve siz bilgisayarı yeniden başlattıktan sonra bile moddan manuel olarak çıkana kadar mod etkin kalacaktır.
Güncel ve özgün haberler ile karşınızda olmaya devam edeceğiz. Videolu anlatımlar için aşağıda bulunan YouTube adresimizi de ziyaret edebilirsiniz.