Komut İstemi ile bir bilgisayarı kapatabilir, yeniden başlatabilir veya bir Windows 10 kullanıcısının oturumunu kapatabilirsiniz. Bu kılavuzda size nasıl yapılacağını göstereceğiz.
Windows 10’da, bilgisayarınızı Başlat menüsünden veya Kilit ekranından rahatça kapatabilir, yeniden başlatabilir veya hazırda bekletebilirsiniz. Ancak sistem aynı güç işlemlerini Komut İstemi aracılığıyla gerçekleştirmenize olanak tanıyan shutdown.exe aracını da içerir. Aynı zamanda daha güçlü bir araçtır. Çünkü ortak görevlere ek olarak, komut satırı aracı, olayın nedenini kaydetme, son kullanıcıya özel mesajlar görüntüleme ve hatta araç uzaktaki cihazları kapatır ve yeniden başlatır.
Bu Windows 10 kılavuzunda, yerel ve uzak bilgisayarları kapatmak ve yeniden başlatmak için shutdown.exe komut satırı aracını kullanmanın farklı yollarında size yol göstereceğiz.
Windows Kapatma Komutuyla Bilgisayar Nasıl Kapatılır?
Bilgisayarı Komut İstemi ile manuel olarak kapatmak için şu adımları kullanın:
- Başlat’ı açın.
- Komut İstemi’ni arayın, en üstteki sonuca sağ tıklayın ve Yönetici olarak çalıştır seçeneğini seçin.
- Cihazı bir dakika sonra nazikçe kapatmak için aşağıdaki komutu yazın ve Enter tuşuna basın:
shutdown /s
- Cihazı belirli bir süre sonra kapatmak için aşağıdaki komutu yazın ve Enter tuşuna basın:
shutdown / s / t TIME
- Komutta, cihaz kapanma işlemine başlamadan önce beklemesi için TIME yerine saniye bekleyin.
- Örneğin, bu komut beş saniye sonra bilgisayarı kapatır:
shutdown / s / t 5
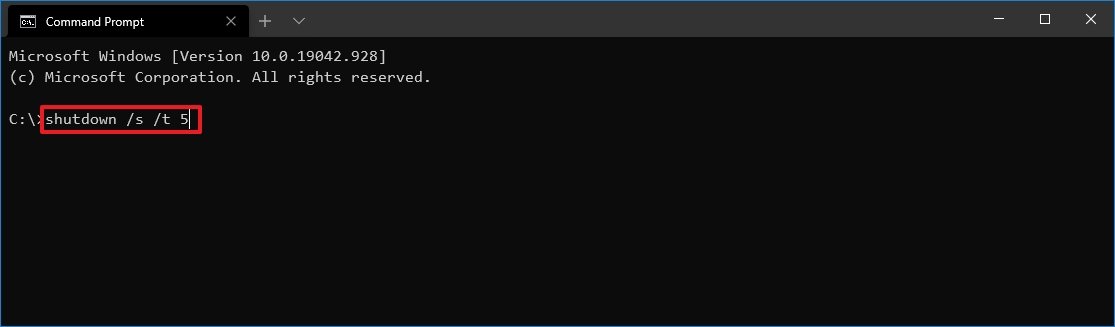
Hızlı ipucu: Hemen kapatma süresi için “0” da kullanabilirsiniz. Zaman sıfırdan büyükse, / f seçeneği otomatik olarak uygulanacaktır.
- Bilgisayarı beklemeden veya uyarmadan kapatmak için aşağıdaki komutu yazın ve Enter tuşuna basın:
shutdown / p
- Tüm uygulamaları uyarı vermeden kapanmaya zorlayarak kapatmak için aşağıdaki komutu yazın ve Enter tuşuna basın:
shutdown / s / f
Adımları tamamladığınızda, bilgisayar, belirlediğiniz seçeneklere bağlı olarak kapatma işlemini gerçekleştirecektir.
Windows ‘u Nedeni Belirterek Kapatın
Cihaz kaydını belirli bir nedenden dolayı kapatmak için şu adımları kullanın:
- Başlat’ı açın.
- Komut İstemi’ni arayın, en üstteki sonuca sağ tıklayın ve Yönetici olarak çalıştır seçeneğini seçin.
- Kapatma nedenini eklemek için aşağıdaki komutu yazın ve Enter tuşuna basın:
shutdown / s / d p: MAJOR-NUMBER: MINOR-NUMBER
Komutta, nedeni temsil eden sayılar için MAJOR-NUMBER: MINOR-NUMBER değerini değiştirin. Shutdown /? Komutunu çalıştırarak mevcut tüm büyük ve küçük neden numaralarını öğrenebilirsiniz.
Örneğin, bu komut “İşletim Sistemi: Hizmet paketi (Planlanan)” nedenini kaydederek cihazı kapatır:
shutdown / s / t 1 / d p: 2: 16
- Komutta yeniden başlatma için bir neden belirtmek istiyorsanız, / r seçeneği için / s’yi de değiştirebilirsiniz. Bunu nasıl yapacağınız aşağıda açıklanmıştır:
shutdown / r / t 1 / d p: 2: 16
- Bir nedeni planlanmamış olarak belirterek bilgisayarı kapatmak için aşağıdaki komutu yazın ve Enter tuşuna basın:
shutdown / s / t 1 / d u: 2: 16
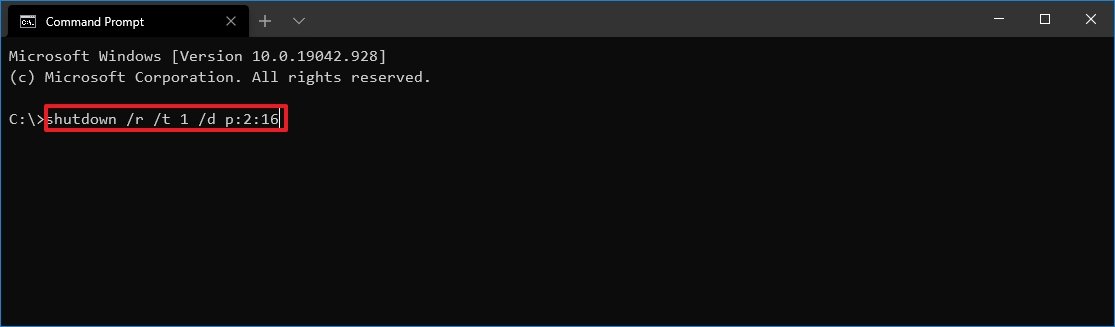
Yukarıdaki komut, “İşletim Sistemi: Hizmet paketi (Planlanmamış)” nedenini kaydederek cihazı kapatacaktır. Adımları tamamladıktan sonra, Windows 10 cihazı kapanır ve belirtilen nedeni günlüğe kaydeder. Kapatma günlüklerini her zaman Olay Görüntüleyicisi> Windows Günlükleri> Sistem’de görüntüleyebilir ve User32 kaynağı ve 1074’ün “Olay Kimliği” ile “Bilgi” olayını arayabilirsiniz.
Özel İletişim Mesajıyla Kapat
Kullanıcıyı eylem hakkında uyaran bir iletişim mesajı gösteren bir bilgisayarı kapatmak için şu adımları kullanın:
- Başlat’ı açın.
- Komut İstemi’ni arayın, en üstteki sonuca sağ tıklayın ve Yönetici olarak çalıştır seçeneğini seçin.
- Özel iletişim mesajı gösteren cihazı kapatmak için aşağıdaki komutu yazın ve Enter tuşuna basın:
shutdown / s / t TIME / c “MESAJ”
- Komutta, bilgisayarı kapatmadan önceki saniye sayısını TIME ile değiştirin ve MESAJ’ı kullanıcıya görüntülemek istediğiniz özel metinle değiştirin.
Örneğin, bu komut, bilgisayarı bir dakika sonra kapatmadan önce “XYZ şirket uygulaması güncelleniyor” u görüntüler:
shutdown / s / t 60 / c “XYZ şirket uygulaması güncelleniyor.”
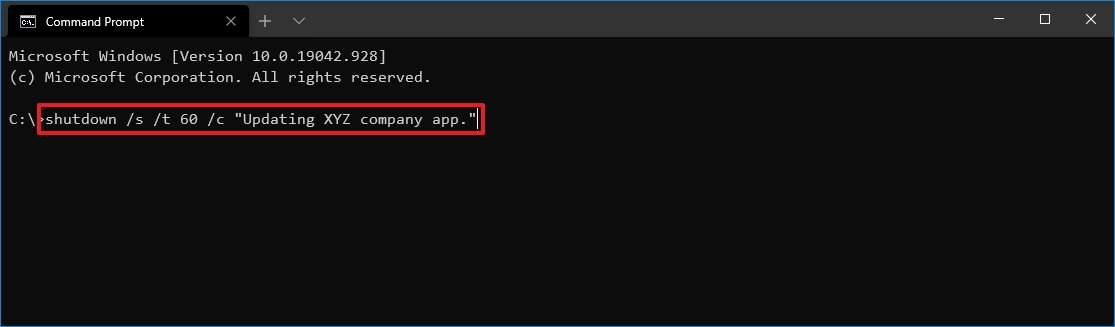
- Komutta yeniden başlatma için bir mesaj göstermek istiyorsanız, / r seçeneği için / s’yi de değiştirebilirsiniz. Bunu nasıl yapacağınız aşağıda açıklanmıştır:
shutdown / r / t 60 / c “XYZ şirket uygulaması güncelleniyor.”
Adımları tamamladığınızda, Windows 10 kullanıcıya “XYZ şirket uygulaması güncelleniyor” mesajını görüntüleyecek ve 60 saniye sonra bilgisayarı kapatacaktır.
Windows Uzak Bilgisayarı Kapatma Komutuyla Nasıl Kapatılır?
Kapatma komut satırı aracı, bir cihazı uzaktan kapatmanıza veya yeniden başlatmanıza da olanak tanır. Bununla birlikte, araç sınırlıdır ve çalışmasını sağlamak için bazı ekstra adımlar gerçekleştireceksiniz.
Uzak bilgisayarı, uzaktan komut yürütülmesine izin verecek şekilde ayarlamak için şu adımları kullanın:
Uyarı: Bu, Kayıt Defterini düzenlemenin riskli olduğunu ve doğru şekilde yapmazsanız kurulumunuzda geri dönüşü olmayan bir hasara neden olabileceğini hatırlatmak isteriz. Devam etmeden önce PC’nizin tam yedeğini almanız önerilir.
- Başlat’ı açın.
- Komut İstemi’ni arayın, en üstteki sonuca sağ tıklayın ve Yönetici olarak çalıştır seçeneğini seçin.
- Uzaktan yürütmeler için Kullanıcı Hesabı Denetimini devre dışı bırakmak için aşağıdaki komutu yazın ve Enter tuşuna basın:
reg add
HKLM \ Software \ Microsoft \ windows \ CurrentVersion \ Policies \ system / v LocalAccountTokenFilterPolicy / t REG_DWORD / d 1 / f
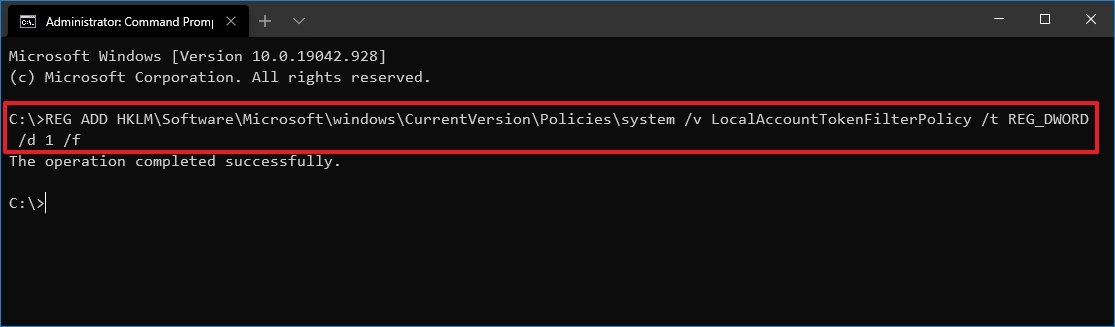
Adımları tamamladıktan sonra, cihaz kimliği doğrulanmış kullanıcılardan uzaktan komutlar almaya açılacaktır.
Cihaz güvenliğini iyileştirmek için değişiklikleri geri almak istiyorsanız, yukarıda belirtilen talimatların aynısını kullanabilirsiniz, ancak 3. adımda şu komutu çalıştırdığınızdan emin olun:
reg add
HKLM \ Software \ Microsoft \ windows \ CurrentVersion \ Policies \ system / v LocalAccountTokenFilterPolicy / t REG_DWORD / d 0 / f.
- Uzak cihazı kapat
Bir bilgisayarı uzaktan kapatmak için Komut İstemi’ni kullanmak için şu adımları kullanın:
- Başlat’ı açın.
- Komut İstemi’ni arayın, en üstteki sonuca sağ tıklayın ve Yönetici olarak çalıştır seçeneğini seçin.
- IPC $ paylaşımına (veya boş oturum bağlantısına) bağlanmak için aşağıdaki komutu yazın ve Enter tuşuna basın:
net use \\ UZAKTAN PC \ ipc $
- Komutta, uzak bilgisayarın adı veya IP adresi için REMOTE-PC’yi değiştirin.
Örneğin, bu komut Office-PC bilgisayarına bağlanır:
net use \\ Office-PC \ ipc $
- Uzak cihazda bulunan hesap adını onaylayın ve Enter tuşuna basın.
- Hesap şifresini onaylayın ve Enter tuşuna basın.
- Uzak bilgisayarı yeniden başlatmak için aşağıdaki komutu yazın ve enter tuşuna basın:
shutdown / r / m \\ UZAKTAN PC / t TIME / c “YORUM” / f
Komutta, uzak bilgisayarın adı veya IP adresi için REMOTE-PC’yi, kapatma işlemine başlamadan önce beklenecek saniye sayısı için TIME yerine ve kullanıcıya göndermek istediğiniz özel iletişim kutusu için YORUM’u değiştirin.
Örneğin, bu komut kullanıcıyı bilgilendirir ve bir dakika sonra tüm uygulamaları uyarı vermeden kapatan “Office-PC” adlı cihazı yeniden başlatmaya zorlar:
shutdown / r / m \\ Office-PC / t 60 / c “Bu bilgisayar bakım için bir dakika içinde yeniden başlayacak.” / f
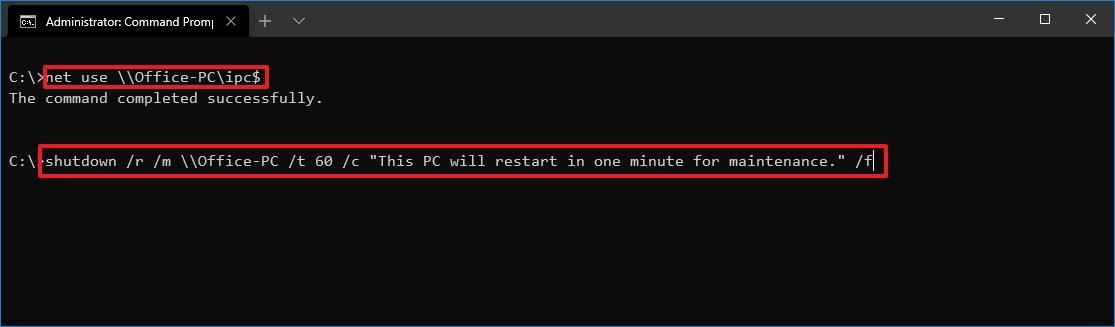
- Bilgisayarı kimse kullanmıyorsa, cihazı hemen yeniden başlatan bir komut gönderebilirsiniz:
shutdown / r / m \\ Office-PC / t 0 / f
Adımları tamamladığınızda, uzak ana bilgisayar komut yapılandırmasına göre kapanacaktır.
IPC $ paylaşımından bağlantıyı kesmek istiyorsanız, şu komutu çalıştırın: “net use * / delete” (tırnak işaretleri olmadan) ve onaylamak için Y’ye basın. Bu komutu kullanmayı planlıyorsanız, önceden bağlanmış ağ sürücülerini yeniden eşleştirmeniz gerekebilir.
Windows Kapatma Komutuyla Bilgisayar Nasıl Yeniden Başlatılır?
Bir Windows 10 cihazını Komut İstemi ile yeniden başlatmak için şu adımları kullanın:
- Başlat’ı açın.
- Komut İstemi’ni arayın, en üstteki sonuca sağ tıklayın ve Yönetici olarak çalıştır seçeneğini seçin.
- Cihazı yeniden başlatmak için aşağıdaki komutu yazın ve Enter tuşuna basın:
shutdown / r
- Cihazı belirli bir süre sonra yeniden başlatmak için aşağıdaki komutu yazın ve Enter tuşuna basın:
shutdown / r / t TIME
- Komutta, aygıt yeniden başlatma işlemine başlamadan önce beklemek için TIME değerini saniye kadar değiştirin.
- Örneğin, bu komut beş saniye sonra bilgisayarı yeniden başlatır:
shutdown / r / t 5

Hızlı ipucu: Cihazı hemen yeniden başlatmak için süre olarak “0” da kullanabilirsiniz.
- Beklemeden veya uyarı vermeden yeniden başlatmak için aşağıdaki komutu yazın ve Enter tuşuna basın:
shutdown / r / p
- Tüm uygulamaları uyarı vermeden kapanmaya zorlayarak kapatmak için aşağıdaki komutu yazın ve Enter tuşuna basın:
shutdown / r / f
Adımları tamamladıktan sonra, bilgisayar komutta belirttiğiniz seçeneklere göre yeniden başlayacaktır.
Kapatma Komutuyla Oturum Nasıl Kapatılır?
Kapatma aracı ayrıca bir kullanıcının oturumunu kapatma seçeneği içerir. Ancak yalnızca yerel bilgisayarda kullanılabilir ve yalnızca mevcut oturumdan çıkış yapabilirsiniz. Uzak bir cihazdaki diğer kullanıcıların veya birinin oturumunu kapatamazsınız.
Komut İstemi ile bir Windows 10 hesabının oturumunu kapatmak için şu adımları kullanın:
- Başlat’ı açın.
- Komut İstemi’ni arayın, en üstteki sonuca sağ tıklayın ve Yönetici olarak çalıştır seçeneğini seçin.
- Mevcut hesap oturumunu kapatmak için aşağıdaki komutu yazın ve Enter tuşuna basın:
shutdown / L
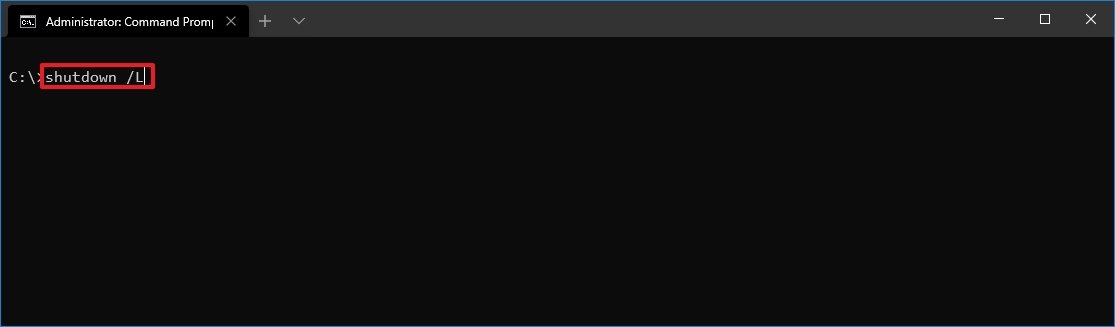
Adımları tamamladığınızda, mevcut kullanıcı oturumu kapatılacaktır.
Kapatma Komutuyla Bilgisayarı Hazırda Bekletme
Bilgisayarı bir komutla hazırda bekletme durumuna geçirmek için şu adımları kullanın:
- Başlat’ı açın.
- Komut İstemi’ni arayın, en üstteki sonuca sağ tıklayın ve Yönetici olarak çalıştır seçeneğini seçin.
- Aygıtı hazırda bekletmek için aşağıdaki komutu yazın ve Enter tuşuna basın:
shutdown / h
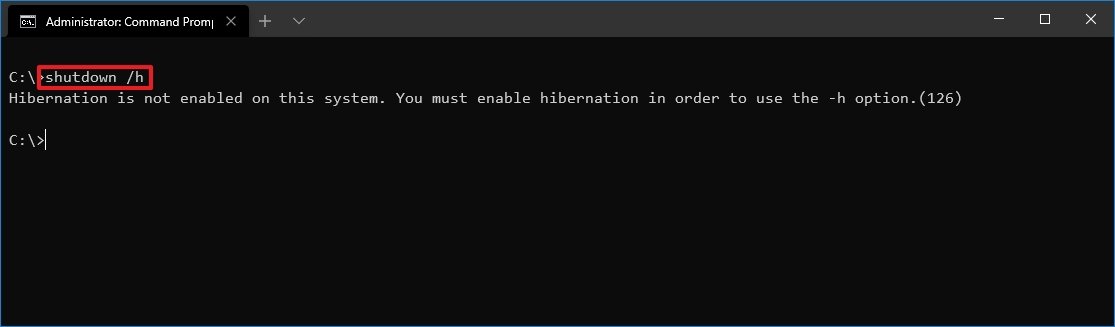
Adımları tamamladıktan sonra, cihaz hazırda bekletme durumuna girecektir. Ancak, bu yalnızca özelliği destekleyen cihazlarda çalışır. Windows 10’da hazırda bekletme modunu etkinleştirmek ve yapılandırmak için bu adımları kullanabilirsiniz.
Kapatma Komutuyla Ürün Yazılımı Modunda Nasıl Önyüklenir?
Komut satırı aracı, bilgisayarı ek adımlara gerek kalmadan Birleşik Genişletilebilir Ürün Yazılımı Arabirimi (UEFI) veya Temel Giriş Çıkış Sistemi (BIOS) ürün yazılımına başlatma seçeneği de içerir.
Cihazı UEFI veya BIOS arayüzünde başlatmak için şu adımları kullanın:
- Başlat’ı açın.
- Komut İstemi’ni arayın, en üstteki sonuca sağ tıklayın ve Yönetici olarak çalıştır seçeneğini seçin.
- Cihazı üretici yazılımına yeniden başlatmak için aşağıdaki komutu yazın ve Enter tuşuna basın:
shutdown / r / fw
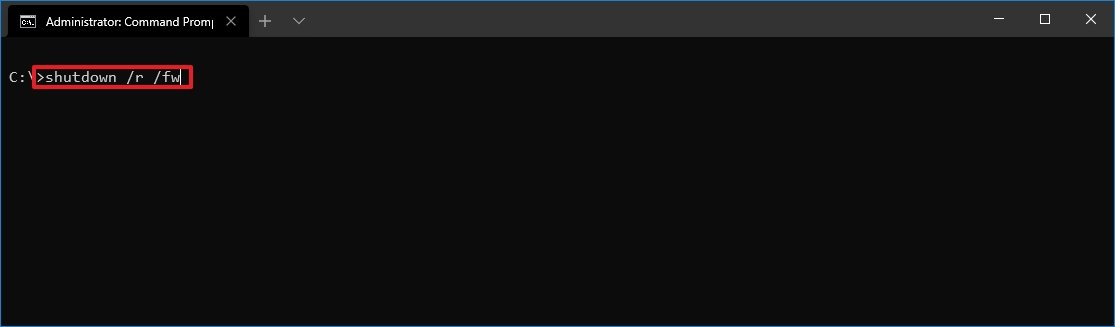
- Bilgisayarı kapatmak ve sonraki açılışta bellenime önyüklemek için aşağıdaki komutu yazın ve Enter tuşuna basın:
shutdown / s / fw
Alternatif olarak, çalışan tüm uygulamaları kapatmak ve uyarı vermeden kapatmaya zorlamak için / s seçeneği yerine / p’yi de kullanabilirsiniz. Adımları tamamladığınızda, bilgisayar üretici yazılımı arayüzüne önyükleme yapacaktır.
Kapatma Komutuyla Gelişmiş Önyükleme Seçeneklerine Nasıl Erişilir?
“Gelişmiş önyükleme seçenekleri” deneyimi, Windows 10’daki sorunları gidermek ve düzeltmek için çeşitli araçlar içeren bir ortamdır. Bu araçlara erişmek için Ayarlar uygulamasını veya USB flash sürücüyü kullanabilseniz de, bu deneyime tek bir kapatma ile de erişebilirsiniz.
Bilgisayarı Gelişmiş önyükleme seçeneklerinde başlatmak için şu adımları kullanın:
- Başlat’ı açın.
- Komut İstemi’ni arayın, en üstteki sonuca sağ tıklayın ve Yönetici olarak çalıştır seçeneğini seçin.
- Cihazı Gelişmiş önyükleme seçenekleri deneyimine yeniden başlatmak için aşağıdaki komutu yazın ve Enter tuşuna basın:
shutdown / r / o
- Bilgisayarı kapatmak ve bir sonraki başlangıçta Gelişmiş önyükleme seçenekleri deneyimini başlatmak için aşağıdaki komutu yazın ve Enter tuşuna basın:
shutdown / s / o
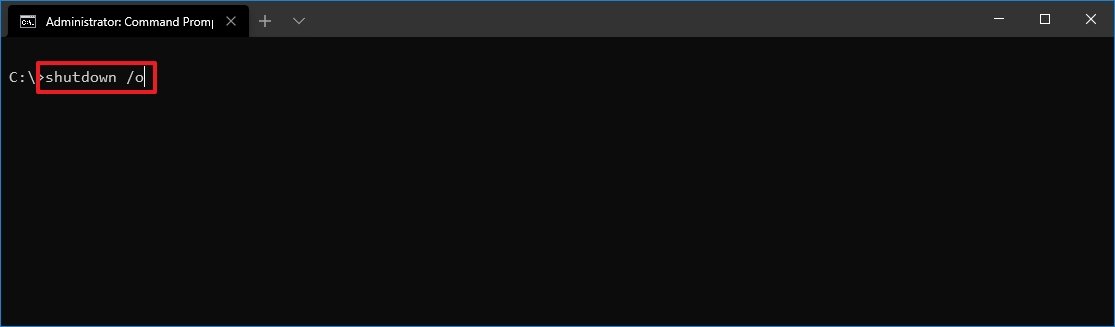
- Alternatif olarak, çalışan tüm uygulamaları kapatmak ve uyarı vermeden kapatmaya zorlamak için / s seçeneği yerine / p’yi de kullanabilirsiniz.
Adımları tamamladıktan sonra, bilgisayar Gelişmiş önyükleme araçlarında başlayarak, yüklemeyi gidermek ve düzeltmek için kurtarma araçlarına erişmenize olanak tanır.
Kapatma Komutuyla Bilgisayarı Kapatma İşlemi Nasıl İptal Edilir?
Bu seçenek yalnızca uzak bir bilgisayarda zaman aşımı seçeneği kullanılırken kullanılabilir. Bilgisayar belirli bir süre sonra kapanacak şekilde planlandıysa, işlemi iptal edebilirsiniz.
Bir kapatmayı iptal etmek için şu adımları kullanın:
- Başlat’ı açın.
- Komut İstemi’ni arayın, en üstteki sonuca sağ tıklayın ve Yönetici olarak çalıştır seçeneğini seçin.
- Kapatma işlemini iptal etmek için aşağıdaki komutu yazın ve Enter tuşuna basın:
shutdown / a / m \\ UZAKTAN PC
- Komutta, REMOTE-PC’yi uzak bilgisayarın adı veya IP adresi ile değiştirin.
- Örneğin, bu komut Office-PC adlı uzak bilgisayardaki kapatma eylemini iptal eder:
shutdown / a / m \\ Office-PC
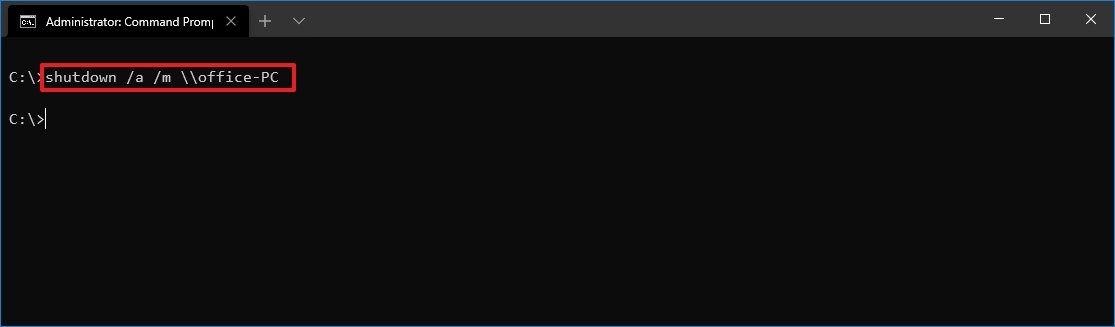
Bu adımlarda, kapatma komutunu başarıyla çalıştırdığınız varsayılır; bu, yerel bilgisayarı ve uzak aygıtları uzaktan komut yürütülmesine izin verecek şekilde yapılandırmak için adımları uyguladığınız anlamına gelir (yukarıdaki talimatlara bakın).
Bu kılavuzu Windows 10’a odaklıyoruz, ancak komut satırı aracı uzun süredir mevcut, yani hala Windows 8.x kullanıyorsanız bu talimatlara başvurabilirsiniz. Shutdown.exe, Windows 7 için de mevcuttur, ancak seçenekler sınırlıdır. Örneğin, / o ve / hybrid, Windows 8’den itibaren kullanılabilir.
Güncel ve özgün haberler ile karşınızda olmaya devam edeceğiz. Videolu anlatımlar için aşağıda bulunan YouTube adresimizi de ziyaret edebilirsiniz.

